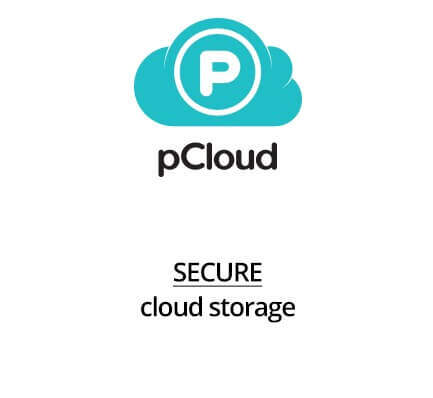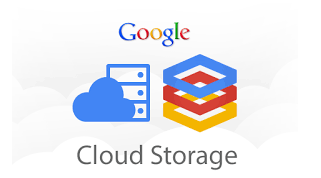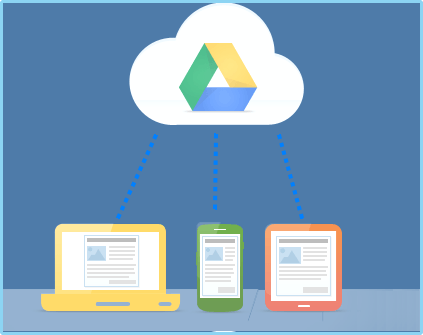Como transferir fotos do Google Fotos para o iCloud
Este artigo explica como exportar suas fotos do Google Fotos e importá-las diretamente para o iCloud. Em vez de armazenamento ilimitado gratuito, um limite de 15 GB será aplicado a fotos e vídeos adicionados em sua conta Google One. Se você é um usuário da Apple que confia no Google Fotos ou um usuário do Android que planeja mudar para um iPhone, considere transferir suas fotos para o iCloud.
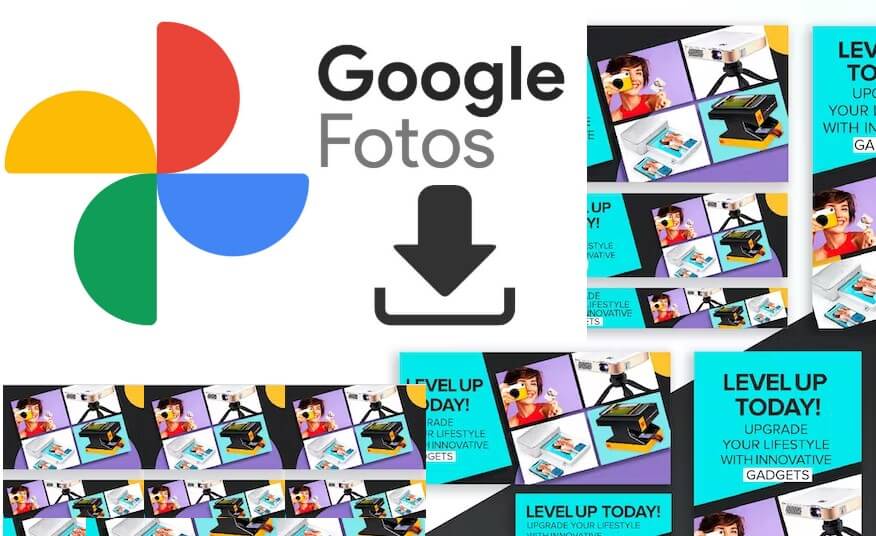
O serviço iCloud da Apple permite que você acesse todas as suas fotos em qualquer dispositivo. E isso inclui seu PC com Windows, usando seu ID Apple.
Transfira rapidamente todas as fotos do Google Fotos para seu iCloud
Acesse o Google Takeout:
- Vá para o site do Google Takeout: https://takeout.google.com/settings/takeout
- Faça login na sua conta do Google.
Selecione o Google Fotos:
- Na lista de serviços, marque a opção “Google Fotos”.
- Você pode escolher exportar todos os álbuns ou selecionar apenas alguns.
Escolha o destino:
- Role para baixo até a seção “Escolha o destino” e selecione “Apple – Fotos do iCloud”.
- Faça login com seu ID Apple.
Inicie a transferência:
- Clique em “Criar exportação”.
- O Google iniciará o processo de transferência, que pode levar algumas horas ou até dias, dependendo do tamanho da sua biblioteca de fotos.
Se você ainda não conseguiu e precisa de mais detalhas siga estas etapas:
Como baixar todas as fotos do Google de uma só vez
O método mais fácil de mover seu Google Fotos é baixar todo o conteúdo que você armazenou no serviço do Google em uma única etapa. Para fazer isso, siga as etapas abaixo.
- Em um PC ou Mac, abra um navegador e navegue até o site Takeout do Google.
- Se você deseja exportar apenas suas fotos e vídeos, clique em Desmarcar tudo.
- Role para baixo e verifique o Google Fotos.
- Clique em Próxima etapa para avançar para a próxima parte da exportação.
Como exportar determinadas fotos e vídeos do Google Fotos
Outra opção que está disponível é mover todas as suas fotos e vídeos do Google Fotos. Nesse caso, pode ser útil simplesmente selecionar e baixar o conteúdo que deseja exportar diretamente do site do Google Fotos. Veja como fazer isso.
- Acesse o site de fotos do Google em um navegador da web.
- Encontre as fotos que deseja exportar e selecione-as usando a pequena marca de seleção no canto superior das imagens.
- Como alternativa, você pode marcar tudo para exportação selecionando a foto no canto superior esquerdo e mantendo a tecla Shift pressionada enquanto rola até o final da página.
- Depois de selecionar todas as imagens e vídeos que deseja exportar, pressione Shift+D no teclado ou use o menu na parte superior da página e selecione Download.
Exportando fotos do seu smartphone
Para pegar certas fotos do aplicativo em seu telefone, siga estas etapas.
- Inicie o aplicativo Google Fotos em seu telefone.
- Pressione e segure para selecionar as fotos que deseja exportar.
- Como alternativa, você pode escolher um intervalo de datas específico para baixar usando o ícone circular na parte superior.
- Em seguida, toque no ícone de compartilhamento na parte superior.
- Parece uma seta para cima.
- Selecione Compartilhar para exportar as fotos usando e-mail ou qualquer outro serviço que seu telefone possa oferecer.
Baixar todas as fotos do Google Fotos usando um PC ou Mac
Antes de começar a mover as fotos, convém verificar e remover capturas de tela, papéis de parede e outras imagens indesejadas do Google Fotos. Basta abrir o Google Fotos em um navegador da Web no seu PC ou Mac para excluir essas fotos indesejadas.
Depois disso, prossiga para exportar fotos do Google Fotos no seu PC ou Mac. Para mover todos eles, você precisa usar o serviço Takeout do Google para obter uma cópia de suas fotos do Google Fotos. Veja como fazer isso:
- Abra o Google Takeout em um navegador da web.
- Faça login na sua conta do Google.
- Clique no botão Desmarcar tudo próximo ao topo da lista para desmarcar outros itens.
- Role para baixo e marque a caixa do Google Fotos.
- Clique em Todos os álbuns de fotos incluídos para escolher apenas alguns específicos por ano ou mês.
- Role até o final e clique em Avançar para continuar a transferir fotos do Google para o iCloud.
- Você pode escolher como o Google entrega essas fotos para você.
- Selecione a lista suspensa em Método de entrega para escolher uma opção.
- Você pode obter um link por e-mail ou adicionar essas fotos a serviços de armazenamento em nuvem, como Google Drive, Dropbox, OneDrive e Box.
- Quando terminar, selecione o botão Criar exportação.
- O Google enviará o link por e-mail assim que o download estiver pronto no Takeout.
- Depois, o Google dividirá os arquivos em lotes de pacotes de 2 GB se o volume de fotos for alto.
Agora envie suas fotos para o iCloud
Carregar todas essas fotos para o Fotos do iCloud pode parecer simples. Mas se você planeja adicionar todas as fotos do Google Fotos ao iCloud usando o site do iCloud em um navegador da web, ele pode congelar seu navegador ou até mesmo travá-lo.
Isso deve acontecer se você quiser transferir um grande volume de fotos. Portanto, é uma boa ideia usar um PC com Windows ou um Mac para importar essas fotos do Google Fotos para o Fotos do iCloud sem problemas.
Como transferir fotos do Google Fotos para o iCloud no Windows
Você precisará do aplicativo de desktop iCloud para Windows, que pode ser instalado na Microsoft Store . Aqui está o que você precisa fazer:
- Depois de instalar o aplicativo de desktop iCloud, faça login com seu ID Apple e verifique seu computador.
- Pressione a tecla Windows + E para abrir o Explorador de Arquivos.
- Clique em Fotos do iCloud no painel de navegação.
- Se você estiver abrindo pela primeira vez, o Fotos do iCloud levará alguns minutos para baixar as miniaturas das fotos.
- Abra outra janela do Explorador de Arquivos pressionando a tecla Windows + E e navegue até a pasta descompactada do Google Fotos.
- Na pasta do Google Fotos, selecione todas as fotos que você deseja importar para o iCloud.
- Arraste as fotos selecionadas para a pasta Fotos do iCloud.
Agora, dependendo de quantas fotos você tem, o iCloud pode levar vários minutos para carregar todas as suas fotos, então seja paciente.
Como transferir fotos do Google Fotos para o iCloud no Mac
O processo de transferência é um pouco mais fácil no Mac, pois você confia no aplicativo Fotos nativo para macOS. Siga estas instruções simples:
- Inicie o aplicativo Fotos e arraste suas fotos da pasta de download do Google Fotos para o iCloud.
- Enquanto o aplicativo Fotos estiver aberto, vá para Preferências > iCloud e verifique se a caixa Fotos do iCloud está marcada.
- Depois disso, você poderá acessar suas fotos usando a Biblioteca de Fotos do iCloud.
Mova facilmente sua fotos do Google Fotos para o iCloud
O serviço iCloud da Apple funciona perfeitamente em todos os seus dispositivos. E é por isso que os usuários de iPhone, iPad e Mac preferem esta solução de armazenamento a todas as outras. Ela atende todas as suas necessidades de armazenamento.
Você pode usar uma solução de armazenamento diferente para fins comerciais. O Google Fotos também possui alguns recursos e truques exclusivos. Portanto, é recomendável usar o iCloud Photos e o Google Fotos para aproveitar seus principais recursos.
E se você ficar sem espaço em qualquer uma dessas soluções de armazenamento, sempre poderá atualizar seu plano.