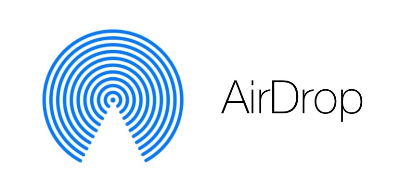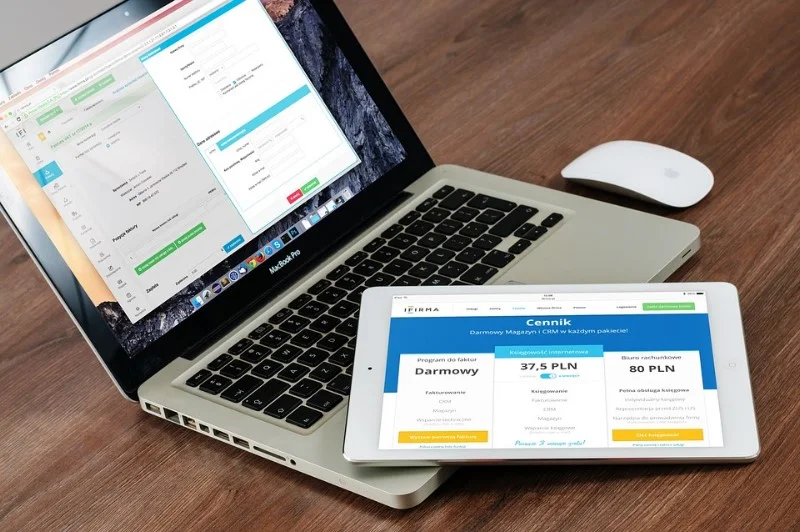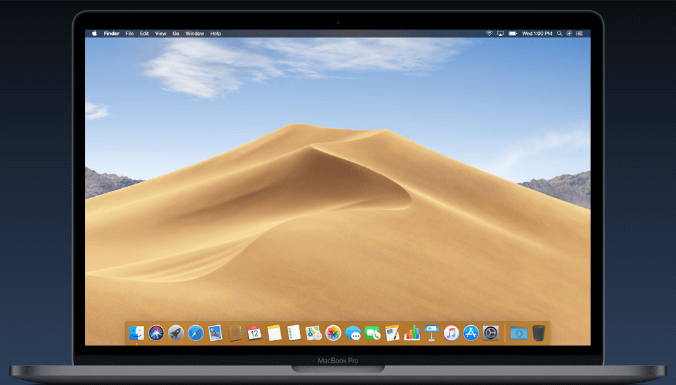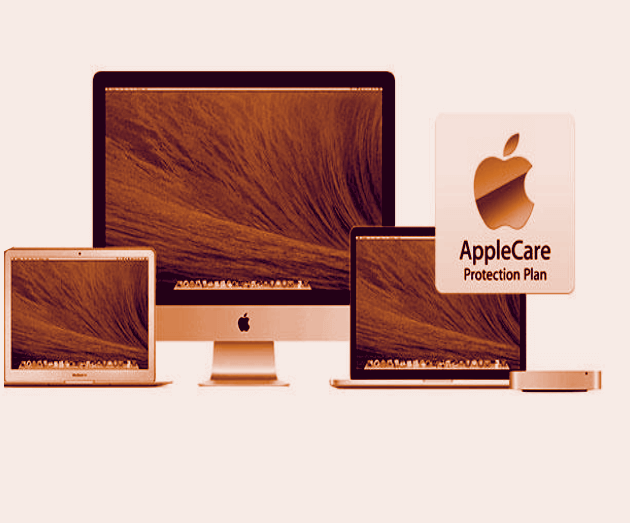O que fazer se o MacBook não estiver carregando? 8 maneiras de solucionar problemas
Se você está se deparando com problemas de carregamento no seu MacBook será preciso realizar algumas tarefas simples que serão explicadas neste artigo para solucionar estes problemas em seu Mac.

Problemas com computadores é uma situação que muitos usuários enfrentam. Portanto, se você está trabalhando no seu MacBook há horas e a bateria está descarregada, é possível conectar para carregá-lo, mas nada acontece. Por que o seu MacBook não carrega? Existem várias possibilidades, mas na maioria dos casos é relativamente fácil diagnosticar o problema e voltar a funcionar antes que a bateria esteja completamente descarregada.
Reinicie o Seu MacBook e Veja se o Problema Sumiu
Caso o seu Mac não esteja carregando, existem algumas etapas fáceis de solução de problemas e outras mais complexas. A primeira coisa a fazer é não entrar em desespero e ler as informações daqui em diante.
Comece com a solução mais fácil possível: reinicie o seu MacBook para ver se uma falha temporária de software está impedindo o funcionamento do sistema de carregamento.
- Clique no menu Apple na parte superior esquerda da tela.
- Clique em Reiniciar.
- Aguarde o reinício e tente carregar o Mac novamente.
Simples assim! Agora você sabe o que fazer antes de se perguntar por que o Macbook não está carregando.
Verifique se o Macbook Está Ligado na Energia
Se o carregador do seu MacBook não estiver funcionando, ele não carregará a bateria do seu MacBook. Então você precisa ter certeza de que o carregador está funcionando bem.

Verifique se a Tomada está conectada em seu MacBook
Primeiro, você precisa ter certeza de que a tomada está ok. Você pode conectar uma lâmpada ou um relógio alimentado por CA na tomada. Este simples passo permite que você saiba se a tomada está funcionando ou não.
Verifique o Cabo de Alimentação CA
O carregador do MacBook vem com um cabo de alimentação CA removível. Verifique o cabo de alimentação quanto a desgaste. Insira o plugue na tomada de parede com firmeza. Não se esqueça de verificar o cabo de alimentação do lado do carregador. Certifique-se de inserir o cabo de alimentação no carregador com firmeza também.
Verifique o Cabo CC
Em seguida, inspecione cuidadosamente o cabo de saída do carregador, começando em uma extremidade e indo até a outra. Fique atento a qualquer desgaste ou rasgos no cabo. Se as falhas forem semelhantes às mostradas na foto abaixo, provavelmente esse é o problema. Substitua o carregador ou tente outro carregador disponível.
Use o Carregador Certo do Seu Mac
A Apple usa alguns tipos de carregadores para diferentes modelos de MacBook. Os carregadores MagSafe 1 e 2 vêm em 45W, 60W e 85W. Os carregadores USB-C vêm em 30W, 35W, 61W, 67W,87W, 96W e 140W. Os novos carregadores MagSafe 3 vêm em 67W, 96W e 140W.
Você pode se confundir rapidamente com os carregadores se tiver alguns MacBook Airs, MacBook Pros, iPads e iPhones em sua casa. Os adaptadores de baixa potência são usados em MacBooks de baixo consumo de energia, como MacBook Airs e MacBooks de 12″, enquanto os adaptadores de alta potência são usados em MacBook Pros de 15″ e 16″.
Se você usar um adaptador de baixa voltagem em um MacBook de alto consumo de energia, o adaptador de energia mal fornecerá energia suficiente para executar seu MacBook, mas não fornecerá energia suficiente para carregar a bateria.
Por exemplo, se você conectar um carregador do Macbook Air (30 W) a um MacBook Pro de 15″ (87 W), poderá receber uma notificação de bateria não carregando e o carregador ficará quente muito em breve. bateria, mas a bateria não carrega. Se você desligar o Mac ou colocá-lo em repouso, o adaptador de alimentação começará a carregar o Mac.
Deixe seu Mac Esfriar Por um Tempo
Se o carregador ou o próprio MacBook ficar muito quente, pode não carregar corretamente. Isso pode ser um problema significativo se você estiver trabalhando ao ar livre sob luz solar intensa ou em um espaço quente e fechado, como seu carro. Desligue tudo, deixe esfriar e tente carregar o MacBook novamente.
Tente um Carregador Diferente
Também é possível que não seja o MacBook, mas algum outro elo na cadeia do sistema de carregamento não esteja funcionando corretamente. Certifique-se de que a tomada à qual você está conectado realmente tenha energia; conecte outra coisa para testar a tomada ou conecte o carregador em outra tomada.
Você também deve tentar um carregador diferente e, se necessário, trocar também o cabo de carregamento. Idealmente, experimente o carregador e o cabo em um MacBook diferente para eliminar esses componentes como possivelmente com mau funcionamento.
Redefinir o SMC do seu Macbook
O System Management Controller do seu Mac (chamado SMC) ajuda a gerenciar o processo de carregamento. Se você não conseguir carregar seu MacBook, redefinir o SMC pode aliviar o problema. A maneira como você redefine o SMC depende do tipo de MacBook que você possui:
- Se você tiver um MacBook M1: Reinicie o computador da maneira usual.
- Isso redefinirá o SMC automaticamente.
- Se você tiver um MacBook mais antigo com um chip de segurança Apple T2: Desligue o computador.
- Pressione e segure as teclas Control, Option e Shift ao mesmo tempo por sete segundos.
- Enquanto mantém pressionadas essas teclas, pressione e segure o botão liga / desliga.
- Segure os quatro botões por mais sete segundos e solte todos os botões. Pressione o botão liga/desliga mais uma vez para ligar o MacBook.
Verifique a saúde da Bateria do Seu Mac
Às vezes, q bateria do MacBook pode descarregar mais rápido do que o previsto. Principalmente, se você estiver usando com frequência sem estar conectado em uma tomada. Vale lembrar, que é necessário monitorar seu status, sempre que estiver com seu Mac ligado. Caso contrário, você corre o risco de ter um laptop que não funciona no momento mais inoportuno.
Verificar o status da bateria é especialmente importante quando a bateria não está carregando. Para ver o status da bateria, mantenha pressionada a tecla Option (Alt) e clique no ícone da bateria na barra de menus.
As opções avançadas do menu serão exibidas. A bateria pode estar em quatro estados:
- Normal: é quando a bateria está funcionando bem.
- É preciso trocá-la em breve: quando a bateria está funcionando bem, mas retém menos carga do que antes.
- É preciso substituir logo: substitua a bateria assim que possível, já que sua capacidade de reter carga é bem baixa.
- Verifique a bateria: a bateria precisa ser substituída imediatamente para evitar danos ao MacBook.
Como Verificar a Saúde da Bateria no Seu Mac?
- Para verificar, mantenha pressionada a tecla Opção no teclado enquanto clica no ícone da Apple na barra de menus.
- Clique em Informações do sistema.
- No painel de navegação à esquerda, na seção Hardware, clique em Energia.
- Na seção Informações da bateria, localize a contagem de ciclos.
- Agora compare esse número com o seu laptop na seção Encontre sua contagem de ciclos de bateria deste artigo de suporte da Apple.
- Se os dois números forem semelhantes, pode ser que a hora da bateria do seu MacBook tenha chegado e ela não consiga mais carregar carga adicional.
Redefinição de fábrica do seu Mac
Se nada mais funcionou até agora, há mais uma coisa que você pode tentar: se você executar uma redefinição de fábrica, poderá resolver uma falha de software profundamente incorporada que está impedindo o carregamento da bateria. É relativamente improvável que isso resolva o problema, e é por isso que é um último recurso. Mas se a única outra opção for procurar o serviço da Apple e você tiver um backup confiável de todos os seus dados, experimente.