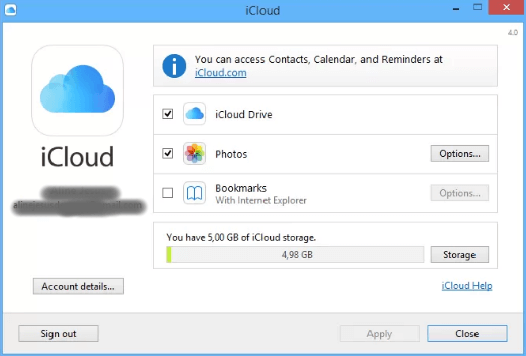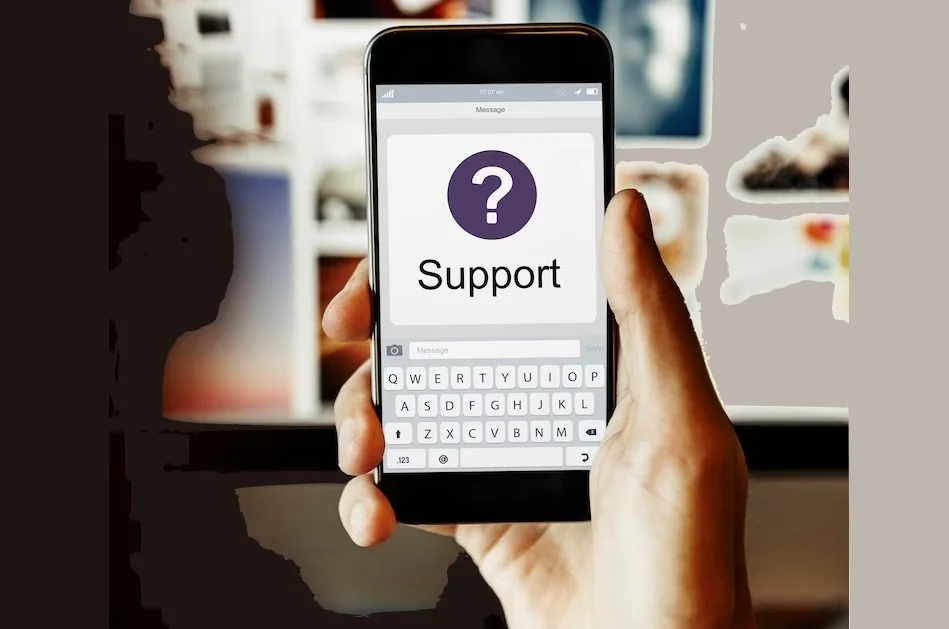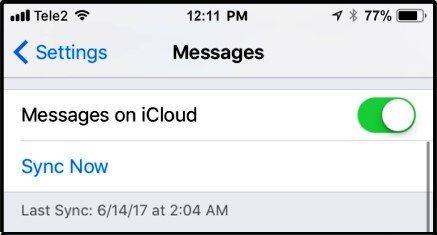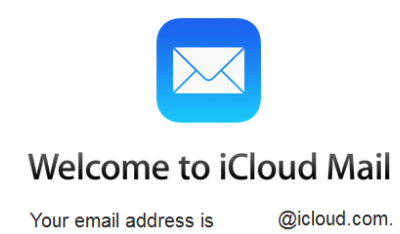Como dominar o iCloud Drive nos seus dispositivos
Você poderia dizer que dominar o iCloud Drive foi uma ideia muito atrasada. Quando iCloud foi introduzido, muitas pessoas se decepcionaram por não incluir um repositório de arquivos regular que pode ser acessado a partir do Finder.
Para dominar o iCloud Drive, você pode sincronizar contatos, calendários e favoritos por ele, mas você não poderia soltar arquivos manualmente. Com o iCloud Drive, no entanto, você pode.
É também no coração de handoff, tecnologia introduzida recentemente da Apple para começar um documento em um dispositivo e, em seguida, pegar onde você parou em outro.
Você vai precisar de OS X Yosemite para acessar iCloud Drive – e estar rodando iOS 8, se você quiser usar aplicativos compatíveis, como suíte iWork da Apple. E também, uma crescente seleção de aplicativos de terceiros, que certamente irá expandir a avançar.
Mas Como Dominar o iCloud Drive?
Assinatura em iCloud em seu Mac rodando Mac OS X Yosemite permite ligar iCloud Drive – vá em Preferências do Sistema – iCloud, após o que se tornará disponível como um atalho, tanto na barra lateral de qualquer janela do Finder e no menu Ir do Finder.
- Selecione-o e sua pasta iCloud unidade aparece em uma janela do Finder como qualquer outra pasta faria, embora com um design único.
- Você pode arrastar e soltar qualquer coisa do seu Mac para a unidade e ele vai fazer o upload para a nuvem.
Para os pequenos documentos isso vai levar uma questão de segundos, mas para itens maiores que vai depender da velocidade da sua conexão. Você também só tem 5GB de espaço para livre; enquanto isso é bom para fazer upload de alguns arquivos, se você estiver fazendo backup de seu dispositivo iOS também, esses backups podem já estar usando a maior parte desse espaço.
Você pode atualizar para uma taxa mensal modesta de US $ 0,99 para 20 GB de armazenamento, apesar de 200GB ($ 3,99 / mês), 500 GB (US $ 9,99 / mês) ou 1 TB ($ 19,99 / mês) opções estão disponíveis – e você pode fazer o downgrade, também, se você mudar sua mente.
Não apenas para Armazenamento
Bem como o armazenamento de arquivos simples, o espaço em seu iCloud Drive pode ser usado para outras coisas quando você está executando a versão mais recente do OS X. Você ainda vai precisar dominar o iCloud Drive para desempenhar algumas tarefas.
Talvez o mais útil é um novo recurso chamado Correio Eletrônico, onde você será capaz de enviar anexos de correio muito maiores do que os permitidos por qualquer provedor de e-mail diretamente de dentro Mail.
Anexar um arquivo, e, se é grande, Correio vai enviá-lo para o iCloud. Mas em vez de enviar toda a mensagem através de seu serviço de e-mail, o acessório fica carregado no seu iCloud Drive. Se o destinatário também está usando o correio vêem uma cópia em linha do arquivo e pode clicar para baixá-lo.
Os usuários de outros programas de correio verá um link para que possam fazer o mesmo.
Anexos de até 5GB são suportados, mas você vai estar à espera de um tempo para qualquer coisa que grande para carregar em uma conexão de banda larga em casa. Você tem sido capaz de usar outros serviços de carregamento para este antes de agora, mas está agora integrado no Mail, removendo várias etapas.
Cortar o intermediário
Em um dispositivo rodando iOS 8 você também pode usar o iCloud Drive, mas não há nenhum aplicativo dedicado para explorar seus arquivos; em vez disso você tem que usar um aplicativo que foi atualizado para ser capaz de ler e gravar arquivos diretamente no iCloud Drive. Isso inclui a suíte iWork, da Apple, é claro, e ele foi feito mais fácil para desenvolvedores de aplicativos de terceiros para incorporar a funcionalidade, portanto, esperar para vê-lo chegando para mais aplicativos em breve.
A razão desta atualização é necessária é porque iCloud unidade funciona de forma diferente para os velhos “documentos na nuvem” iCloud modelo. Anteriormente, os aplicativos ainda pode usar o iCloud para salvar seus documentos através de dispositivo, mas você não podia vê-los em outros apps – Foi tudo muito trancado. O iCloud Drive é mais flexível, permitindo que você procurar, digamos, um arquivo de texto que foi salvo na pasta iCloud Unidade de TextEdit para abrir em Pages. É fácil dominar o iCloud Drive em iOS ou Mac.
Você também pode facilmente compartilhar um arquivo ou uma foto como um link para um colega ou amigo tocando em Compartilhar e selecionando Compartilhar link via iCloud, ou, em alternativa, enviá-lo direto ao optar por enviar uma cópia.
Infelizmente, alguns aplicativos não são adequados para operação cloud – principalmente aqueles que lidam com arquivos grandes, como vídeo. Mas muitos são (já que eles lidam com arquivos muito menores), e até mesmo fotos são bastante fáceis de carregar e descarregar, dependendo da velocidade de sua conexão de internet.
Seleção e Acesso para dominar o iCloud Drive
Visualizado em um computador, o iCloud Unidade classifica os documentos em pastas por tipo: documentos Números, documentos do Keynote, e assim por diante, e também permite o armazenamento de arquivos arbitrário regular, embora isso significa que você tem que saber onde você colocou os arquivos para encontrá-los em aplicativos iOS. Você também pode acessar a sua unidade a partir de um navegador da Web em icloud.com e documentos do iWork abrir e editar, bem como upload e download de outros arquivos.
[wpsm_toggle title=”Como gerencio meu iCloud Drive?”]
- No aplicativo de configurações do seu dispositivo, navegue até iCloud e selecione Gerenciar Armazenamento.
- Na parte superior da tela, você verá um gráfico de barras de quais tipos de arquivos estão ocupando seu espaço disponível no iCloud.
- Para a maioria dos usuários da Apple, backups, fotos e mensagens podem ocupar metade do seu espaço de armazenamento ou mais.
[/wpsm_toggle]
[wpsm_toggle title=”Como faço para limpar minha unidade iCloud?”]Exclua arquivos e pastas do site do iCloud
- Abra o iCloud.com em um navegador.
- Faça login com seu ID Apple.
- Clique em iCloud Drive.
- Para excluir uma pasta, selecione-a e clique no ícone Excluir.
- Para excluir arquivos, clique duas vezes em uma pasta.
- Mantenha pressionada a tecla CTRL enquanto clica em cada arquivo.
- Selecione o ícone Excluir .
[/wpsm_toggle]