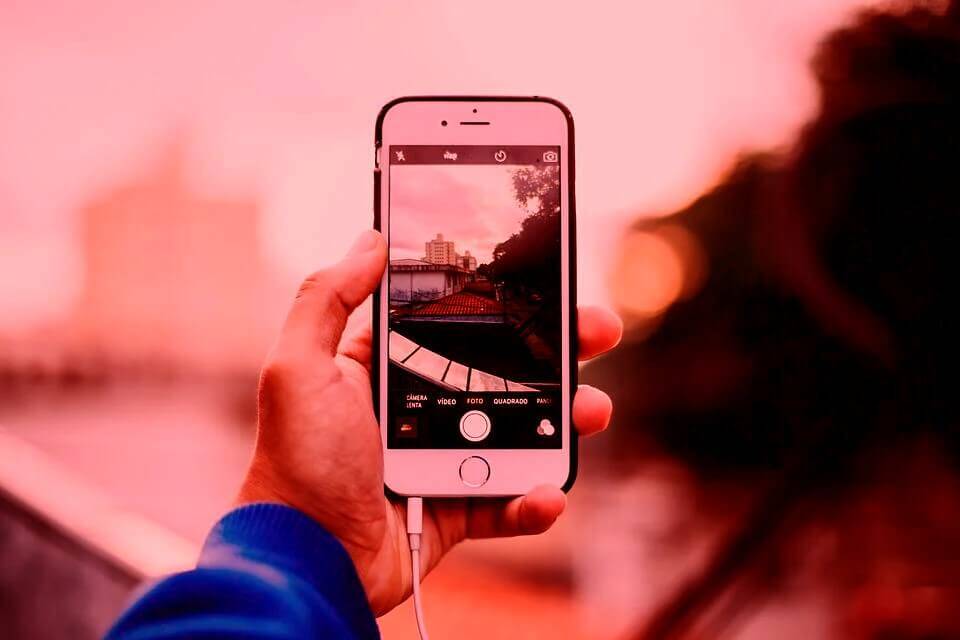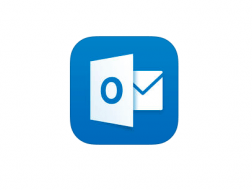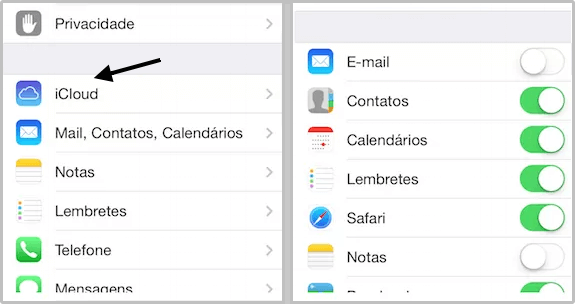Como usar seu iPhone como um mouse sem fio
Com apenas alguns truques você vai poder usar seu iPhone ou iPad como teclado ou mouse sem fio com software gratuito disponível na App Store. Embora não exista uma solução oficial da Apple, existem aplicativos gratuitos de terceiros na App Store que você pode usar em seus dispositivos iOS.

Usar seu iPhone como um mouse sem fio é um truque bem interessante do ponto de vista prático. Por exemplo: e você tiver um notebook, talvez prefira usar um mouse com ele em vez do trackpad. Mas se você estiver em trânsito, empacotar um mouse pode ser complicado ou fácil de esquecer. No entanto, se você tiver um iPhone, poderá ter um mouse sem fio em suas mãos, mesmo sem perceber.
Graças a certos aplicativos, você pode transformar seu iPhone em um mouse sem fio para um computador Mac, Windows ou Linux. Para saber como fazer essa transformação acontecer, continue lendo – nós o guiaremos pelas etapas rapidamente. Vamos ver então, como usar seu iPhone como um mouse sem fio.
Como transformar seu iPhone em um teclado e mouse (Mac/PC)
Há um grande número de aplicativos de mouse e teclado na App Store, e a grande maioria deles provavelmente fará o trabalho. Para este passo a passo, escolhemos o Remote Mouse de Yao Ruan porque é gratuito. Além disso, funciona como teclado e mouse e é compatível com macOS, Windows e Linux.
- Conecte seu iPhone e Mac ou PC com o mesmo Wi-Fi.
- Baixe o aplicativo Remote Mouse no iPhone e Mac ou PC.
- Instale e abra o Remote Mouse no Mac ou PC.
- Agora abra o Remote Mouse App no iPhone e toque em [nome do seu dispositivo]
Se você quiser usar o teclado, basta tocar no ícone do teclado no aplicativo Remote Mouse.
Viu como foi fácil? Agora seu iPhone funcionará como um mouse sem fio para seu Mac, ou no seu PC. O Remote Mouse é o melhor aplicativo e por isso nós fizemos este artigo com ele. Mas você pode procurar outras alternativas e seguir as etapas.
Passo a Passo – Explicado: para usar seu iPhone como um mouse sem fio
Baixe um aplicativo; de preferência o Remote Mouse; para transformar seu iPhone em um mouse sem fio.
A maneira mais fácil de transformar seu iPhone em um mouse sem fio para seu computador é instalar um aplicativo que faça isso para você. Como já mencionamos, este método funciona com Macs, PCs com Windows e computadores Linux. Além de tudo, é um sistema muito funcional depois de ter tudo instalado.
Embora nós tenhamos indicado o App Remote Mouse, existem alguns aplicativos por aí que oferecem essa mesma opção. Você só precisa instalar o aplicativo no seu iPhone e no computador, e depois precisa do iPhone e do computador na mesma rede Wi-Fi para que o aplicativo funcione.
Como toda explicação tem que ter seu motivo, nós vamos primeiro justificar a nossa escolha entre um dos aplicativos favoritos para que você possa usar o seu iPhone como mouse sem fio e, em seguida, veremos as etapas de instalação que devem abranger quase todos os aplicativos que você pode utilizar para essa finalidade na próxima seção.
Aplicativo Remote Mouse
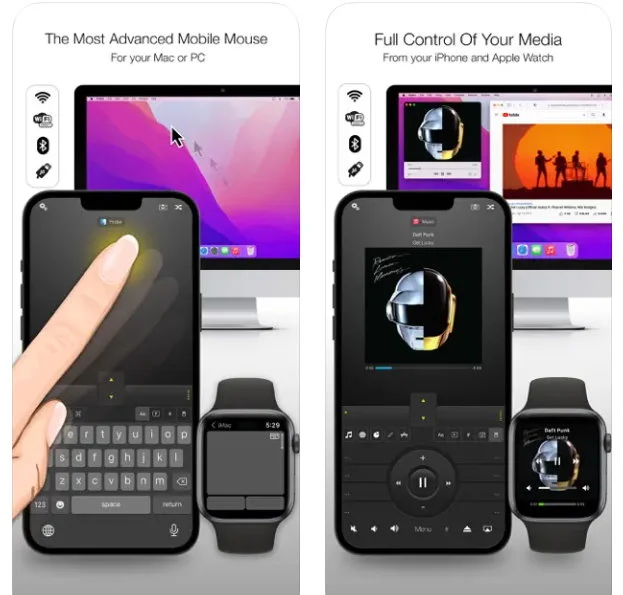
O Remote Mouse faz um ótimo trabalho ao transformar seu iPhone em um mouse sem fio, mas não para por aí. Ele também transforma seu iPhone em um trackpad, permitindo que você use gestos multitoque (muito parecidos com os gestos do trackpad do Mac ) para rolar, ampliar e muito mais. Portanto, gostamos particularmente deste aplicativo para usar um iPhone como mouse em um Mac – é intuitivo para usuários de MacBook.
Ele também permite que você use o teclado do iPhone no computador, caso queira. Isso inclui fornecer teclas de função e um teclado numérico, caso o teclado do seu computador não os tenha.
Além disso, o Remote Mouse possui painéis de controle especializados que permitem fazer coisas como alternar rapidamente entre aplicativos abertos em seu computador e seus favoritos ou marcadores em seu navegador. Ele também permite que você dite no microfone do seu iPhone e tenha suas palavras digitadas em seu computador. Isso, depois de configurá-lo para usar seu iPhone como um mouse sem fio.
Configurando seu mouse e teclado sem fio no iPhone
Você precisa obter uma assinatura para funções como reprodutor de mídia e controle de volume remoto, mas, caso contrário, o Remote Mouse é gratuito e fácil de configurar. Está disponível no iPhone e no Android e pode funcionar com computadores Mac, Windows e Linux – um aplicativo verdadeiramente universal.
Se estiver usando um Mac, você será solicitado a conceder ao Remote Mouse o acesso necessário para controlar seu computador. Para fazer isso, primeiro inicie Preferências do Sistema > Segurança e Privacidade e, na guia Privacidade, selecione Acessibilidade na lista à esquerda.
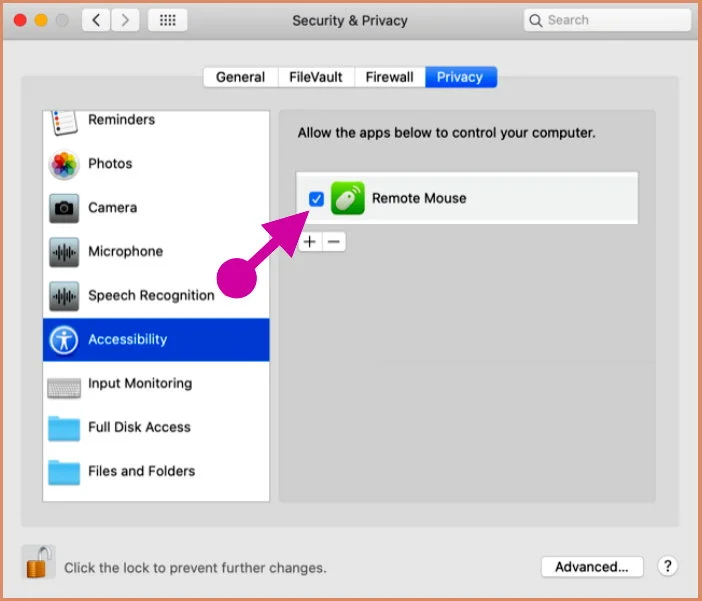
Clique no cadeado no canto inferior esquerdo da tela e digite sua senha de administrador. Agora você pode marcar a caixa ao lado de “Mouse Remoto” no painel direito e permitir que ele controle seu computador.
Tudo feito, agora já pode usar seu iPhone como um mouse sem fio
Você pode ignorar todos os avisos restantes na tela e, em seguida, pegue seu iPhone, ou seu iPad. Talvez seja necessário descartar algumas dicas na tela com um toque, após o qual você poderá usar seu iPhone para controlar totalmente seu computador. Porém, estas etapas são tudo que você precisa para saber como usar seu iPhone como um mouse sem fio no PC ou MAC.