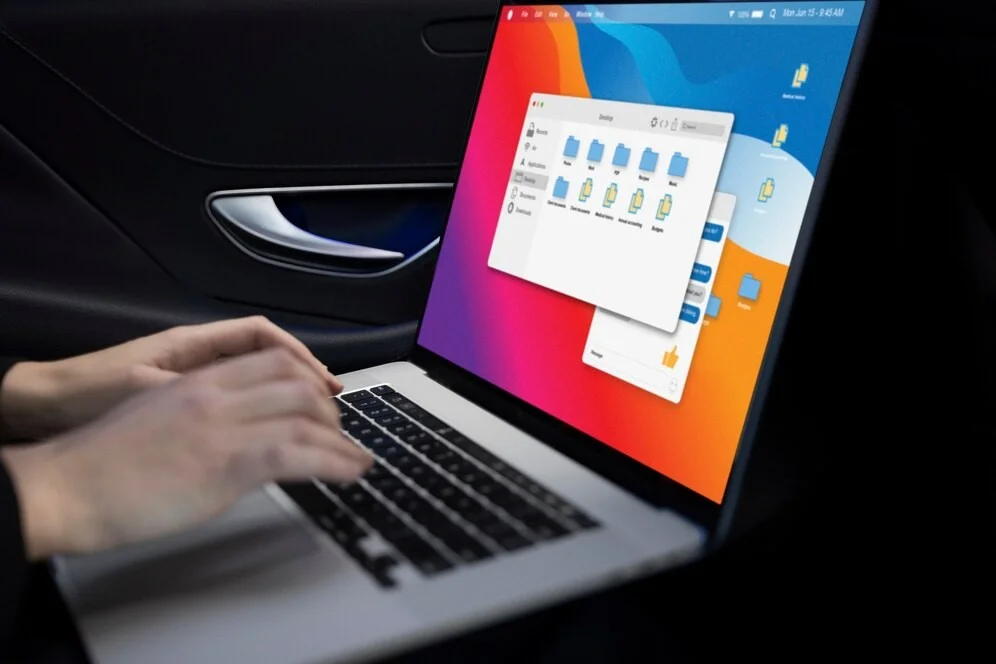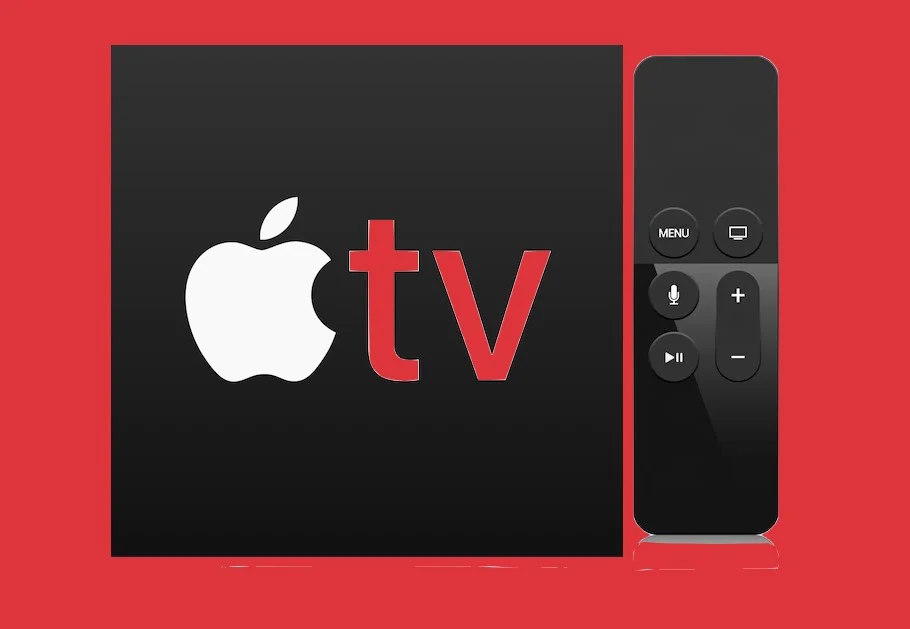Como parar e desativar o cache do Quick Look no macOS
Quer desativar o cache do Quick Look no macOS? Se você é um usuário do macOS, provavelmente conhece o Quick Look, o recurso útil que permite visualizar arquivos sem precisar abri-los. No entanto, você sabia que o Quick Look também possui um cache que armazena pré-visualizações dos seus arquivos? Embora isso possa ser conveniente, também pode ocupar espaço de armazenamento valioso e comprometer sua privacidade.
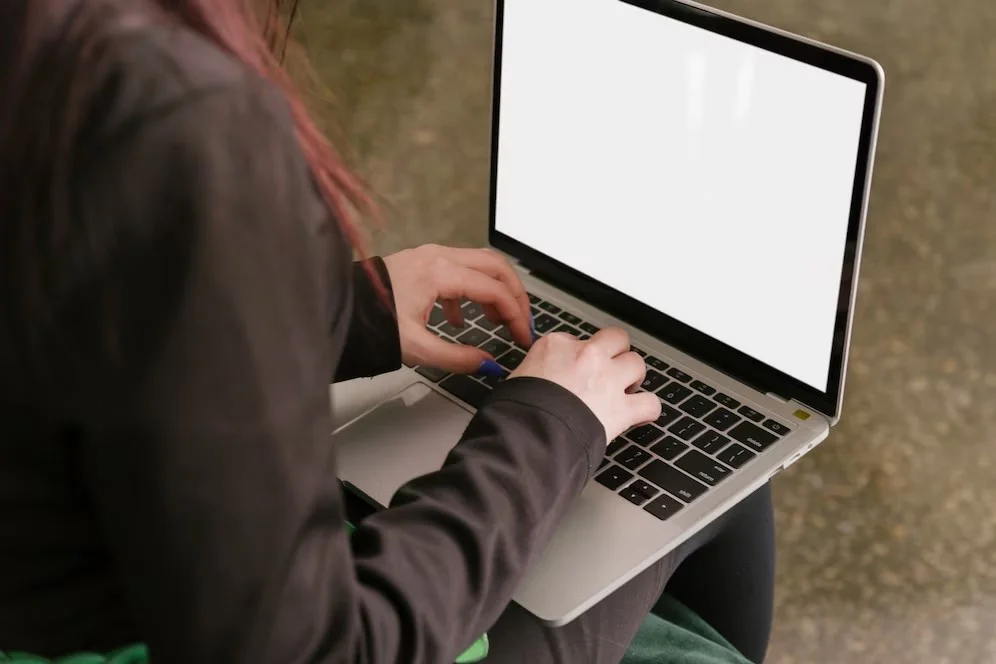
Neste artigo, mostraremos como parar e desativar o cache do Quick Look no macOS, para que você possa liberar espaço em seu computador e garantir que seus arquivos permaneçam seguros. Se você é um usuário experiente do macOS ou um novo convertido, essas dicas ajudarão você a otimizar seu sistema e aproveitar ao máximo seu computador. Então, vamos mergulhar e aprender como controlar o cache do Quick Look!
Introdução ao cache do Quick Look
O Quick Look é um recurso que permite visualizar o conteúdo de um arquivo sem precisar abri-lo. Quando você clica em um arquivo e pressiona a tecla de espaço, o Quick Look mostra uma pré-visualização do arquivo. Isso pode ser útil para verificar rapidamente o conteúdo de um arquivo sem precisar abrir um aplicativo. No entanto, o Quick Look também armazena pré-visualizações dos seus arquivos em um cache, para que possa exibi-los mais rapidamente quando você os visualiza novamente. Esse cache pode crescer com o tempo e ocupar muito espaço em seu disco rígido. Além disso, se você compartilha seu computador com outras pessoas, elas também podem acessar essas pré-visualizações.
Por que desativar o cache do Quick Look?
Desativar o cache do Quick Look pode ajudar a liberar espaço no disco rígido do seu computador. Se você trabalha com muitos arquivos grandes, como vídeos ou imagens de alta resolução, o cache do Quick Look pode crescer rapidamente e ocupar vários gigabytes de espaço. Desativar o cache também pode ajudar a proteger sua privacidade, pois outras pessoas que usam seu computador não poderão acessar as pré-visualizações dos seus arquivos. Além disso, desativar o cache pode melhorar o desempenho do sistema, pois o macOS não precisará manter as pré-visualizações em cache.
Passos para desativar o cache do Quick Look
Existem várias maneiras de desativar o cache do Quick Look no macOS. Você pode usar o Terminal para desativar o cache globalmente ou desativá-lo apenas para tipos de arquivo específicos. Também é possível limpar o cache manualmente para liberar espaço imediatamente. Aqui estão os passos para desativar o cache do Quick Look:
Usando o Terminal para desabilitar o cache do Quick Look
- Abra o Terminal no macOS. Você pode encontrá-lo em Aplicativos > Utilitários > Terminal.app ou pressionando Command + Espaço e digitando “Terminal” na barra de pesquisa.
- Digite o seguinte comando no Terminal e pressione Enter:
defaults write com.apple.QuickLookDaemon QLDisableCaches -bool true- Isso desativará o cache do Quick Look globalmente. Se você quiser reativar o cache no futuro, digite o seguinte comando no Terminal:
defaults write com.apple.QuickLookDaemon QLDisableCaches -bool falseMétodos alternativos para desligar o cache do Quick Look
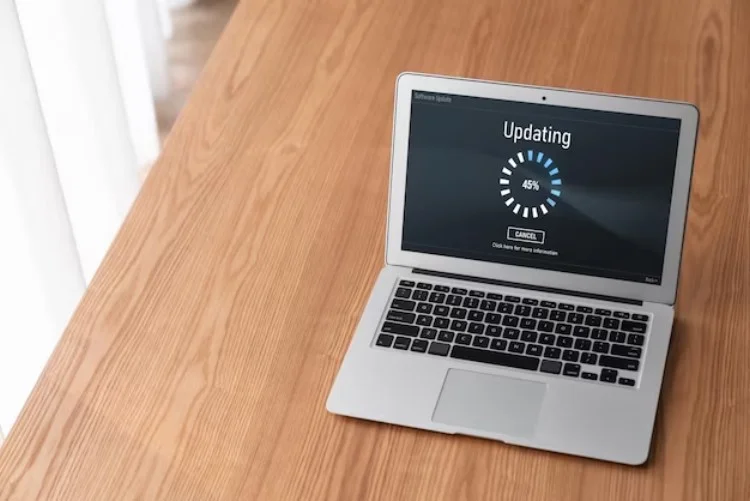
Se você não quiser usar o Terminal, também pode desativar o cache do Quick Look usando o aplicativo de preferências do sistema ou o TinkerTool. Aqui estão os passos para desativar o cache usando o aplicativo de preferências do sistema:
- Clique no ícone da Apple na barra de menu e selecione “Preferências do Sistema”.
- Clique em “Extensões” e selecione “Quick Look” na lista de extensões.
- Desmarque a opção “Usar cache para exibir miniaturas”.
Para desativar o cache usando o TinkerTool, siga estas etapas:
- Baixe e instale o TinkerTool em seu Mac.
- Abra o TinkerTool e vá para a guia “Quick Look”.
- Desmarque a opção “Ativar cache de miniaturas”.
Limpando o cache do QuickLook manualmente
Se você quiser limpar o cache do Quick Look para liberar espaço imediatamente, pode fazer isso manualmente usando o Terminal. Aqui estão os passos:
- Abra o Terminal no macOS.
- Digite o seguinte comando no Terminal e pressione Enter:
qlmanage -r cache- Isso limpará o cache do Quick Look imediatamente.
Desativando o cache do Quick Look para tipos de arquivo específicos
Se você quiser desativar o cache do Quick Look apenas para tipos de arquivo específicos, pode fazer isso usando o Terminal. Aqui estão os passos:
- Abra o Terminal no macOS.
- Digite o seguinte comando no Terminal e pressione Enter:
defaults write com.apple.finder QLEnableXRayFolders 1- Isso ativará o recurso X-Ray para pastas no Finder.
- Clique com o botão direito do mouse na pasta que contém os arquivos para os quais você deseja desativar o cache do Quick Look.
- Selecione “Obter informações” no menu de contexto.
- Marque a opção “Abrir com” e selecione “Visualizador”.
- Clique no botão “Alterar tudo”.
- Repita essas etapas para outras pastas que contêm os tipos de arquivo para os quais você deseja desligar o cache do Quick Look.
Benefícios de desativar o cache do Quick Look
Desativar o cache do Quick Look pode trazer vários benefícios para os usuários do macOS. Em primeiro lugar, você pode liberar espaço valioso em seu disco rígido, especialmente se trabalha com muitos arquivos grandes. Em segundo lugar, desativar o cache pode proteger sua privacidade, pois outras pessoas que usam seu computador não poderão acessar as pré-visualizações dos seus arquivos. Além disso, desativar o cache pode melhorar o desempenho do sistema, pois o macOS não precisará manter as pré-visualizações em cache.
Riscos de desabilitar o cache do Quick Look
Embora desativar o cache do Quick Look possa trazer benefícios, também há alguns riscos a serem considerados. Em primeiro lugar, você pode notar uma diminuição na velocidade do sistema ao visualizar arquivos, pois o macOS precisará gerar as pré-visualizações novamente toda vez que você as visualizar. Isso pode ser especialmente perceptível ao visualizar arquivos grandes, como vídeos ou imagens de alta resolução. Em segundo lugar, desativar o cache pode tornar o macOS mais suscetível a erros e falhas, pois o sistema não terá as pré-visualizações em cache para acessar rapidamente. Portanto, é importante pesar os benefícios e riscos antes de desativar o cache do Quick Look.
Conclusão
O cache do Quick Look pode ser útil para visualizar arquivos rapidamente no macOS, mas também pode ocupar espaço de armazenamento valioso e comprometer sua privacidade. Desativar o cache do Quick Look pode ajudar a liberar espaço em seu disco rígido e proteger sua privacidade. Existem várias maneiras de desativar o cache, incluindo o uso do Terminal, do aplicativo de preferências do sistema e do TinkerTool. No entanto, é importante pesar os benefícios e riscos antes de desligar o cache do Quick Look e considerar se essa é a melhor opção para suas necessidades. Com essas dicas, você pode otimizar seu sistema e aproveitar ao máximo seu computador macOS. Compre seu Macbook agora!