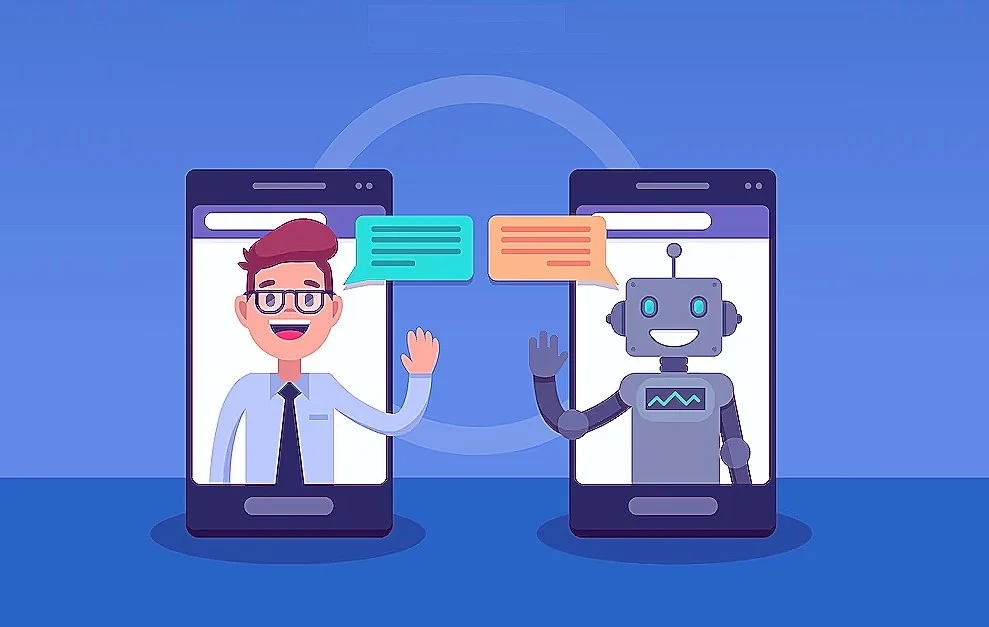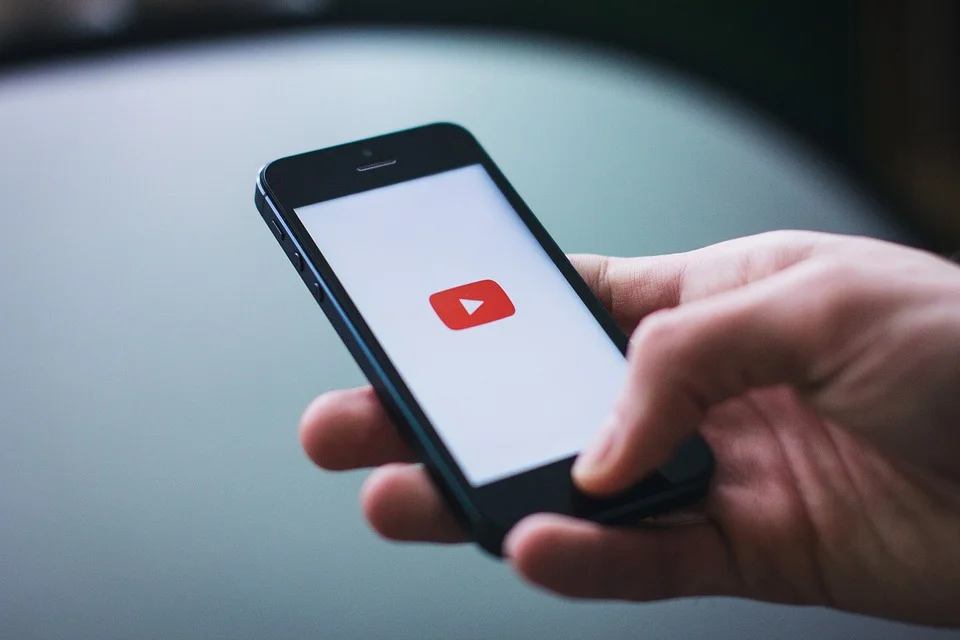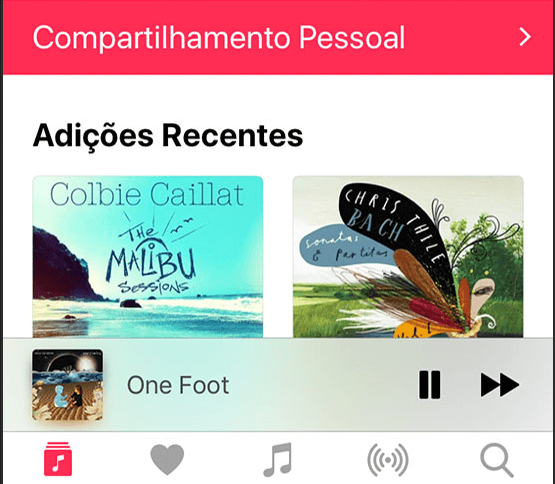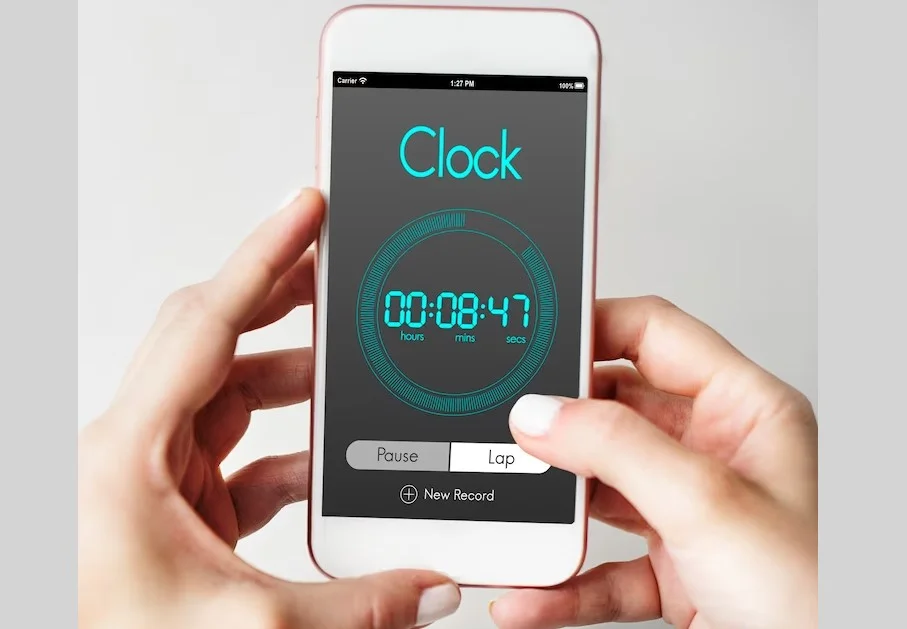10 maneiras de corrigir os aplicativos do iPhone quando eles travam

Se você está cansado de seus aplicativos do iPhone travarem nos momentos mais inconvenientes, vamos lhe mostrar como corrigir agora mesmo. Todos nós já passamos por isso e vamos mostrar com corrigir este problema.
Você está no meio de uma tarefa ou curtindo seu jogo favorito e, de repente, tudo para. Mas não se preocupe! Neste artigo, compartilharemos com você 10 maneiras eficazes de corrigir esses irritantes travamentos de aplicativos no seu iPhone.
Seja um aplicativo de mídia social, uma ferramenta de produtividade ou um jogo, essas dicas de solução de problemas irão ajudá-lo a voltar a funcionar em pouco tempo. Desde fechar e reabrir o aplicativo até atualizar o software iOS e otimizar o armazenamento, nós temos a solução.
Diga adeus à frustração e olá para experiências de aplicativos suaves e ininterruptas. Prepare-se para desbloquear todo o potencial do seu iPhone e aproveitar um desempenho perfeito com essas soluções testadas e comprovadas. Então vamos mergulhar e descobrir as soluções definitivas para quando seus aplicativos do iPhone decidem se comportar mal!
Aqui estão as 10 maneiras de corrigir os aplicativos do iPhone quando eles travam
Verifique sua conexão com a Internet
Este é o primeiro passo para tentar corrigir aplicativos do iPhone. Se o seu aplicativo requer uma conexão com a Internet para funcionar, uma conexão ruim de Wi-Fi ou ponto de acesso pode fazer com que o aplicativo do iPhone falhe repetidamente. Você pode testar se sua internet está funcionando com uma simples pesquisa no Google no aplicativo Safari e carregando algumas páginas da web.
Para resolver problemas de conexão com a Internet, tente reiniciar o roteador, conecte-se a uma rede Wi-Fi diferente ou aplique estas soluções se o ponto de acesso do iPhone não estiver funcionando.
Reinicie o aplicativo
Quando um aplicativo trava no seu iPhone, a primeira coisa que você deve tentar é reiniciá-lo afim de corrigir aplicativos do iPhone, é verificar a conexão da internet e depois reiniciar o aplicativo que supostamente esteja causando o travamento. Isso pode ser feito de duas maneiras: forçando o encerramento do aplicativo ou reiniciando o dispositivo. A opção que você escolhe depende do nível de congelamento do aplicativo. Se o aplicativo não está respondendo de forma alguma, você pode forçar o encerramento seguindo estas etapas:
- No seu iPhone, deslize para cima a partir da parte inferior da tela para abrir o menu de apps em segundo plano.
- Deslize o dedo para a direita ou para a esquerda para encontrar o aplicativo que está travado.
- Deslize o dedo para cima na prévia do aplicativo para encerrá-lo.
- Volte para a tela inicial e tente abrir o aplicativo novamente.
Se o aplicativo estiver respondendo, mas com lentidão ou congelando ocasionalmente, você pode simplesmente sair do aplicativo e abri-lo novamente. Para fazer isso, toque duas vezes no botão Início do seu iPhone para abrir o comutador de aplicativos e deslize para a esquerda ou para a direita para encontrar o aplicativo travado. Em seguida, deslize para cima na prévia do aplicativo para encerrá-lo. Finalmente, volte para a tela inicial e abra o aplicativo novamente.
Essas etapas simples de reinício do aplicativo podem resolver muitos problemas corrigir aplicativos do iPhone que podem estar travando seu telefone. No entanto, se o problema persistir, você pode tentar outras soluções que serão discutidas nas próximas seções.
Atualize o aplicativo
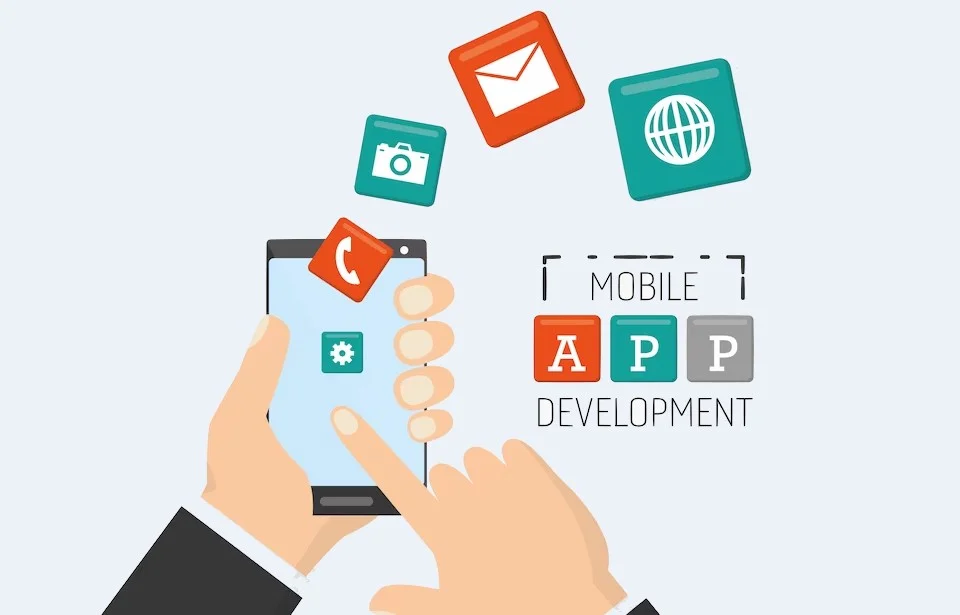
Se um aplicativo específico está travando com frequência em seu iPhone, pode ser necessário atualizá-lo para a versão mais recente. As atualizações de aplicativos geralmente corrigem bugs e problemas de desempenho, o que pode resolver os travamentos. Para atualizar um aplicativo no seu iPhone, siga estas etapas:
- Abra a App Store no seu iPhone.
- Toque no ícone “Atualizações” na parte inferior da tela.
- Role para baixo para encontrar o aplicativo que está travando.
- Toque no botão “Atualizar” ao lado do aplicativo para fazer o download e instalar a versão mais recente.
Certifique-se de estar conectado a uma rede Wi-Fi estável para garantir uma atualização rápida e sem interrupções. Depois que o aplicativo for atualizado, abra-o novamente e verifique se o problema de travamento foi resolvido.
Reinicie o iPhone
Quando os aplicativos do iPhone continuam a travar mesmo após reiniciar individualmente, pode ser necessário reiniciar todo o dispositivo. Isso ajudará a limpar a memória RAM e encerrar todos os processos em segundo plano, o que pode estar causando os travamentos. Reiniciar o iPhone é bastante simples:
- Mantenha pressionado o botão lateral (ou botão superior, dependendo do modelo do iPhone) e os botões de volume simultaneamente.
- Aguarde o controle deslizante “Desligar” aparecer na tela.
- Arraste o controle deslizante para a direita para desligar o iPhone.
- Após o desligamento completo, mantenha pressionado o botão lateral novamente até que o logotipo da Apple apareça na tela.
Depois que o iPhone reiniciar, abra o aplicativo problemático e verifique se o travamento foi resolvido. Reiniciar o dispositivo pode resolver problemas mais complexos que não são corrigidos apenas reiniciando o aplicativo. Essa é uma das formas mais fáceis de corrigir os aplicativos do seu iPhone quando algum deles trava.
Verifique o espaço de armazenamento disponível
Um dos motivos comuns para os aplicativos do iPhone travarem é a falta de espaço de armazenamento disponível. Quando o armazenamento do iPhone está quase cheio, os aplicativos podem ter dificuldade em funcionar corretamente, o que resulta em travamentos e congelamentos. Para verificar o espaço de armazenamento disponível no seu iPhone, siga estas etapas:
- Abra as “Configurações” no seu iPhone.
- Toque em “Geral“.
- Toque em “Armazenamento do iPhone“.
Na tela seguinte, você verá uma visão geral do espaço de armazenamento usado e disponível no seu iPhone. Se o espaço disponível estiver quase cheio, você precisará liberar espaço excluindo arquivos, aplicativos ou mídia desnecessários. Além disso, você também pode aproveitar as configurações de armazenamento do iPhone para otimizar o uso do espaço. Depois de liberar espaço suficiente, reinicie o aplicativo problemático e verifique se ele ainda trava.
Limpe o cache do aplicativo
Uma das formas mais eficazes de corrigir aplicativos do iPhone, é limpar o cache. Ao longo do tempo, os aplicativos do iPhone acumulam dados temporários, conhecidos como cache, que podem causar problemas de desempenho, incluindo travamentos. Limpar o cache do aplicativo pode ajudar a resolver esses problemas e melhorar a velocidade e a estabilidade do aplicativo. No entanto, é importante observar que nem todos os aplicativos permitem limpar o cache diretamente no iPhone. Alguns aplicativos têm uma opção interna para limpar o cache, enquanto outros não têm essa opção disponível. Para verificar se um aplicativo permite limpar o cache, siga estas etapas:
- Abra as “Configurações” no seu iPhone.
- Role para baixo e toque no aplicativo que está travando.
- Procure uma opção como “Armazenamento” ou “Uso de armazenamento“.
Se o aplicativo tiver uma opção para limpar o cache, você poderá liberar espaço e melhorar o desempenho do aplicativo tocando nessa opção. Caso contrário, você pode tentar desinstalar e reinstalar o aplicativo para limpar o cache.
Desinstale e reinstale o aplicativo
Se um aplicativo continua a travar mesmo depois de tentar todas as soluções anteriores, pode ser necessário desinstalá-lo e reinstalá-lo. Essa é uma solução drástica, mas eficaz, para corrigir problemas persistentes de travamento de aplicativos nos iPhones. Para desinstalar um aplicativo no seu iPhone, siga estas etapas:
- Toque e segure o ícone do aplicativo na tela inicial até que todos os ícones comecem a tremer.
- Toque no ícone “X” no canto superior esquerdo do aplicativo que deseja desinstalar.
- Toque em “Excluir” na caixa de confirmação que aparece.
Depois de desinstalar o aplicativo, vá para a App Store e reinstale-o novamente. Certifique-se de fazer o download da versão mais recente do aplicativo. Após a reinstalação, abra o aplicativo e verifique se o travamento foi resolvido.
Atualize o sistema operacional do iPhone
Manter o sistema operacional do seu iPhone atualizado é uma etapa crucial para garantir que seus aplicativos funcionem sem problemas. As atualizações do iOS muitas vezes incluem correções de bugs e melhorias de desempenho, o que pode resolver problemas de travamento em aplicativos. Para verificar se há atualizações do sistema operacional no seu iPhone, siga estas etapas:
- Abra as “Configurações” no seu iPhone.
- Toque em “Geral“.
- Toque em “Atualização de software“.
Se houver uma atualização disponível, toque em “Baixar e instalar” para iniciar o processo de atualização. Certifique-se de estar conectado a uma rede Wi-Fi estável e de ter bateria suficiente para concluir a atualização. Após a atualização do sistema operacional, abra o aplicativo problemático e verifique se o travamento foi resolvido.
Restaure as configurações de fábrica do iPhone
Se todas as soluções anteriores falharem em corrigir os travamentos dos aplicativos no seu iPhone, pode ser necessário restaurar as configurações de fábrica do dispositivo. Essa é uma medida extrema, mas pode resolver problemas mais graves que afetam o desempenho geral do iPhone. No entanto, é importante observar que a restauração das configurações de fábrica apagará todos os dados e configurações do seu iPhone, portanto, faça um backup completo antes de prosseguir. Para restaurar as configurações de fábrica do seu iPhone, siga estas etapas:
- Abra as “Configurações” no seu iPhone.
- Toque em “Geral“.
- Role para baixo e toque em “Redefinir“.
- Toque em “Apagar todo o conteúdo e configurações“.
- Siga as instruções na tela para confirmar a restauração do iPhone.
Após a restauração, configure o iPhone como um novo dispositivo e instale apenas os aplicativos necessários. Verifique se o aplicativo problemático trava novamente após a restauração. Se o problema persistir, pode ser necessário entrar em contato com o suporte técnico da Apple para obter assistência adicional.
Entre em contato com o suporte técnico
Se você tentou todas as soluções mencionadas anteriormente para corrigir os aplicativos do seu iPhone e ainda está enfrentando problemas de travamento de aplicativos no seu iPhone, pode ser necessário entrar em contato com o suporte técnico da Apple. Os especialistas da Apple poderão oferecer assistência personalizada e orientação adicional para resolver o problema. Você pode entrar em contato com o suporte técnico da Apple por telefone, chat ao vivo ou visitando uma loja física da Apple.
Conclusão
Travamentos de aplicativos no iPhone podem ser extremamente frustrantes, mas com as soluções corretas, é possível corrigir esses problemas e desfrutar de uma experiência de uso perfeita. Neste artigo, compartilhamos 10 maneiras eficazes de corrigir os travamentos de aplicativos no seu iPhone. Desde reiniciar o aplicativo e atualizar o sistema operacional até limpar o cache e restaurar as configurações de fábrica, essas soluções testadas e comprovadas ajudarão você a resolver os problemas de travamento de aplicativos. Lembre-se de que cada solução é progressiva, então comece com as etapas mais simples e progrida para as mais complexas, se necessário. Não deixe que os travamentos de aplicativos atrapalhem sua experiência no iPhone. Siga essas dicas e aproveite um desempenho suave e ininterrupto em todos os seus aplicativos!