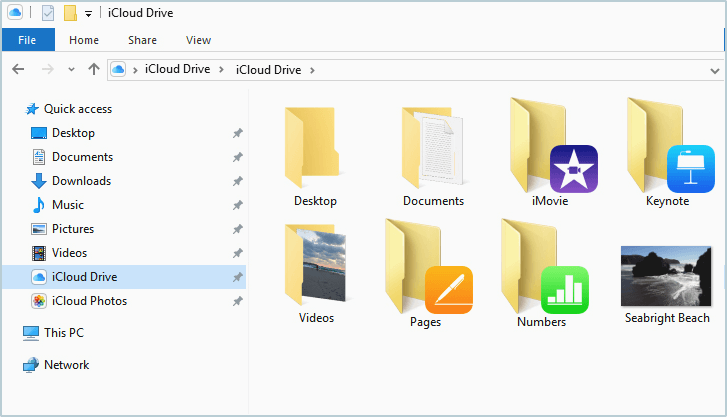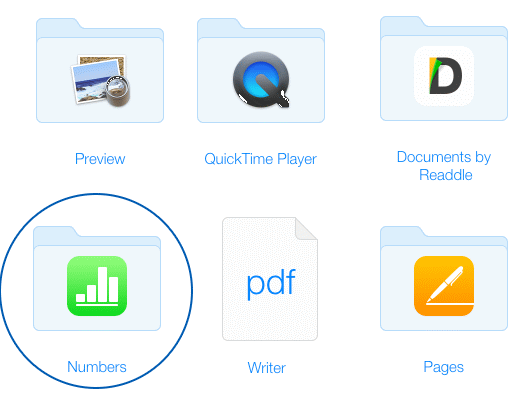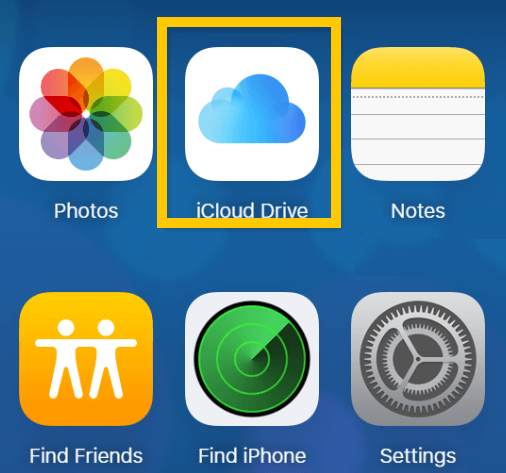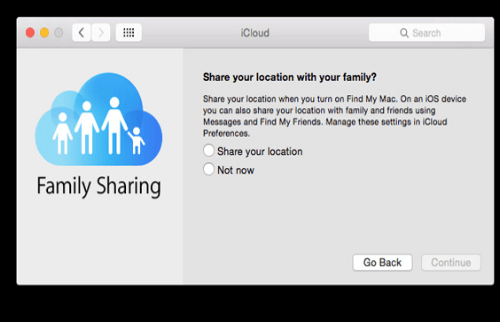Como Parar a Sincronização de Arquivos com o iCloud no macOS
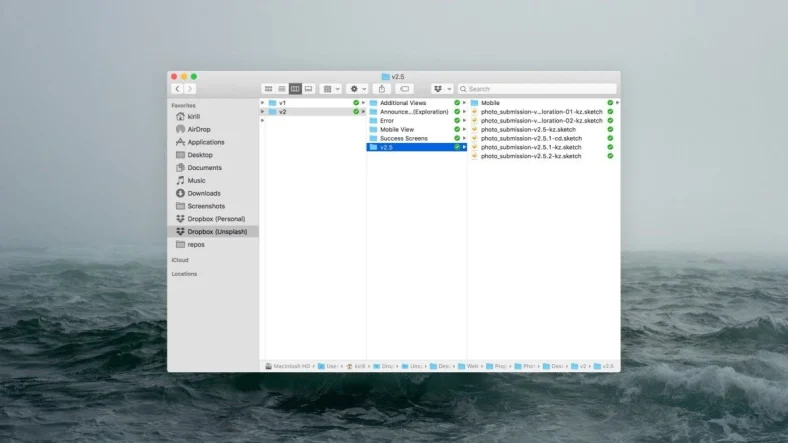
O iCloud é um serviço de armazenamento em nuvem da Apple que permite que você acesse seus arquivos em diversos dispositivos. Uma das funcionalidades do iCloud é a sincronização automática dos arquivos das pastas Documentos e Área de Trabalho no seu Mac. Embora essa opção seja conveniente para alguns usuários, pode consumir uma grande quantidade de espaço de armazenamento no iCloud. Se você está com pouco espaço no iCloud ou prefere não sincronizar essas pastas, este artigo mostrará como desativar essa sincronização no macOS.
Passo 1: Acessar as Configurações do Sistema
Para desativar a sincronização dos arquivos da Área de Trabalho e Documentos com o iCloud, siga estes passos:
- Abra o aplicativo “Preferências do Sistema” no seu Mac.
- Clique no seu nome de usuário no topo da janela.
- Selecione a seção “iCloud”.
Passo 2: Desativar a Sincronização das Pastas
- Na seção “iCloud”, clique em “iCloud Drive”.
- Desmarque a opção “Pastas Documentos e Área de Trabalho”.
- Será exibida uma mensagem de confirmação. Clique em “Desativar”.
A partir deste momento, os arquivos da sua Área de Trabalho e Documentos não serão mais sincronizados automaticamente com o iCloud. É importante lembrar que os documentos continuarão disponíveis no iCloud, mas serão removidos do seu Mac. Portanto, você precisará transferi-los manualmente para as pastas originais no seu Mac.
Transferindo os Arquivos do iCloud para o Mac
Depois de desativar a sincronização da Área de Trabalho e Documentos com o iCloud, é necessário transferir os arquivos para as pastas correspondentes no seu Mac. Siga estas etapas para fazer isso:
- Abra uma janela do Finder no seu Mac e acesse o iCloud Drive.
- Localize a pasta “Documentos” no iCloud Drive.
- Abra outra janela do Finder e acesse a pasta “Documentos” local no seu Mac.
- Selecione os arquivos da pasta “Documentos” no iCloud Drive e arraste-os para a pasta “Documentos” no seu Mac.
- Repita essas etapas para transferir os arquivos da Área de Trabalho no iCloud para a Área de Trabalho do seu Mac.
Após concluir essas etapas, seus arquivos estarão novamente armazenados localmente no seu Mac, sem sincronização automática com o iCloud.
Evitando a Sincronização de Arquivos Individuais
Se você deseja evitar que arquivos ou pastas específicas sejam sincronizados com o iCloud, existe uma opção simples. Basta adicionar a extensão “.nosync” ao nome do arquivo ou pasta.
Ao fazer isso, o macOS e o iCloud entenderão que esses arquivos ou pastas não devem ser sincronizados.
O arquivo ou pasta será marcado como “Inelegível” no iCloud Drive e não será enviado para o iCloud.
Gerenciando o Espaço de Armazenamento no seu Mac
Além de desativar a sincronização da Área de Trabalho e Documentos com o iCloud, você também pode gerenciar o espaço de armazenamento no seu Mac para liberar espaço.
O macOS possui ferramentas integradas que facilitam essa tarefa. Siga estas etapas para gerenciar o espaço de armazenamento no seu Mac:
- Clique no menu Apple no canto superior esquerdo da tela e selecione “Sobre Este Mac”.
- Na janela que abrir, clique na guia “Armazenamento”.
- Clique em “Gerenciar” para ver opções de gerenciamento de espaço.
Na tela de gerenciamento de espaço, você verá diferentes categorias, como “Arquivos Grandes”, “Downloads” e “Lixo”. Explore essas categorias para identificar arquivos que você pode excluir ou mover para liberar espaço no seu Mac.
Conclusão
Desativar a sincronização automática da Área de Trabalho e Documentos com o iCloud no macOS pode ajudar a liberar espaço de armazenamento no iCloud e manter os arquivos localmente no seu Mac.
Lembre-se de transferir manualmente os arquivos do iCloud para as pastas correspondentes no seu Mac após desativar a sincronização. Além disso, você pode evitar a sincronização de arquivos individuais adicionando a extensão “.nosync” ao nome do arquivo ou pasta.
Gerenciar o espaço de armazenamento no seu Mac também é importante para manter seu dispositivo funcionando de forma eficiente.
Esperamos que este guia tenha sido útil para você. Se tiver alguma dúvida ou quiser compartilhar suas próprias dicas, sinta-se à vontade para deixar um comentário abaixo.