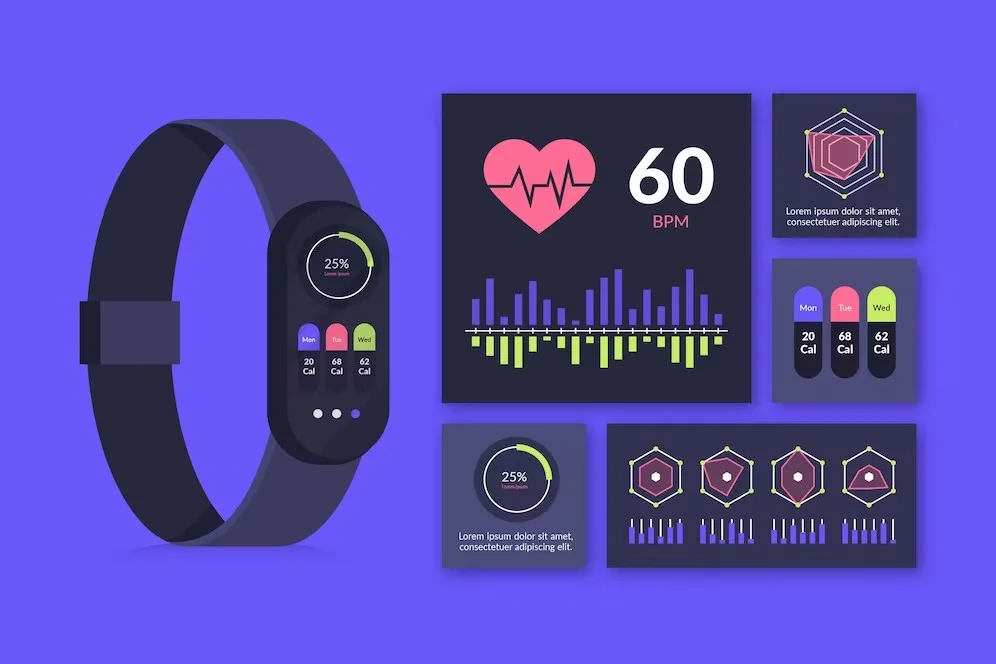Como adicionar e editar um treino no Apple Fitness
À medida que a popularidade do Apple Fitness continua a crescer, muitos usuários se encontram em situações em que precisam editar ou modificar seus treinos gravados. Seja porque você registrou acidentalmente um treino, esqueceu de encerrar uma sessão ou precisa fazer ajustes nos dados registrados, saber editar um treino no Apple Fitness é essencial. Neste guia completo, orientaremos você no processo passo a passo para você editar um treino no Apple Fitness, garantindo que você tenha dados precisos e confiáveis para monitorar seu progresso de condicionamento físico.

Compreendendo os dados de treino no Apple Fitness
Antes de nos aprofundarmos nos detalhes da edição de treinos, vamos primeiro entender como os dados dos treinos são registrados e armazenados no Apple Fitness.
Quando você termina um treino no Apple Watch, várias estatísticas, como frequência cardíaca, velocidade e ritmo, são coletadas.
Para exercícios ao ar livre, como corrida e ciclismo, o Watch também registra sua rota. Todos esses dados são salvos como uma série de “amostras”, que são medições feitas em momentos específicos.
Essas amostras são então sincronizadas com o aplicativo Health do seu iPhone, onde são armazenadas com segurança no banco de dados HealthKit.
É importante ressaltar que a edição dos treinos não pode ser feita diretamente no Apple Watch ou no app Fitness. Em vez disso, o processo de edição ocorre no aplicativo Saúde do seu iPhone. Vamos agora explorar as etapas envolvidas na exclusão e edição de treinos no Apple Fitness.
Editando um treino no Apple Fitness
Editar um treino no Apple Fitness requer uma abordagem diferente em comparação à exclusão de um treino. O aplicativo Saúde oferece opções para modificar certos aspectos de um treino. Vamos percorrer as etapas envolvidas:
- Inicie o aplicativo Saúde no seu iPhone.
- Toque na guia “Navegar” na parte inferior da tela.
- Role para baixo e selecione “Atividade”.
- Na seção “Atividade”, toque em “Treinos”.
- Para visualizar todos os seus treinos gravados, toque em “Mostrar todos os dados” na parte inferior da tela.
- Localize o treino que deseja editar e toque nele para acessar a visualização Detalhes.
- Na visualização Detalhes, você encontrará seções como Detalhes da amostra e Detalhes do dispositivo. Role além dessas seções para encontrar “Amostras de treino”.
- Na seção Amostras de treino, você verá diferentes tipos de amostras, como energia, frequência cardíaca, passos e distância (dependendo do tipo de treino).
- Toque no tipo de amostra que deseja editar para revelar uma lista de amostras com carimbo de data/hora colhidas durante o treino.
- Se necessário, você pode excluir amostras individuais deslizando para a esquerda sobre elas e tocando no botão “Excluir”.
- Faça as edições necessárias nas amostras de treino, como corrigir a leitura da frequência cardíaca ou ajustar passos e valores de distância.
- Depois de fazer as alterações desejadas, toque em “Concluído” para salvar os dados editados do treino.
É importante observar que o aplicativo Saúde atualmente não permite a edição de coordenadas de localização para treinos. Esta limitação existe para evitar modificações acidentais nos dados do mapa de rotas.
Adicionando manualmente um treino ao Apple Fitness
Em alguns casos, pode ser necessário adicionar manualmente um treino ao Apple Fitness. Isso pode ser útil se você esqueceu de usar o Apple Watch durante um treino ou se realizou uma atividade que não foi monitorada automaticamente. Veja como você pode adicionar manualmente um treino:
- Inicie o aplicativo Saúde no seu iPhone.
- Toque na guia “Atividade” na parte inferior da tela.
- Na seção Atividade, selecione “Treinos”.
- Toque em “Adicionar dados” localizado no canto superior direito da tela.
- Insira os detalhes do seu treino, incluindo o tipo de treino, horário de início e término, calorias queimadas e, se aplicável, distância percorrida.
- Depois de inserir todas as informações necessárias, toque em “Adicionar” para salvar o treino adicionado manualmente no Apple Fitness.
Seguindo essas etapas, você pode garantir que todos os seus treinos, mesmo aqueles não registrados pelo Apple Watch, sejam incluídos nos seus dados gerais de condicionamento físico.
Excluindo um treino no Apple Fitness
Excluir um treino é um processo simples que pode ser feito no aplicativo Saúde do seu iPhone. Veja como você pode excluir um treino:
- Inicie o aplicativo Saúde no seu iPhone.
- Toque na guia “Navegar” na parte inferior da tela.
- Role para baixo e selecione “Atividade”.
- Na seção “Atividade”, toque em “Treinos”.
- Para visualizar todos os seus treinos gravados, toque em “Mostrar todos os dados” na parte inferior da tela.
- Agora você verá uma lista de todos os seus treinos registrados, com um ícone de relógio azul indicando os treinos registrados com o aplicativo Workout integrado da Apple.
- Deslize para a direita no treino que deseja excluir para revelar o botão “Excluir”.
- Toque em “Excluir” e confirme sua ação quando solicitado.
Seguindo essas etapas, você pode excluir facilmente um treino que não deseja mais incluir nos dados do aplicativo Fitness.
A importância de dados de treino precisos
Dados precisos de treino são cruciais para monitorar o progresso do seu condicionamento físico e atingir seus objetivos.
Esteja você monitorando sua frequência cardíaca, analisando seu ritmo de corrida ou comparando seu desempenho ao longo do tempo, ter dados confiáveis é fundamental.
É por isso que é importante saber como editar e gerenciar os dados do seu treino no Apple Fitness de forma eficaz.
Compre um Apple Watch novo pelo melhor preço

| ⭐ | Avaliação Média: 4.9 de 5 estrelas |
| 💵 | Faixa de Preço: R$ Consulte |
Dicas e práticas recomendadas para edição de treinos
Para aproveitar ao máximo sua experiência de edição de treino no Apple Fitness, aqui estão algumas dicas e práticas recomendadas a serem lembradas:
- Verifique novamente suas edições: antes de salvar qualquer alteração nos dados do seu treino, revise e verifique a precisão das amostras editadas. Isso ajudará a manter a integridade dos seus dados de condicionamento físico.
- Tenha cuidado com adições manuais: ao adicionar manualmente um treino, certifique-se de que os detalhes inseridos sejam os mais precisos possíveis. Isso inclui o tipo de treino, duração e calorias queimadas. Quanto mais precisas forem as informações, melhores insights você poderá obter do monitoramento geral do condicionamento físico.
- Revise regularmente seus treinos: reserve um tempo para revisar periodicamente seus treinos registrados. Isso o ajudará a identificar quaisquer discrepâncias ou erros que possam exigir edição ou exclusão.
- Procure orientação profissional, se necessário: se não tiver certeza sobre o processo de edição ou tiver dúvidas específicas sobre os dados do seu treino, consulte um profissional de fitness ou entre em contato com a equipe de suporte da Apple para obter assistência.
Seguindo essas dicas, você pode gerenciar e editar com eficácia seus dados de treino no Apple Fitness, garantindo informações precisas e confiáveis para orientar sua jornada de condicionamento físico.
Conclusão
A edição de um treino no Apple Fitness permite manter dados precisos e confiáveis para monitorar o progresso do seu condicionamento físico.
Seguindo as instruções passo a passo descritas neste guia, você pode excluir, editar e adicionar exercícios manualmente com segurança no aplicativo Saúde do seu iPhone.
Lembre-se de sempre verificar suas edições e manter a integridade de seus dados de condicionamento físico.
Com a capacidade de gerenciar seus dados de treino de forma eficaz, você pode tomar decisões informadas, definir metas realistas e permanecer motivado em sua jornada de condicionamento físico.