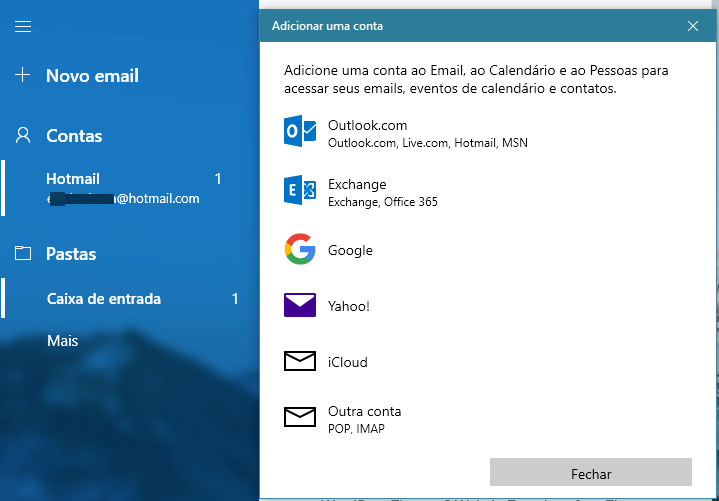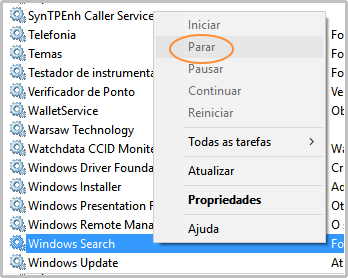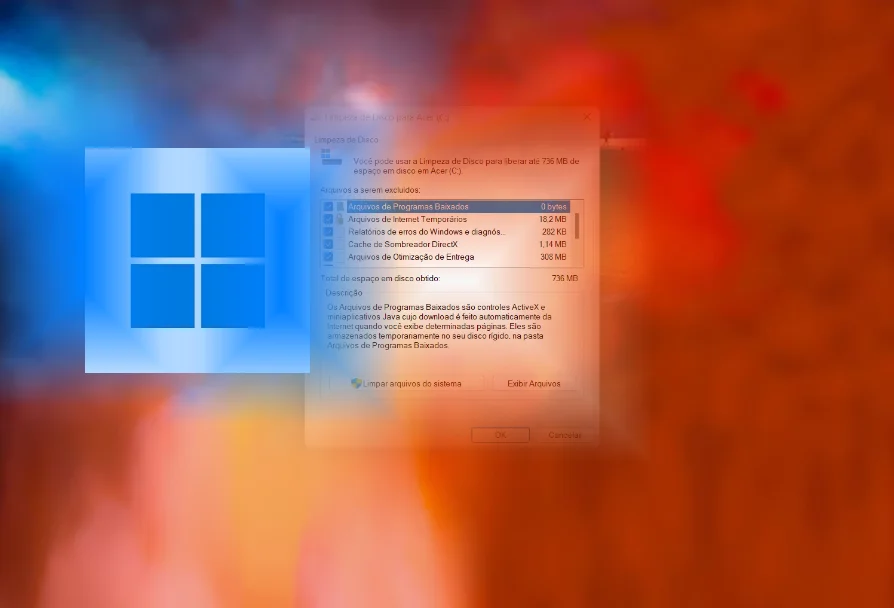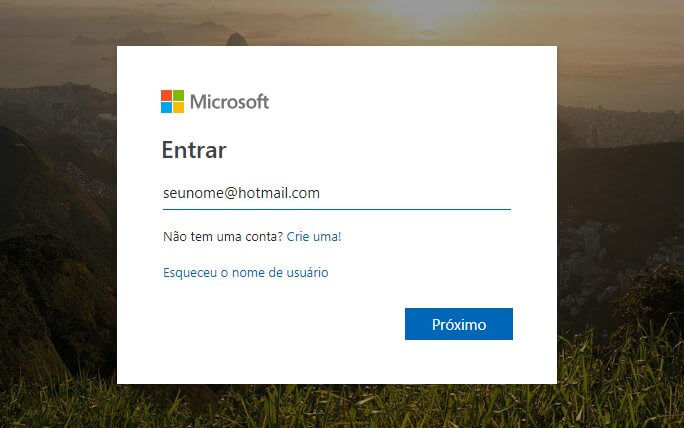Como Solucionar Problemas de Alto Uso da CPU com o Monitor de Recursos do Windows
Uma das frustrações mais comuns ao usar um computador é quando o uso da CPU fica muito alto, resultando em lentidão, travamentos e falhas inesperadas. Felizmente, o Windows oferece uma ferramenta poderosa chamada Monitor de Recursos, que pode ajudar a identificar e solucionar problemas de alto uso da CPU. Neste artigo, exploraremos como usar o Monitor de Recursos para resolver esses problemas e melhorar o desempenho do seu computador.

Antes de começarmos, é importante entender o que causa o alto uso da CPU. Isso pode ocorrer devido a processos em segundo plano, aplicativos pesados, presença de malware ou falhas em drivers desatualizados. Ao identificar a causa raiz do problema, você poderá tomar as medidas corretas para solucioná-lo de forma eficaz.
Passo 1: Reinicie o Computador
O primeiro passo para resolver problemas de alto uso da CPU é reiniciar o computador. Esse procedimento simples pode ajudar a limpar arquivos temporários e encerrar processos indesejados que possam estar consumindo recursos da CPU. Para reiniciar o computador, siga estas etapas:
- Feche todos os programas em execução.
- Clique no botão Iniciar e selecione “Reiniciar” no menu.
- Aguarde o computador reiniciar completamente.
Ao reiniciar o computador, verifique se o uso da CPU voltou ao normal. Caso contrário, avance para o próximo passo.
Passo 2: Use o Monitor de Recursos para Identificar Processos Problemáticos
O Monitor de Recursos é uma ferramenta integrada ao Windows que fornece uma visão detalhada do uso de recursos do sistema, incluindo a CPU. Com essa ferramenta, você pode identificar quais processos estão consumindo a maior parte da CPU e tomar medidas adequadas para corrigir o problema.
Siga estas etapas para abrir o Monitor de Recursos:
- Pressione as teclas “Ctrl”, “Shift” e “Esc” simultaneamente para abrir o Gerenciador de Tarefas.
- Clique na guia “Desempenho” e selecione “Monitor de Recursos” na parte inferior da janela.
Ao abrir o Monitor de Recursos, você terá acesso a várias guias que fornecem informações detalhadas sobre o uso da CPU, memória, disco e rede. Para resolver problemas de alto uso da CPU, concentre-se na guia “CPU”.
Na guia “CPU”, você verá um gráfico que mostra o uso da CPU em tempo real, além de uma lista de processos em execução e seu impacto na CPU.
Procure processos que estejam consumindo uma porcentagem significativa da CPU e que não sejam essenciais para o funcionamento do sistema.
Passo 3: Encerre Processos Problemáticos
Após identificar os processos que estão causando alto uso da CPU, você pode encerrá-los para liberar recursos e melhorar o desempenho do seu computador. Siga estas etapas para encerrar processos problemáticos usando o Monitor de Recursos:
- Na guia “CPU” do Monitor de Recursos, clique com o botão direito do mouse no processo problemático.
- Selecione a opção “Encerrar Processo” no menu suspenso.
Certifique-se de encerrar apenas os processos que você identificou como causadores do alto uso da CPU e que não são essenciais para o funcionamento do sistema. Encerrar processos importantes pode levar a instabilidade e falhas no sistema.
Após encerrar os processos problemáticos, verifique se o uso da CPU retorna ao normal. Se ainda houver problemas, avance para o próximo passo.
Passo 4: Atualize Drivers do Sistema
Drivers desatualizados ou incompatíveis podem causar problemas de alto uso da CPU. É importante garantir que você tenha os drivers mais recentes instalados em seu sistema. Para atualizar os drivers, siga estas etapas:
- Pressione as teclas “Windows” + “R” para abrir a caixa de diálogo “Executar”.
- Digite “devmgmt.msc” e pressione Enter para abrir o Gerenciador de Dispositivos.
- Expanda as categorias de dispositivos e localize os drivers que podem estar desatualizados.
- Clique com o botão direito do mouse no driver e selecione “Atualizar driver” no menu suspenso.
- Siga as instruções na tela para concluir o processo de atualização do driver.
Certifique-se de atualizar todos os drivers relevantes, como os drivers de placa de vídeo, placa mãe e rede. Reinicie o computador após atualizar os drivers e verifique se o uso da CPU se normalizou.

| ⭐ | Avaliação Média: 4.9 de 5 estrelas / dos clientes |
| 💵 | Faixa de Preço: Consulte |
Passo 5: Verifique a Presença de Malware
A presença de malware em seu sistema pode causar alto uso da CPU. É essencial executar uma varredura completa em seu computador usando um programa antivírus confiável para detectar e remover qualquer malware presente. Siga estas etapas para verificar a presença de malware:
- Abra o programa antivírus instalado em seu computador.
- Execute uma varredura completa em seu sistema.
- Siga as instruções na tela para remover qualquer malware detectado.
Certifique-se de manter seu programa antivírus atualizado e executar varreduras regulares em seu computador para evitar a presença de malware.
Conclusão
Resolver problemas de alto uso da CPU pode melhorar significativamente o desempenho do seu computador e proporcionar uma experiência mais suave ao usar aplicativos e jogos.
Com as etapas mencionadas acima e o uso do Monitor de Recursos do Windows, você poderá identificar e solucionar problemas de alto uso da CPU de forma eficaz.
Lembre-se de reiniciar o computador, encerrar processos problemáticos, atualizar drivers e verificar a presença de malware. Com essas medidas, você estará no caminho certo para otimizar o desempenho do seu sistema e desfrutar de uma experiência mais fluida ao usar seu computador.