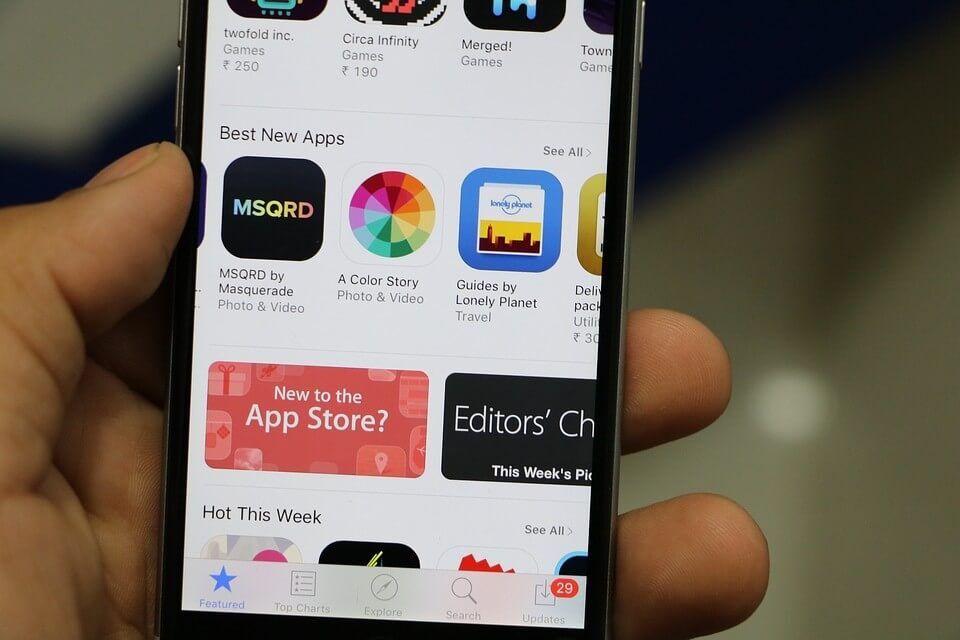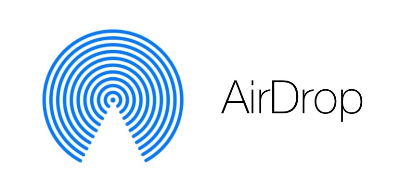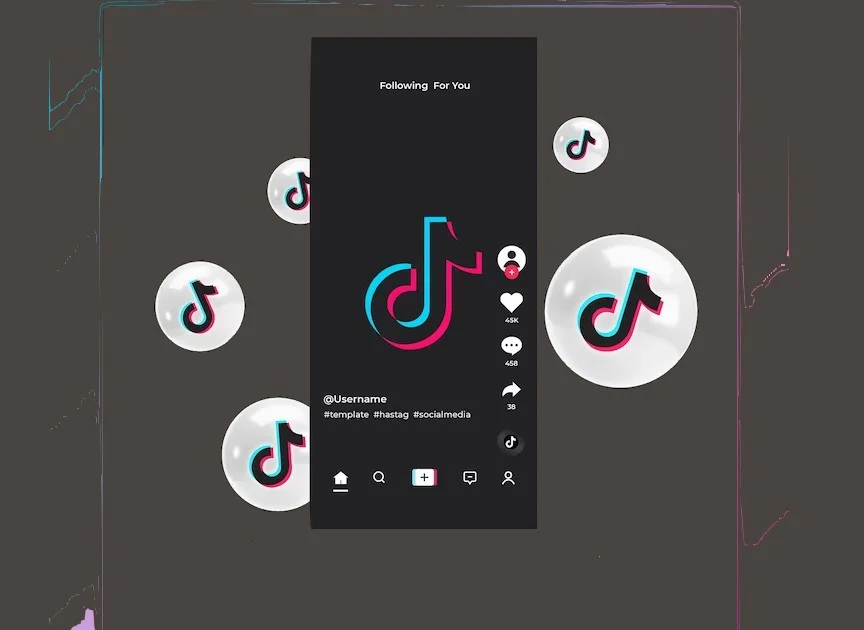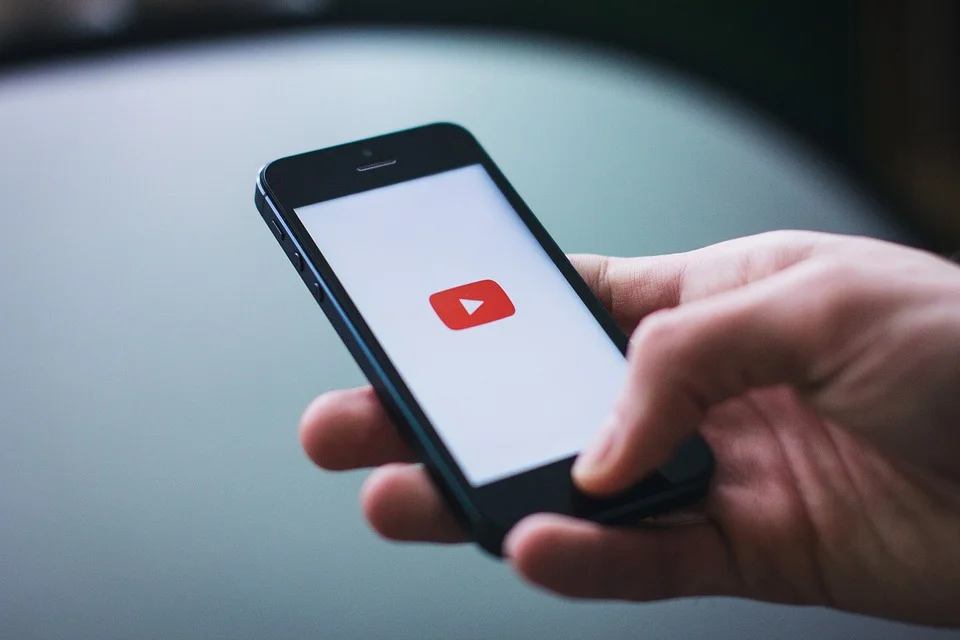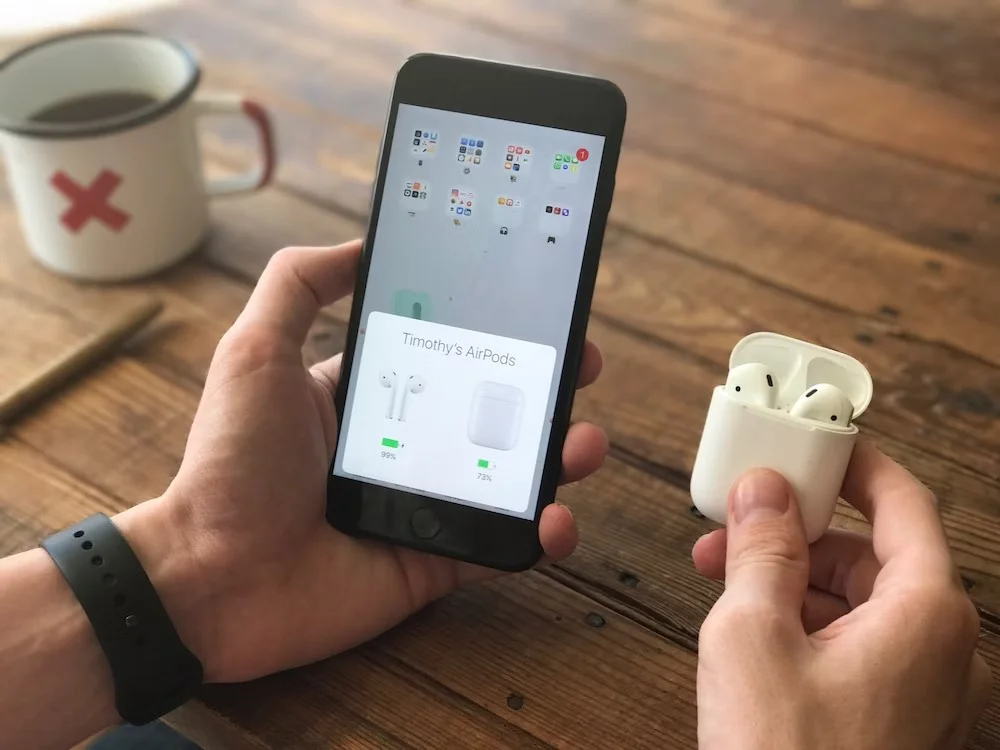Como configurar um eSIM do Google Fi no iPhone
Se você possui um iPhone compatível e deseja aproveitar os benefícios do Google Fi em seu dispositivo, configurar um eSIM é a solução para você. O eSIM, ou SIM embutido, permite que você se conecte à rede do Google Fi sem a necessidade de um cartão SIM físico. Neste guia abrangente, iremos explorar passo a passo como configurar um eSIM do Google Fi em seu iPhone, desde a ativação até a configuração das preferências de chamadas, mensagens e dados.

Verificando a compatibilidade do seu iPhone
Antes de prosseguir com a configuração do eSIM do Google Fi, é importante garantir que o seu iPhone seja compatível com essa funcionalidade. Os modelos de iPhone SE (2020), XR, XS, 11, 12, 13 e posteriores são elegíveis para o teste do Google Fi, onde você poderá configurar um eSIM do Google Fi. No entanto, é importante observar que o Google Fi só suporta eSIM nos iPhones 14 e 15. Certifique-se de que o seu modelo de iPhone esteja incluído na lista de dispositivos compatíveis antes de prosseguir.
Preparando-se para a ativação do Google Fi
Antes de iniciar o processo de ativação do Google Fi, é necessário verificar se você possui um eSIM ou um cartão SIM físico. Dependendo da sua situação, os passos de ativação podem variar ligeiramente. A seguir, explicaremos como proceder para cada uma dessas situações.
Se você possui um cartão SIM físico
Se o seu iPhone possui um cartão SIM físico (pSIM), siga as etapas a seguir para ativar o Google Fi:
- Acesse as configurações do seu iPhone e toque em “Celular”.
- Selecione “Adicionar Plano Celular” e siga as instruções na tela para adicionar o Google Fi.
- Durante o processo de configuração, você terá a opção de definir suas preferências de chamadas, mensagens e dados. Certifique-se de selecionar o Google Fi como sua preferência para dados móveis.
- Ao concluir a ativação, você receberá um novo número do Google Fi, que poderá ser usado para fazer chamadas, enviar mensagens e navegar na internet.
Se você possui um eSIM
Caso o seu iPhone possua um eSIM embutido, siga as etapas abaixo para configurar o Google Fi:
- Acesse as configurações do seu iPhone e toque em “Celular”.
- Selecione “Adicionar Plano Celular” e siga as instruções na tela para adicionar o Google Fi.
- Durante o processo de configuração, você terá a opção de definir suas preferências de chamadas, mensagens e dados. Certifique-se de selecionar o Google Fi como sua preferência para dados móveis.
- Ao concluir a ativação, você receberá um novo número do Google Fi, que poderá ser usado para fazer chamadas, enviar mensagens e navegar na internet.
Configurando suas preferências no Google Fi
Após a ativação bem-sucedida do Google Fi, é hora de configurar suas preferências de chamadas, mensagens e dados. Siga as etapas abaixo para personalizar suas configurações:
- Abra as configurações do seu iPhone e toque em “Celular”.
- Selecione a opção “Preferências de Linha” e escolha o rótulo padrão para o seu plano do Google Fi. Recomendamos renomear o rótulo padrão para “Google Fi” para uma melhor identificação.
- Defina o Google Fi como a linha padrão para chamadas e mensagens. Isso permitirá que você envie chamadas e mensagens do seu número existente.
- Se você utiliza iMessage e FaceTime, também deve configurar um eSIM do Google Fi como a linha padrão.
- Para garantir uma experiência de teste precisa, desative a opção “Permitir Troca de Dados Celulares”.
- Siga as instruções na tela para atualizar as configurações de rede do seu iPhone.
- Ao concluir essas etapas, você estará pronto para aproveitar o serviço do Google Fi em seu iPhone.
Testando o serviço do Google Fi
Agora que você configurou o Google Fi em seu iPhone, é hora de testar o serviço e garantir que tudo esteja funcionando corretamente. Siga as etapas abaixo para realizar alguns testes:
- Deslize o dedo para baixo na tela do seu iPhone para acessar o painel de notificações. Verifique se o Google Fi está selecionado como a operadora ativa.
- Realize chamadas para garantir que elas estejam sendo feitas através do Google Fi. Se você estiver ligando para um contato da sua lista de Favoritos, toque no botão “Info” e verifique se o Google Fi está selecionado como a operadora.
- Para enviar mensagens, abra o aplicativo Mensagens e verifique se o Google Fi está selecionado como a operadora antes de iniciar uma nova conversa ou responder a uma existente.
- Para testar a conexão de dados, vá para as configurações do seu iPhone e ative os dados celulares. Desligue o Wi-Fi e execute um teste de velocidade de dados ou faça streaming de um vídeo.
- Se você estiver enfrentando algum problema com a conexão de dados, consulte o guia de solução de problemas fornecido pelo Google Fi.
Atualizando as preferências de operadora após a ativação
Após a ativação do Google Fi, você pode atualizar suas preferências de operadora a qualquer momento. Siga as etapas abaixo para fazer isso:
- Acesse as configurações do seu iPhone e toque em “Celular”.
- Selecione a opção “Preferências de Linha” e escolha o rótulo personalizado para o seu plano do Google Fi.
- Defina o Google Fi como a linha padrão para chamadas e mensagens.
- Se você deseja usar os dados móveis de ambas as operadoras, ative a opção “Permitir Troca de Dados Celulares”.
- Ao concluir essas etapas, suas preferências de operadora serão atualizadas e refletidas no seu iPhone.
Conclusão
Configurar um eSIM do Google Fi em seu iPhone é uma maneira conveniente de aproveitar os serviços oferecidos pela operadora. Ao seguir as etapas fornecidas neste guia, você poderá ativar o Google Fi em seu iPhone e aproveitar chamadas, mensagens e dados de qualidade. Lembre-se de verificar a compatibilidade do seu iPhone antes de prosseguir e, se necessário, entre em contato com o suporte do Google Fi para obter assistência adicional. Aproveite a liberdade de se conectar ao Google Fi com seu iPhone e desfrute de uma experiência de comunicação aprimorada.