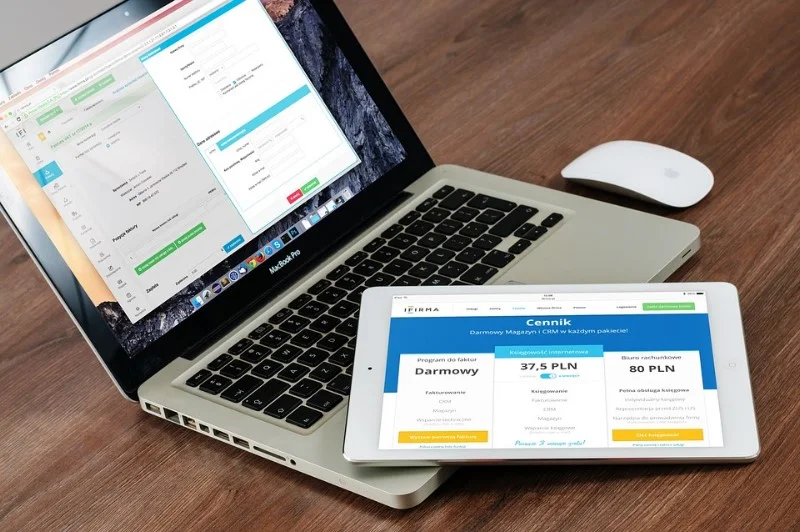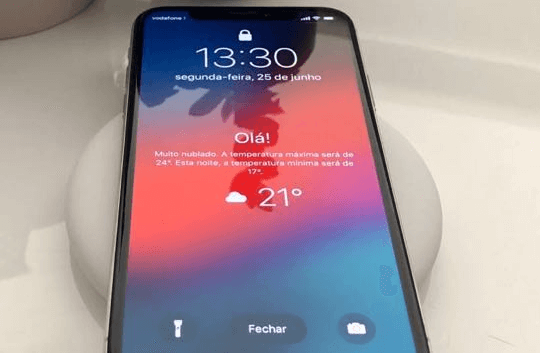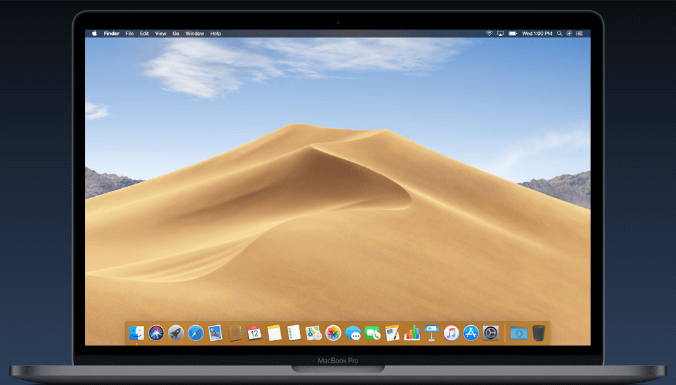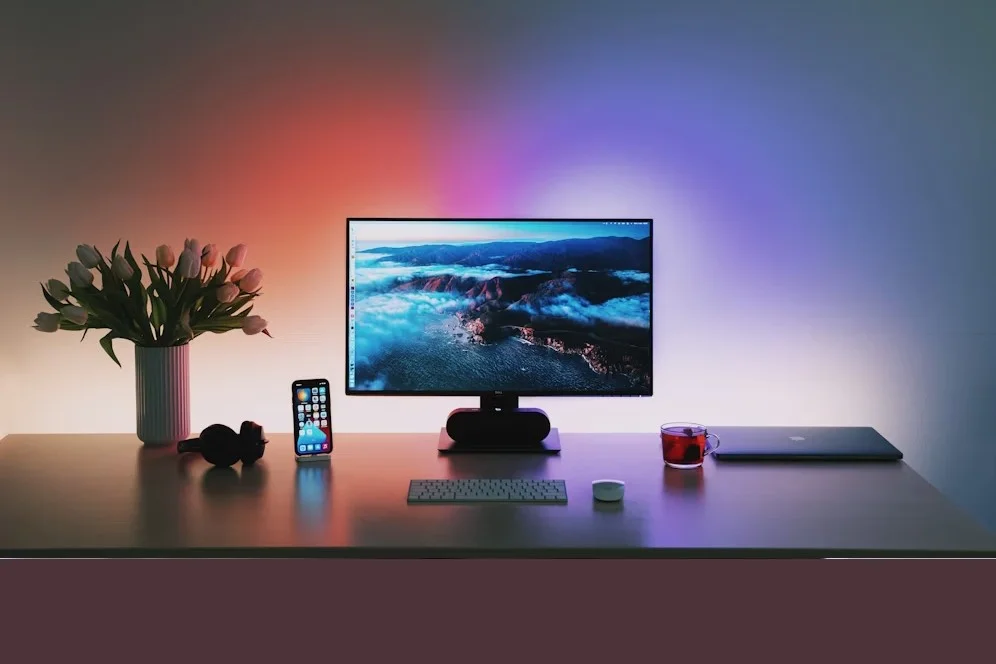Como usar o macOS Erase Assistant para restaurar seu Mac

Se você está procurando uma maneira de resetar seu Mac e começar do zero, o macOS Erase Assistant é a ferramenta certa para você. Neste artigo, iremos explorar como usar o Erase Assistant para restaurar seu Mac às configurações de fábrica. Vamos guiar você passo a passo, para que você possa aproveitar todos os benefícios dessa ferramenta e ter um Mac novo novamente.
O que é o Erase Assistant?
O Erase Assistant é uma ferramenta embutida no macOS que permite que os usuários restaurem seus Macs às configurações de fábrica. Essa ferramenta é especialmente útil quando você deseja vender ou doar seu Mac, ou até mesmo quando deseja começar do zero para resolver problemas de desempenho ou instabilidade do sistema.
Com o Erase Assistant, você pode apagar completamente todos os dados, configurações e mídia do seu Mac, deixando-o como se estivesse acabado de sair da caixa. Isso é essencial para garantir que suas informações pessoais sejam removidas de forma segura antes de vender ou doar o dispositivo.
Requisitos do Erase Assistant
Antes de prosseguir com o uso do Erase Assistant, é importante verificar se seu Mac atende aos requisitos necessários. O Erase Assistant está disponível apenas em MacOS com Apple Silicon ou com o chip de segurança T2. Além disso, seu Mac deve estar executando o macOS Monterey ou uma versão mais recente.
Certifique-se de que seu Mac atenda a esses requisitos antes de prosseguir. Caso contrário, você precisará utilizar métodos alternativos para restaurar as configurações de fábrica do seu Mac.
Passo a passo: Como usar o Erase Assistant
Agora que você entende o que é o Erase Assistant e verificou se seu Mac atende aos requisitos, vamos ao passo a passo para usar essa ferramenta e restaurar seu Mac às configurações de fábrica.
Passo 1: Fazendo backup dos seus dados
Antes de começar o processo de restauração, é extremamente importante fazer um backup de todos os seus dados importantes. O Erase Assistant apagará completamente todos os dados do seu Mac com MacOS, então é essencial garantir que você tenha uma cópia de segurança de tudo o que deseja manter.
Para fazer um backup, você pode utilizar o Time Machine ou qualquer outro serviço de armazenamento em nuvem de sua preferência. Certifique-se de que todos os seus arquivos, documentos, fotos e vídeos estejam seguros antes de prosseguir.
Passo 2: Abrindo o Erase Assistant
Para abrir o Erase Assistant, você pode acessá-lo diretamente no Finder ou pelo menu de Preferências do Sistema.
Opção 1: Abrindo pelo Finder
- Abra o Finder clicando no ícone do Smile na barra de aplicativos.
- No menu lateral esquerdo, selecione “Aplicativos”.
- Abra a pasta “Utilitários” e procure pelo aplicativo “Erase Assistant”.
- Clique duas vezes no aplicativo para abri-lo.
Opção 2: Abrindo pelo menu de Preferências do Sistema
- Clique no ícone da Apple no canto superior esquerdo da tela.
- Selecione “Preferências do Sistema” no menu suspenso.
- Na janela de Preferências do Sistema, clique em “Geral”.
- Na aba “Geral”, procure pela opção “Transferir ou Restaurar”.
- Clique em “Erase All Content and Settings”.
Passo 3: Autenticação e confirmação
Ao abrir o Erase Assistant no MacOS, você será solicitado a fornecer a senha de administrador do seu Mac. Digite a senha correta e clique em “Desbloquear” para prosseguir com o processo de restauração.
Em seguida, o Erase Assistant exibirá uma tela de confirmação informando que todos os dados, configurações e mídia serão apagados. Certifique-se de ter feito o backup de tudo o que precisa antes de continuar.
Passo 4: Iniciando a restauração
Após confirmar que deseja prosseguir com a restauração, o Erase Assistant iniciará o processo. Dependendo do tamanho do seu disco e da quantidade de dados a serem apagados, esse processo pode levar algum tempo.
Durante o processo, seu Mac será reiniciado e você verá uma barra de progresso na tela. Certifique-se de não interromper o processo de forma alguma. Aguarde até que a restauração seja concluída.
Passo 5: Configurando o Mac após a restauração
Após a conclusão da restauração, seu Mac será reiniciado novamente. Agora, você precisará configurá-lo como se fosse novo.
Siga as instruções na tela para selecionar o idioma, configurar uma nova conta de usuário e restaurar seus arquivos e configurações a partir do backup que você fez anteriormente.
Passo 6: Verificando o resultado
Após concluir a configuração inicial, seu Mac estará agora restaurado às configurações de fábrica. Verifique se todas as suas configurações e arquivos foram restaurados corretamente.
Conclusão
O macOS Erase Assistant é uma ferramenta poderosa para restaurar seu Mac às configurações de fábrica. Com este guia passo a passo, você pode usar o Erase Assistant com facilidade e segurança, garantindo que todos os seus dados sejam removidos de forma adequada antes de vender, doar ou resolver problemas em seu Mac.
Lembre-se sempre de fazer backup dos seus dados antes de iniciar o processo de restauração e certifique-se de que seu Mac atenda aos requisitos necessários. Ao seguir estas etapas, você poderá desfrutar de um Mac novo e limpo em pouco tempo.
Aproveite os benefícios do macOS Erase Assistant e tenha um Mac pronto para começar do zero!