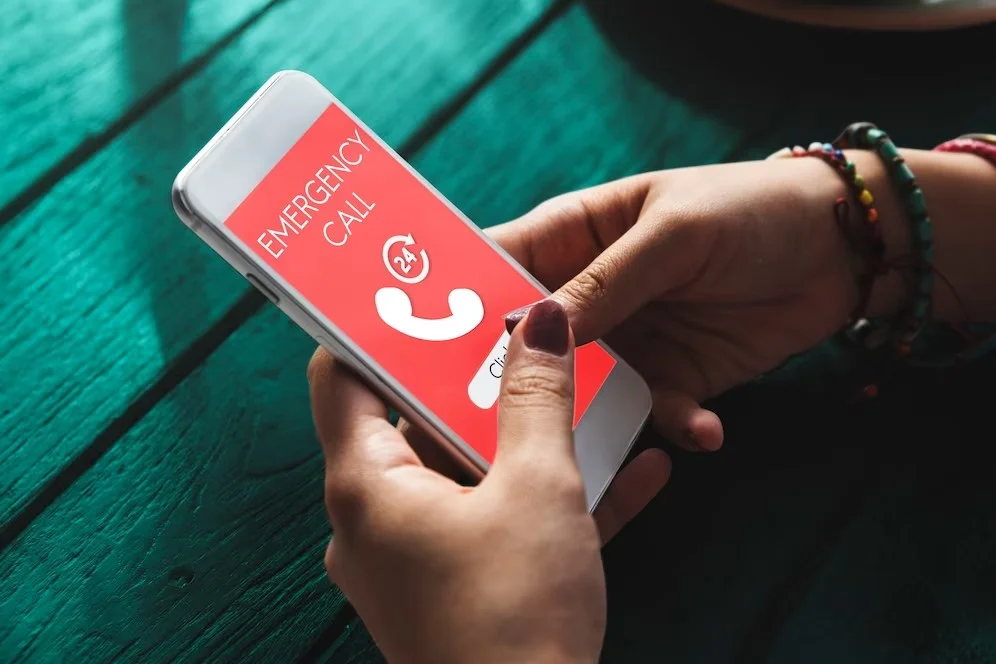Como impedir que a tela do iPad escureça automaticamente
Aprenda como impedir que a tela do iPad escureça automaticamente, principalmente se você estiver em uma reunião, em uma aula ou em uma videochamada. A configuração padrão do iPad é de escurecer a tela após alguns minutos de inatividade, o que pode ser bastante inconveniente em situações onde você precisa que a tela permaneça visível.

A seguir, apresentamos um tutorial completo e detalhado que irá guiá-lo através do processo de como evitar que a tela do seu iPad escureça automaticamente. Este guia passo a passo tem como objetivo ajudá-lo a manter a luminosidade da tela do seu dispositivo por mais tempo, garantindo que você possa desfrutar de uma experiência visual mais prolongada e sem interrupções..
O que significa “impedir que a tela escureça automaticamente”?
Quando você usa o iPad, ele pode entrar no modo de repouso ou reduzir o brilho da tela após um período de inatividade. Isso é feito para economizar bateria e proteger a tela contra desgaste. No entanto, em algumas situações, como ao assistir vídeos, ler documentos ou usar aplicativos interativos, pode ser inconveniente que a tela escureça ou desligue automaticamente.
Por que ajustar essa configuração?
- Melhor experiência do usuário: Ao desativar o escurecimento automático da tela, você evita interrupções durante tarefas importantes.
- Uso prolongado em apresentações ou leitura: Ideal para quando você precisa manter o conteúdo visível por longos períodos.
- Personalização: Permite configurar o dispositivo conforme suas preferências pessoais.
Como impedir que a tela do iPad escureça automaticamente?
Siga estas etapas simples para ajustar as configurações do seu iPad:
Passo 1: Acesse os Ajustes
- Abra o aplicativo “Ajustes” no seu iPad (ícone cinza com engrenagens).
- Role para baixo até encontrar a opção “Tela e Brilho” e toque nela.
Passo 2: Ajuste o Bloqueio Automático
- Dentro da seção “Tela e Brilho”, localize a opção chamada “Bloqueio Automático”.
- Toque em “Bloqueio Automático”. Aqui, você verá uma lista de opções de tempo (30 segundos, 1 minuto, 2 minutos etc.) e também uma opção chamada “Nunca”.
- Selecione “Nunca” para evitar que a tela desligue automaticamente.
Passo 3: Desative o True Tone ou ajuste o brilho manualmente (opcional)
- Ainda na seção “Tela e Brilho”, você pode desativar o recurso chamado True Tone, caso ele esteja ajustando automaticamente as cores da sua tela com base na iluminação ambiente.
- Ajuste manualmente o brilho da tela usando o controle deslizante disponível nesta mesma seção.
Passo 4: Verifique as Configurações do Modo Pouca Energia
- Volte ao menu principal dos ajustes e toque em Bateria.
- Certifique-se de que o recurso chamado “Modo Pouca Energia“ esteja desativado, pois ele pode forçar tempos mais curtos de bloqueio automático para economizar energia.
Dicas Adicionais para Melhorar sua Experiência
- Use este ajuste apenas quando necessário; manter a tela ligada por longos períodos pode consumir mais bateria.
- Considere ativar manualmente o modo repouso pressionando rapidamente o botão superior (ou lateral) quando terminar de usar seu iPad.
- Se estiver usando seu iPad como monitor secundário ou em apresentações, essa configuração será especialmente útil.

Exemplos Práticos para impedir que a tela do iPad escureça
Exemplo 1:
Um professor emprega um aplicativo educacional interativo para enriquecer seus alunos durante uma aula extensa e detalhada. No entanto, ele está ciente de que o bloqueio automático da tela pode interromper o fluxo de sua explicação enquanto ele esclarece conceitos cruciais para a compreensão dos estudantes.
Para evitar que essa interrupção aconteça, ele busca uma maneira de manter a tela ativa, de modo a garantir que todos os recursos do aplicativo possam ser utilizados sem interrupções, permitindo que ele se concentre plenamente no ensino.
Exemplo 2:
Um designer gráfico utiliza seu iPad como um monitor secundário que está conectado ao seu MacBook através do recurso Sidecar. Nesse contexto, é fundamental que a tela permaneça ativa e ligada durante todo o processo criativo, pois isso permite que ele tenha acesso constante às ferramentas e aos recursos necessários para desenvolver seus projetos de forma fluida e eficaz.
A continuidade da visualização é crucial para a manutenção do fluxo de trabalho e para a realização de ajustes em tempo real, garantindo assim uma experiência produtiva e inspiradora.
Exemplo 3:
Durante uma apresentação corporativa com o uso do aplicativo Keynote no iPad, que está conectado à TV através da tecnologia AirPlay, é fundamental evitar que a tela desligue.
Manter a tela sempre ligada, sem interrupções, é essencial para garantir uma fluidez contínua na exibição dos slides, permitindo que os participantes acompanhem a apresentação sem distrações ou pausas inesperadas.
Conclusão:
É sempre bom manter a tela do seu iPad visível, se você está em determinados locais, com algum tipo de atividade. E impedir que a tela do iPad escureça temporariamente pode ser a solução que você está procurando. Portanto, seguindo as etapas acima, é possível alterar essa função e trabalhar com seu iPad o dia todo!