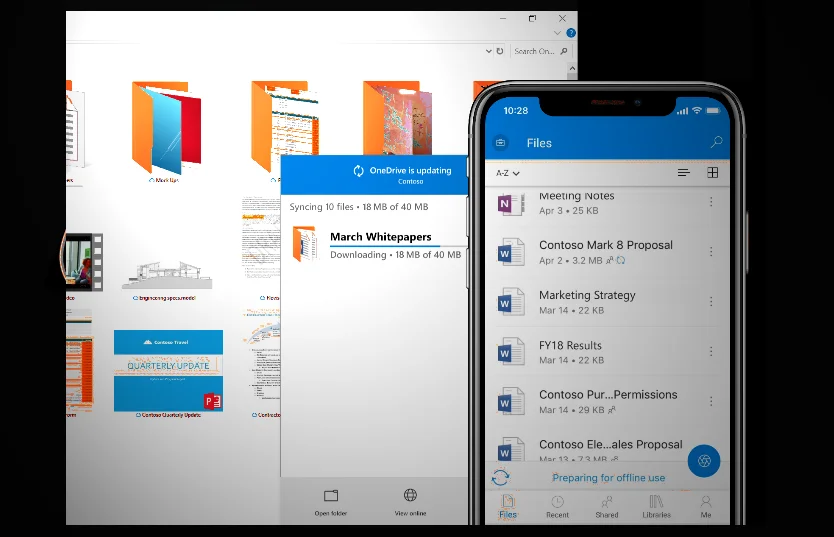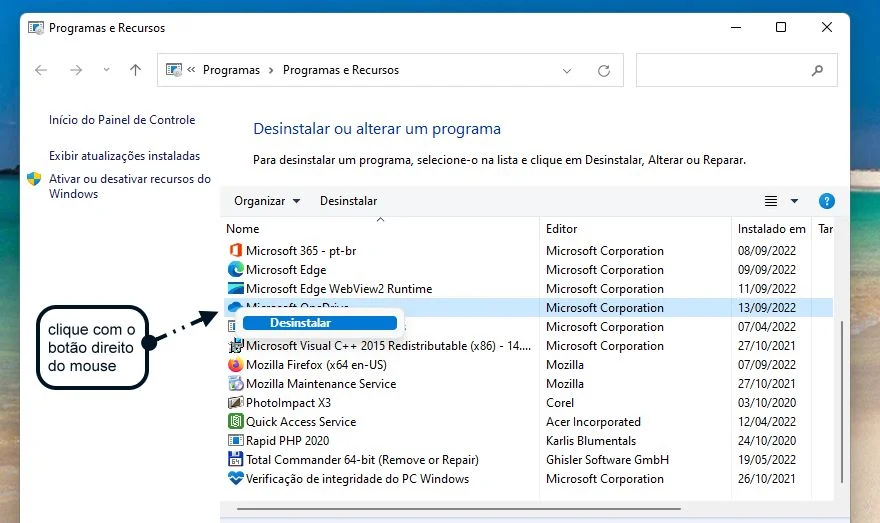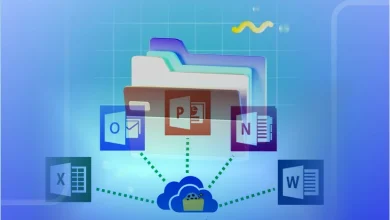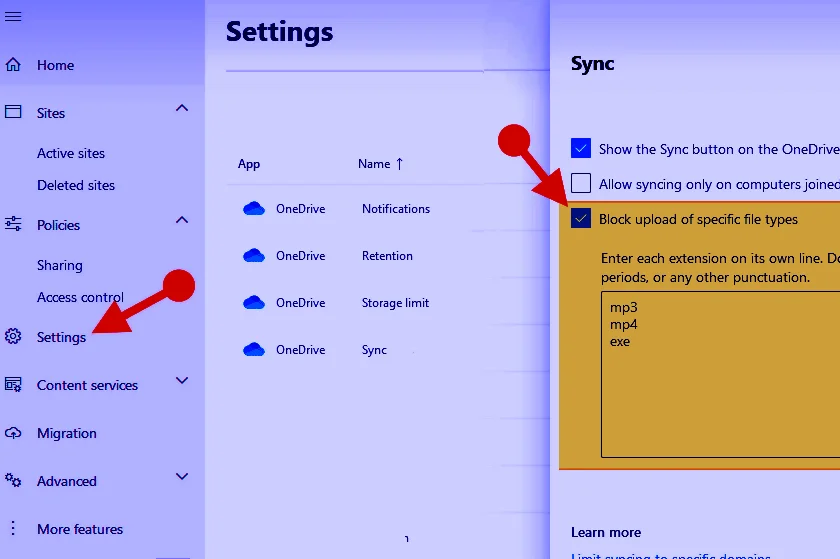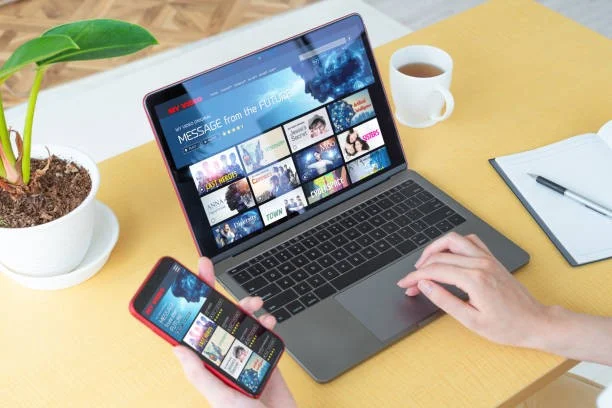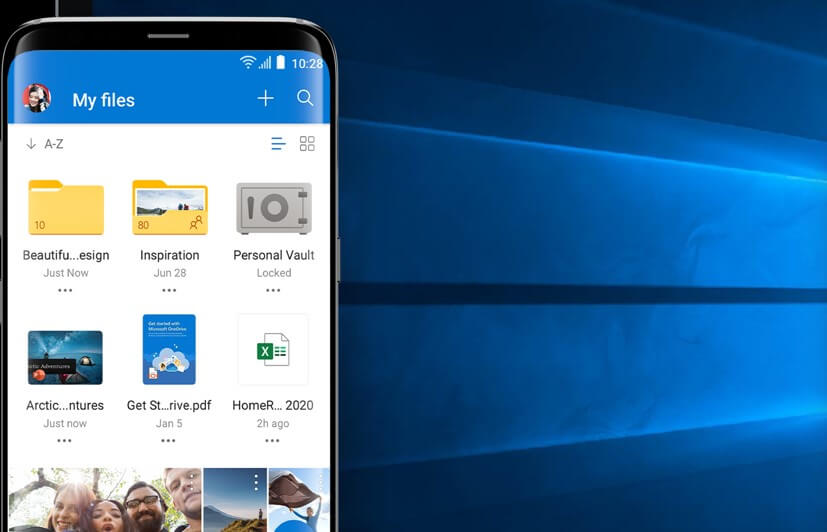Como Colocar o OneDrive no Explorador de Arquivos
Descubra a maneira mais fácil de colocar o OneDrive no explorador de arquivos do Windows e poder acessar seus arquivo rapidamente através do seu computador.
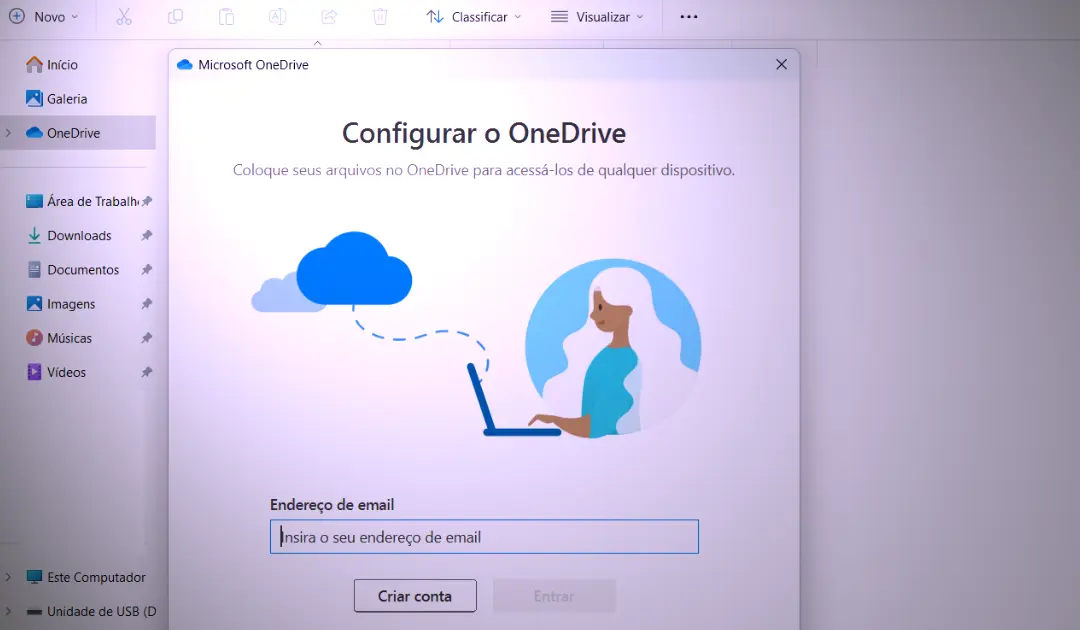
O OneDrive é uma ferramenta da Microsoft que permite sincronizar arquivos entre o seu computador e a nuvem, tornando-os acessíveis em qualquer lugar. Uma das funcionalidades mais úteis do OneDrive é a integração com o Explorador de Arquivos no Windows, permitindo que você gerencie seus documentos diretamente no sistema de arquivos do computador. Isso facilita o acesso, organização e edição dos arquivos sem precisar abrir um navegador ou aplicativo separado. A seguir, explicaremos passo a passo como configurar o OneDrive para aparecer no Explorador de Arquivos.
Etapas para colocar o OneDrive no Explorador de Arquivos
Para adicionar o OneDrive ao Explorador de Arquivos, siga as etapas abaixo, dependendo do sistema operacional que você está utilizando. O processo pode variar ligeiramente entre diferentes versões do Windows.
1. Verifique se o OneDrive já está instalado
- No Windows 10 e Windows 11, o aplicativo do OneDrive já vem pré-instalado. Você não precisa baixá-lo separadamente.
- Para sistemas operacionais mais antigos, como Windows 7 ou 8.1, será necessário baixar e instalar manualmente o aplicativo de sincronização do OneDrive a partir do site oficial da Microsoft (OneDrive.com).
2. Inicie o OneDrive
- Clique no botão Iniciar e procure por “OneDrive” na barra de pesquisa.
- Clique no aplicativo OneDrive nos resultados da pesquisa para abri-lo.
3. Configure sua conta no OneDrive
- Quando a configuração do OneDrive for iniciada, insira as credenciais da sua conta Microsoft (pessoal, corporativa ou escolar) e clique em Entrar.
- Na tela “Esta é sua pasta OneDrive”, você verá a localização padrão onde os arquivos serão sincronizados no seu computador (geralmente
C:\Usuários\[SeuNome]\OneDrive). Se desejar alterar essa localização, clique em Alterar local antes de prosseguir. - Clique em Próxima para continuar com a configuração.
4. Ative os Arquivos Sob Demanda (opcional)
Durante a configuração, você verá uma tela chamada “Todos os seus arquivos, prontos e sob demanda”. Essa funcionalidade permite acessar todos os arquivos armazenados na nuvem sem ocupar espaço físico no disco rígido:
- Arquivos somente online: Não ocupam espaço local até serem abertos.
- Arquivos disponíveis localmente: São baixados automaticamente quando acessados.
- Arquivos sempre disponíveis: Permanecem armazenados localmente mesmo offline.
Clique em Avançar para concluir esta etapa.
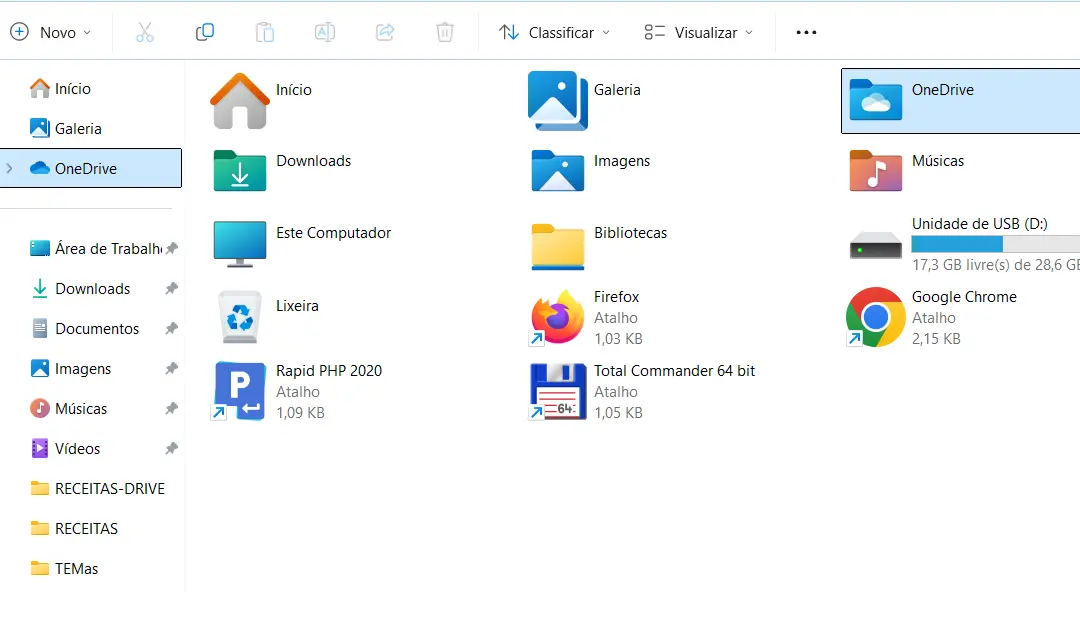
Depois de colocar o OneDrive no explorador de arquivos em seu computador Windows, é hora de fazer os testes acessando sua nuvem.
5. Acesse o OneDrive pelo Explorador de Arquivos
Após configurar sua conta:
- Abra o Explorador de Arquivos (atalho:
Win + E). - No painel esquerdo, você verá uma entrada chamada OneDrive com um ícone de nuvem azul ou branca.
- Se você configurou mais de uma conta (pessoal e corporativa), elas aparecerão como entradas separadas:
- Exemplo: “OneDrive – Pessoal” e “OneDrive – NomeDaEmpresa”.
- Se você configurou mais de uma conta (pessoal e corporativa), elas aparecerão como entradas separadas:
Agora seus arquivos estão sincronizados entre seu computador e a nuvem!
6. Alterar pastas sincronizadas (opcional)
Se quiser escolher quais pastas serão sincronizadas com seu computador:
- Clique com o botão direito no ícone do OneDrive na área de notificação da barra de tarefas (ícone de nuvem).
- Selecione Configurações > Conta > Escolher pastas.
- Marque ou desmarque as pastas desejadas para sincronização.
7. Solução alternativa para gerenciar múltiplos serviços na nuvem
Se você deseja integrar várias contas ou serviços na nuvem (como Google Drive ou Dropbox), pode usar ferramentas como o Wondershare InClowdz para gerenciar tudo em um único lugar.
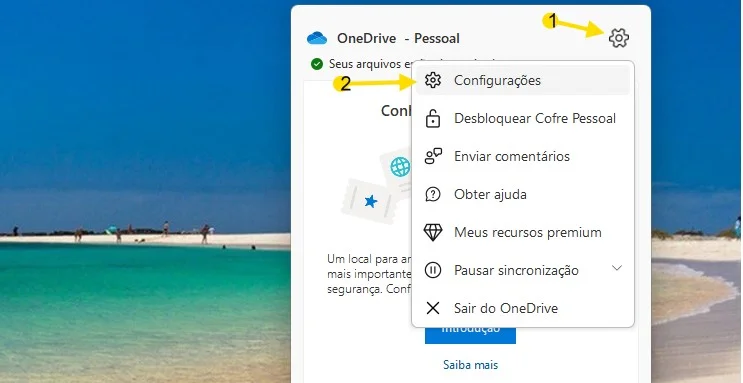
Conclusão
Integrar o OneDrive ao Explorador de Arquivos é um processo simples que melhora significativamente a produtividade ao permitir acesso rápido aos seus documentos armazenados na nuvem diretamente pelo sistema operacional Windows. Com o término dessa configuração, você pode gerenciar seus arquivos facilmente — seja copiando novos documentos para a pasta sincronizada ou acessando conteúdos já existentes offline e online.
Se precisar ajustar configurações adicionais ou alterar quais pastas são sincronizadas futuramente, basta clicar com o botão direito no ícone da nuvem azul/branca na área de notificação e acessar as opções disponíveis nas configurações do aplicativo.
Perguntas Frequentes
Como adicionar o OneDrive ao Explorador de Arquivos do Windows?
Para adicionar o OneDrive ao Explorador de Arquivos, baixe e instale o aplicativo OneDrive do site oficial da Microsoft. Após a instalação, faça login com sua conta Microsoft. O OneDrive aparecerá automaticamente no painel de navegação esquerdo do Explorador de Arquivos. Se não aparecer, reinicie o computador ou verifique se o OneDrive está em execução na barra de tarefas.
O OneDrive sumiu do meu Explorador de Arquivos. Como recuperá-lo?
Se o OneDrive desapareceu do Explorador de Arquivos, primeiro verifique se o aplicativo está em execução (procure o ícone de nuvem na barra de tarefas). Se estiver, clique com o botão direito no ícone e selecione “Configurações”. Na guia “Configurações”, certifique-se de que a opção “Iniciar o OneDrive automaticamente quando eu entrar no Windows” esteja marcada. Se o problema persistir, tente reparar o OneDrive através do Painel de Controle > Programas > Programas e Recursos.
É possível sincronizar apenas algumas pastas do OneDrive com o Explorador de Arquivos?
Sim. Clique com o botão direito no ícone do OneDrive na barra de tarefas e selecione “Configurações”. Na guia “Conta”, clique em “Escolher pastas”. Aparecerá uma lista de todas as pastas do seu OneDrive. Desmarque a opção “Sincronizar todos os arquivos e pastas no meu OneDrive” e selecione apenas as pastas específicas que deseja sincronizar com seu computador.
Como liberar espaço no meu computador mantendo os arquivos no OneDrive?
Você pode usar o recurso “Arquivos Sob Demanda” do OneDrive. Nas configurações do OneDrive (clique com o botão direito no ícone da barra de tarefas), na guia “Configurações”, marque a opção “Liberar espaço e baixar arquivos quando você os usar”. Isso manterá seus arquivos na nuvem, mas eles ainda aparecerão no Explorador de Arquivos. Os arquivos serão baixados apenas quando você clicar neles para abri-los.
Qual a diferença entre os ícones de nuvem que aparecem nos arquivos do OneDrive no Explorador?
Os diferentes ícones indicam o status de sincronização dos arquivos:
- Ícone de nuvem azul: o arquivo está disponível apenas online e não ocupa espaço no seu dispositivo.
- Ícone de nuvem com setas verdes circulares: o arquivo está sendo sincronizado.
- Ícone de marca de verificação verde: o arquivo está disponível localmente no seu dispositivo.
- Ícone de marca de verificação verde com círculo verde: você optou por manter este arquivo sempre disponível no dispositivo, mesmo offline.