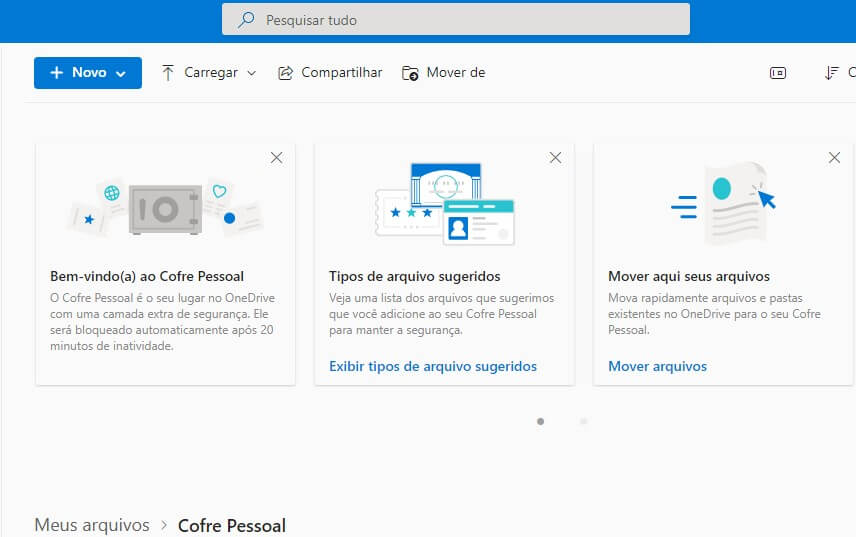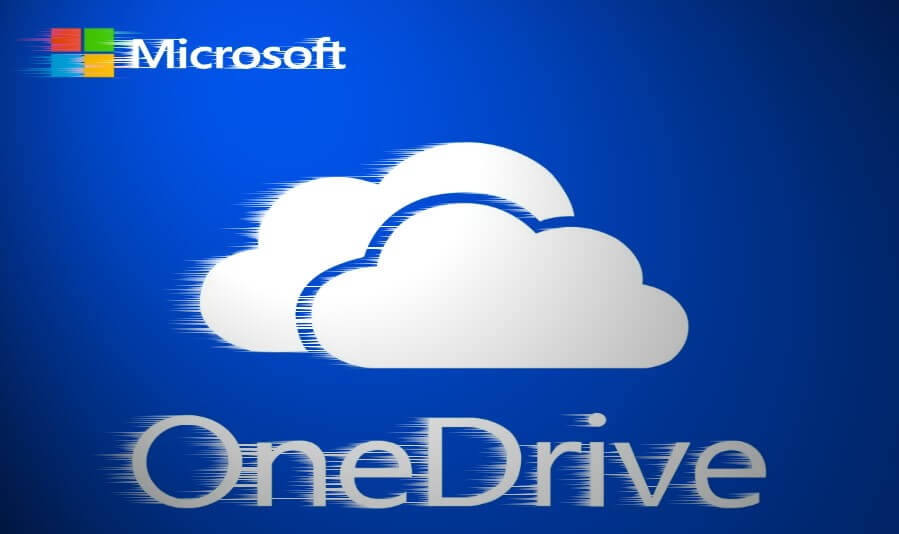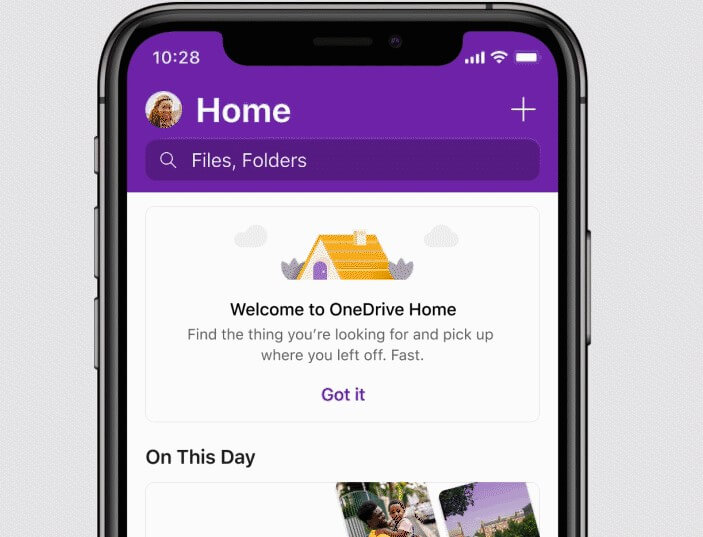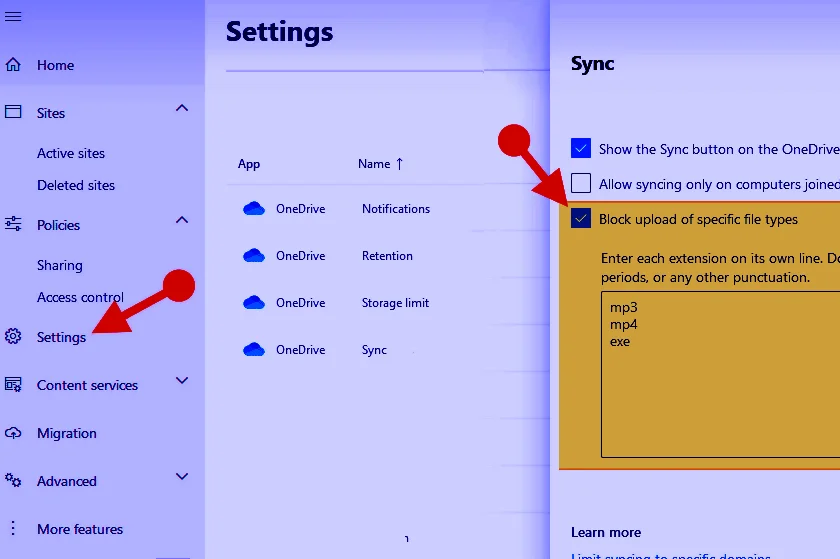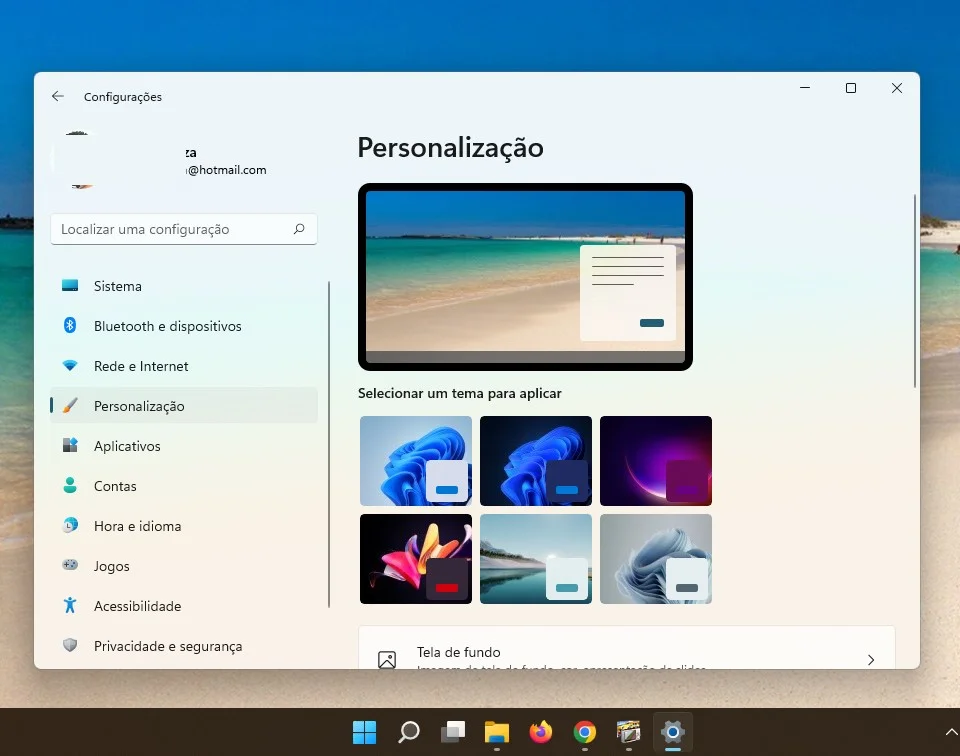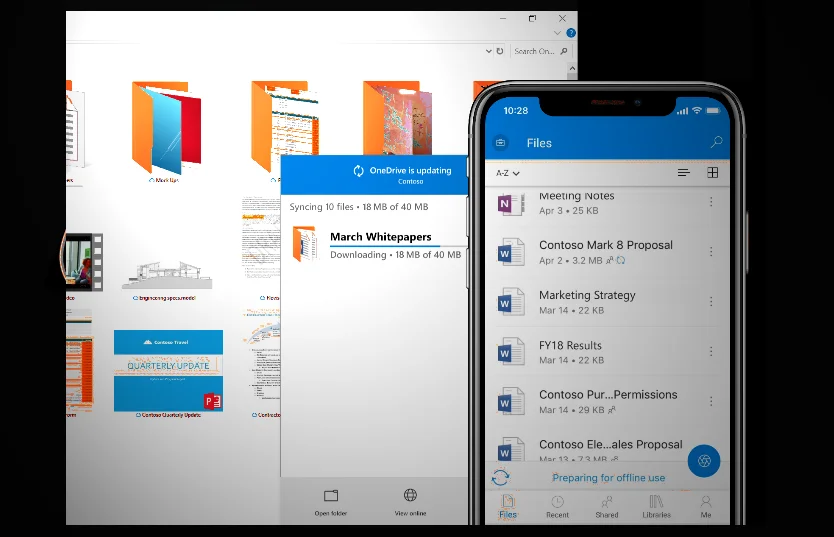Como excluir arquivos no OneDrive
Descubra com 4 maneiras fáceis de excluir arquivos no OneDrive e liberar mais espaço em sua nuvem da Microsoft apagando fotos, vídeos e outros arquivos.
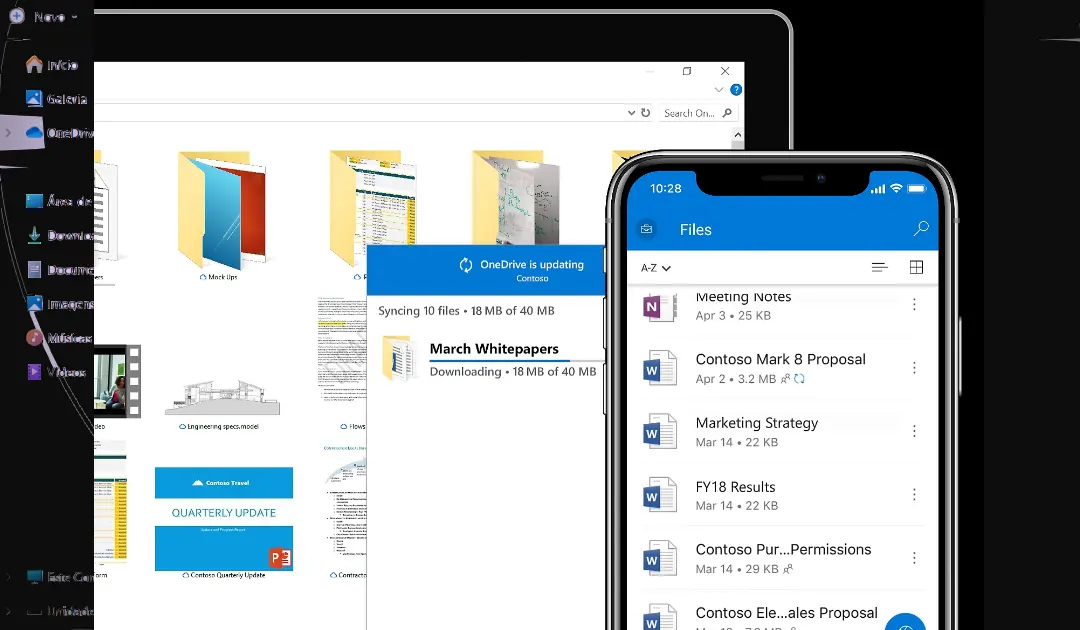
O Microsoft OneDrive é uma ferramenta de armazenamento em nuvem amplamente utilizada para salvar, compartilhar e acessar arquivos de maneira prática e segura. No entanto, pode surgir a necessidade de excluir arquivos ou pastas para liberar espaço, organizar melhor os dados ou remover itens desnecessários.
Felizmente, o processo de exclusão no OneDrive é simples e pode ser realizado tanto no computador quanto na interface web. Abaixo, apresentamos um guia detalhado com exemplos passo a passo para ajudá-lo a apagar arquivos no OneDrive de forma eficiente.
Exemplos passo a passo para apagar arquivos no OneDrive
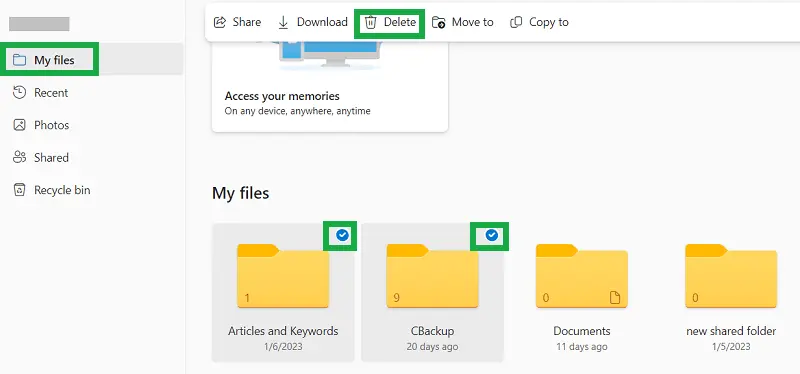
1. Excluir arquivos do OneDrive usando o Explorador de Arquivos (Windows)
- Abra o Explorador de Arquivos no seu computador.
- Navegue até a pasta do OneDrive, que geralmente está localizada na barra lateral esquerda.
- Localize o arquivo ou pasta que deseja excluir.
- Clique com o botão direito sobre o item desejado e selecione Excluir ou pressione a tecla Delete no teclado.
- Confirme a exclusão se solicitado pelo sistema.
- Nota importante: Se você excluir um arquivo compartilhado desta forma, ele será removido para todos os usuários com quem foi compartilhado.
2. Excluir arquivos do OneDrive sem removê-los do computador
- Abra o Explorador de Arquivos (Windows) ou o Finder (Mac).
- Localize o arquivo ou pasta dentro da pasta do OneDrive.
- Mova o arquivo para fora da pasta do OneDrive arrastando-o para outra localização no seu computador (por exemplo, uma pasta local como “Documentos”).
- Após movê-lo, ele será excluído automaticamente do armazenamento em nuvem do OneDrive, mas permanecerá salvo localmente.
3. Excluir arquivos apenas da nuvem sem ocupar espaço local
- Certifique-se de que os recursos de Arquivos Sob Demanda estão ativados:
- No Windows: Clique com o botão direito no ícone do OneDrive na barra de tarefas > Configurações > Sincronização e ative “Arquivos Sob Demanda”.
- No Mac: Vá até as configurações do aplicativo OneDrive e ative “Arquivos Sob Demanda”.
- Localize o arquivo ou pasta que deseja manter apenas na nuvem.
- Clique com o botão direito sobre ele e selecione a opção Liberar espaço.
- O arquivo continuará visível na sua pasta do OneDrive local, mas não ocupará espaço no disco rígido.
4. Excluir arquivos diretamente pelo site do OneDrive
- Acesse o site oficial do Microsoft OneDrive e faça login na sua conta Microsoft.
- Navegue até os arquivos ou pastas que deseja excluir.
- Para selecionar um único item:
- Passe o cursor sobre ele e clique na caixa de seleção exibida ao lado.
- Para selecionar vários itens:
- Clique em um item, segure a tecla Shift, role até outro item e clique nele para selecionar todos entre eles.
- Na barra superior da página, clique em Excluir ou use a tecla Delete no teclado.
- Confirme a exclusão se solicitado.
- Nota: Caso não veja a opção “Excluir”, pode ser que você não tenha permissão para deletar aquele arquivo específico.
5. Esvaziar a lixeira do OneDrive
Mesmo após excluir um arquivo ou pasta, ele permanece temporariamente na lixeira por segurança:
- Acesse novamente o site oficial do Microsoft OneDrive.
- No painel esquerdo, clique em Lixeira.
- Selecione os itens que deseja remover permanentemente ou clique em Esvaziar Lixeira para eliminar tudo.
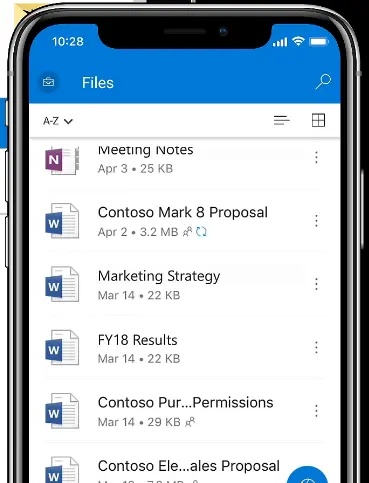
Nota: tome cuidado ao excluir arquivos no OneDrive, para não apagar documentos essenciais ou que ainda esteja em uso.
Conclusão
Apagar arquivos no Microsoft OneDrive é uma tarefa simples que pode ser feita tanto pelo Explorador de Arquivos/Finder quanto pela interface web da plataforma online da Microsoft. Dependendo das suas necessidades específicas – como liberar espaço local sem perder dados na nuvem ou vice-versa – há diferentes métodos disponíveis para gerenciar seus documentos com eficiência e segurança.
Ao seguir os passos descritos acima, você poderá organizar melhor seus dados armazenados no serviço em nuvem enquanto mantém controle total sobre quais itens são mantidos localmente ou excluídos permanentemente.