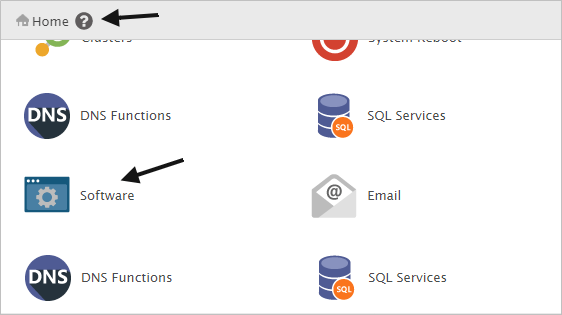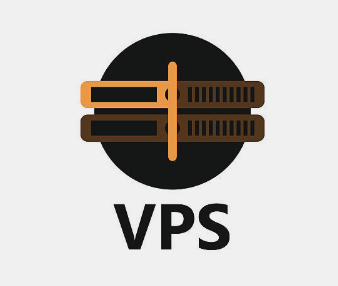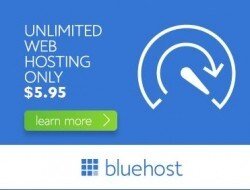Como usar o Windows para se conectar ao VPS Hosting
Neste tutorial, veja como usar o Windows para se conectar ao VPS Hosting. Todos os novos proprietários de sites se perguntam, como usar o Windows para se conectar ao VPS Hosting, você é o novo proprietário de um servidor privado virtual Linux.
Você tem uma ideia do que quer fazer e do software que precisa instalar. Porém, o que é realmente importante, é saber como acessar o seu terminal SSH, para fazer tais atualizações.
Usar o Windows para se conectar ao VPS no SSH
Os servidores Linux usam um programa chamado Secure SHell – SSH para conectar clientes de VPS e Servidores Dedicados. Há um daemon que é executado no servidor e ouve conexões de clientes que desejam se conectar. Uma vez conectado, você recebe um terminal de linha de comando semelhante ao que receberia se estivesse sentado em um computador com monitor e teclado conectados, utilizando o prompt. Enquanto um cliente SSH é fornecido como padrão em computadores Linux, os PCs com Windows não oferecem este recurso, então o jeito é recorrer aos softwares de terceiros.
Um dos programas mais populares para o Windows replicar isso é o PuTTY. Este software está disponível como um download gratuito.
Fazendo o download do PuTTY para Windows.
Faça o download e execute o instalador relevante de acordo com o fato de você estar executando o Windows de 32 ou 64 bits. Se você não tem certeza sobre o que você tem, abra o menu Iniciar e digite about. Uma opção deve aparecer para: Sobre o seu PC. Clique nesta opção e o aplicativo de configurações deve abrir com uma página de informações sobre o seu computador. Olhe para baixo a página para uma seção chamada tipo de sistema e deve mostrar 32 bits ou 64 bits.
Quando é baixado e executado, o instalador apresentará um assistente para instalar o PuTTY em seu sistema. Você pode simplesmente clicar em Avançar através do assistente, a menos que queira especificar um local de instalação diferente. Guarde o arquivo executável em uma pasta e todas as vezes, que você desejar abrir, vá até a pasta e clique nele.
Uma vez instalada, uma pasta será adicionada ao menu Iniciar do PuTTY e seus aplicativos associados. O lançamento do PuTTY lhe apresentará uma janela com várias opções: à esquerda. E também, os títulos dos menus para as diferentes configurações que você pode alterar, com as próprias configurações sendo exibidas à direita. Na maioria das vezes, você não precisa alterar nenhuma dessas configurações no uso normal.
Configuração PuTTY no Windows para se conectar ao VPS
A opção padrão selecionada é session, e isso exibe uma tela com uma caixa de texto solicitando um Nome do host ou endereço IP. Isso, usar o Windows para se conectar ao VPS.
Nota: É indicado adicionar o endereço de IP principal do servidor, que seu provedor de hospedagem forneceu, para acessar seu terminal SSH. Adicione também sua senha root.
Já ao lado do nome de host, exibe uma caixa para uma porta, que será pré-preenchida com o número 22. E logo abaixo também há uma opção que será verificada para SSH.
Ao criar um VPS no painel de controle, você verá o endereço IP do VPS que criou, bem como uma senha para ele.
Você precisará copiar o endereço IP e colar no Nome do host. Em seguida, clicar no botão Open na parte inferior. Antes disso você pode salvar, para futuros acessos e se tiver mais de um servidor. Então, adicione e quando for acessar selecione-o e clique em Load, para ativar o servidor que deseja abrir.

Em seguida, uma janela irá aparecer com um alerta de segurança. Isso informa que a chave do host do servidor não é armazenada em cache no registro de chave do host PuTTY. Este é um aviso de que o PuTTY não pode provar que o servidor ao qual você está se conectando é o servidor que você deseja. Neste caso, certamente, você pode clicar em SIM, ou OK, como aparecer no seu PC.
Conectando o VPS pelo PuTTY
Essa é uma etapa esperada pela primeira vez em que você se conecta a um servidor. Para salvar a chave do host do seu servidor no cache, clique no botão “Sim” na parte inferior da janela. Este aviso não aparecerá novamente ao conectar-se ao seu servidor.
Se a chave do host do seu servidor for alterada, devido a uma reinstalação, por exemplo, você receberá outro aviso de que a chave do host não corresponde à armazenada.
Depois desse alerta, você verá uma janela preta com texto branco e um cursor verde. A primeira coisa que você verá é login as: que está solicitando um nome de usuário root. Isso, se outro nome de usuário não já tiver especificado no seu painel de controle. Em seguida, ele solicitará a senha do usuário, que será a senha do painel de controle.
Portanto, copie e cole essa senha na janela do PuTTY para conectar ao vps hosting. Daí em diante, você estará por sua conta e risco, para fazer configurações. Além de fazer alterações e atualizações no seu VPS.
Se você precisar de uma boa hospedagem VPS confira isso:
| Empresa de Hospedagem VPS | Recursos do VPS | Faixa de Preços |
|---|---|---|
Visitar Site | ✅ Hospedagem VPS – melhor latência para o Brasil. ✅ Infraestrutura de classe mundial. ✅ Servidores de última Geração com discos SSD e NVMe. ✅ Configure de acordo com o uso. Sem cPanel. | Começa com: $ 5 até $3,840 🥇 |
Visitar Site | ✅Servidores VPS Rápidos com boa latência para o Brasil. ✅Suporte em português via chat ou ticket no painel de controle. ✅Licença cPanel & WHM – VPS gerenciados pela HostGator + SSL grátis. | Começa com: R$ 154,49 até R$ 414,99 🥇 |
 Visitar Site | ✅ VPS Autogerenciado com backups semanais e atualização fácil. ✅ Conectividade de porta de 1 Gbps. ✅ Virtualização, Painel de Controle XEN, SolusVM cPanel, Plesk, DirectAdmin ✅ 7 dias para teste com reembolso. | Começa com: $ 7.99 até $ 303.99 |
Visitar Site | 🗃️ Servidores no Brasil e com suporte ao cliente em português. ✅ Licença cPanel, SolusVM, Plugin CloudFlare, CSF Firewall ✅ Gestão Básica já inclusa. #️⃣ Opcionais Pagos: IP adicional, Softaculous, WHMSonic, backup externo, gestão completa. | Começa com: R$ 34,95 até R$1882.86 |
Visitar Site | ✅ VPS com gerenciamento básico e licença cPanel adicional. ✅ Velocidade de carregamento rápido. ✅ Garantia de tempo de atividade de 99,9% ☑️ Para cPanel apenas a virtualização XEN é criado. Isso pode ser um problema. | Começa com: $ 6 até $ 96 |
 Visitar Site | ✅ VPS gerenciado com backups automáticos e com servidores rápidos. ✅ Proteção NUNCA Reiniciar e configurações otimizadas. ✅ Licença cPanel & WHM opcional. ✅ Suporte ao cliente, Cloudflare Railgun e muitas ferramentas grátis. | Começa com R$41.18 até R$515.74 |
Visitar Site | ✅ SSD Cloud VPS totalmente gerenciado, com banco de dads SSD, discos SSD. ✅ cPanel & WHM e Softaculous já instalados e grátis. ✅ Suporte 24/7/365 ✅ 100% de satisfação ou devolução do dinheiro – 7 dias de teste. | Começa com: $ 59,95 até $ 139,95 |
Visitar Site | ✅ VPS SSD gerenciados e não gerenciados. ✅ cPanel & WHM opcional. ✅ Backups noturnos automatizados ✅ Escalabilidade instantânea e suporte ao cliente de primeiro nível. |