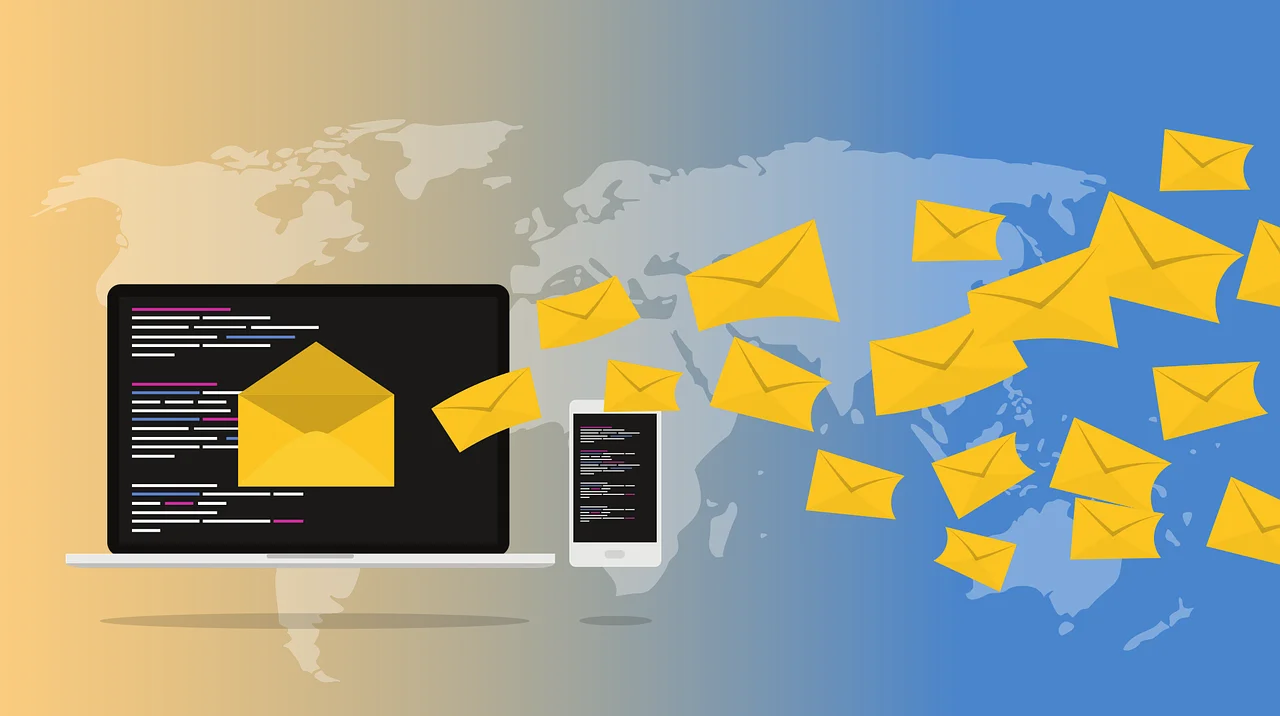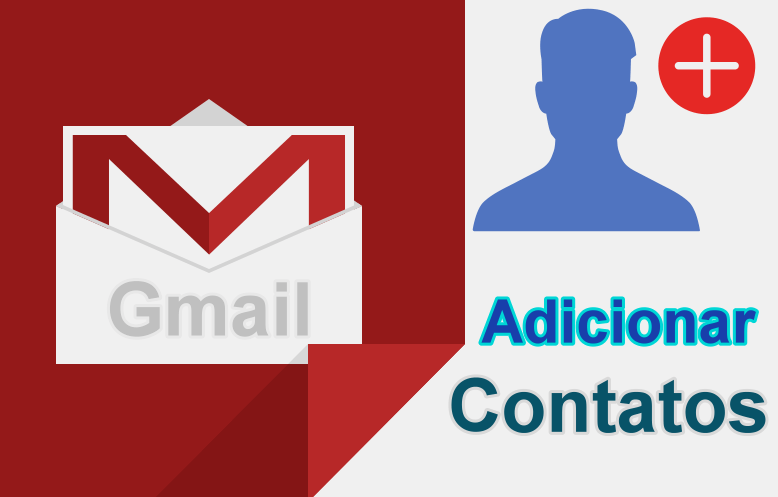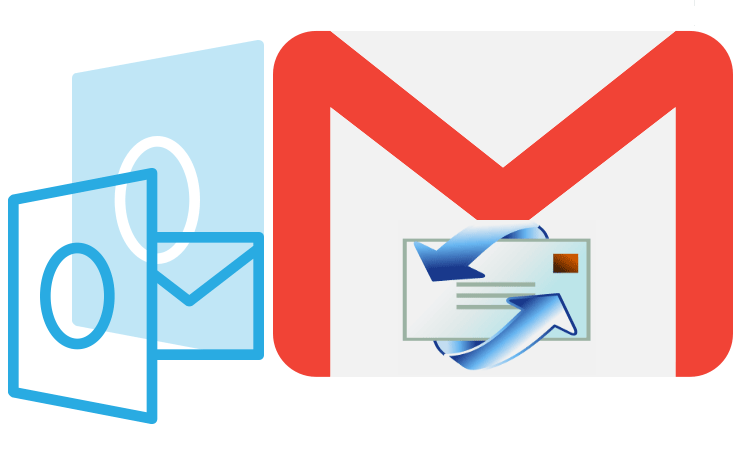Como proteger a conta do Gmail com autenticação em duas etapas
Como proteger a conta do Gmail? A autenticação em duas etapas é uma maneira mais segura de proteger sua conta do Gmail contra hackers. Veja como configurar o Gmail para que ele exija um código de login que seja enviado pelo seu telefone e seja válido apenas por um curto período de tempo.
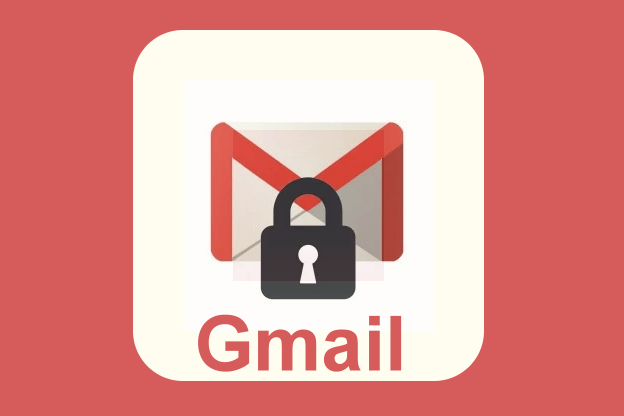
A autenticação em duas etapas ajuda a proteger sua conta do Gmail contra hackers. Adivinhando sua senha, no entanto, já não é suficiente para invadir.
Proteger a conta do Gmail: mais um passo para a segurança
Talvez a sua senha do Gmail seja longa e cheia de caracteres especiais, difícil de adivinhar. Todos os seus computadores estão protegidos contra Malware e key-loggers. Contudo, isso pode impedir bisbilhotar a digitação dessa senha quando você faz logon no Gmail. Ainda assim, mais proteção é melhor e dois códigos são melhores que um. Especialmente se um só pode vir através de seu telefone.
Com a verificação em duas etapas, ou autenticação de dois fatores, você pode configurar o Gmail para exigir um código especial para login, além da sua senha. O código vem através do seu telefone e é válido por 30 segundos.
Protegendo com autenticação em duas etapas – uma senha e seu telefone
Para que o Gmail solicite uma senha lembrada e um código enviado ao seu celular para fazer login para aumentar a segurança:
- Primeiramente, clique no seu nome ou foto na barra de navegação superior do Gmail.
- Logo depois, selecione Conta no menu que aparece.
- Se você não vê seu nome ou foto:
– Clique no ícone de configurações no Gmail.
– Selecione Configurações.
– Vá para a guia Contas e importação.
– Clique em Outras configurações da Conta do Google. - Então, vá para a categoria Segurança.
- Clique em Configurar, ou Editar, na verificação em duas etapas na seção Senha.
- Se solicitado, insira sua senha do Gmail em Senha e clique em Fazer login.
- Clique em Iniciar configuração na verificação em duas etapas.
- Em seguida, clique em Avançar novamente.
- Por fim, clique em Avançar mais uma vez.
Se você usa um dispositivo Android, BlackBerry ou iOS
- Selecione seu telefone em Configurar seu telefone.
- Instale o aplicativo Google Authenticator no seu telefone.
- Logo depois, abra o aplicativo Google Authenticator.
- Selecione + no aplicativo.
- Selecione o código de barras da digitalização.
- Dê um clique em Avançar no seu navegador.
- Foque o código QR na página da web com a câmera do telefone.
- Clique em Avançar no seu navegador novamente.
- Digite o código que apareceu no aplicativo Google Authenticator para o endereço de e-mail que você acabou de adicionar em Código.
- Agora, clique em Verificar.
Se você usa qualquer outro telefone
- Selecione Mensagem de texto, ou chamada de voz em Configurar seu telefone.
- Digite seu número de telefone em “Adicionar um número de celular ou telefone fixo no qual o Google pode enviar códigos”.
- Escolha uma mensagem de texto SMS se o seu telefone puder receber mensagens SMS ou mensagens de voz automáticas para que os códigos de autenticação sejam lidos para você.
- Clique em Enviar código .
- Digite o código numérico de verificação do Google que você recebeu em Código.
- Clique em Verificar.
Continuando a proteger a conta do Gmail
Agora, clique em Imprimir códigos para imprimir códigos de verificação offline. Com eles, você pode usar para fazer login em sua conta do Gmail quando seu telefone estiver em um local errado. E portanto, mantenha os códigos separadamente do telefone.
Certifique-se de que Sim, tenho uma cópia dos meus códigos de verificação de backup marcada depois de ter escrito ou imprimido os códigos de verificação off-line.
- Clique em Próximo.
Digite um número de telefone alternativo. Um telefone fixo, por exemplo. Ou então, um membro da família ou um telefone de um amigo em pode enviar códigos para seu número de telefone de backup se o telefone principal estiver indisponível, perdido ou roubado.
Em seguida, escolha uma mensagem de texto SMS. Se o telefone puder receber mensagens SMS ou mensagens de voz automáticas .
Se o seu telefone de backup e amigo são úteis, use Teste o telefone para enviar um código de autenticação para ele.
- Clique em Próximo.
Se você tiver complementos e aplicativos acessando sua conta do Gmail, clique em Avançar .
- Agora clique em Ativar a verificação em duas etapas.
Clique em OK quand ver a mensagem: você está ativando a verificação em duas etapas para esta conta.
| Conteúdo semelhante |
| Como criar uma lista de discussão no Gmail Saiba como adicionar novos contatos no Gmail Veja como bloquear um remetente no Gmail Criar uma assinatura de e-mail no iCloud |
Continue com a configuração de duas etapas
- Digite seu endereço do Gmail em E-mail.
- Em seguida, digite sua senha do Gmail em Senha.
- Clique em Fazer login .
- Digite o código de verificação recebido sob o código entrar:
Opcionalmente, selecione Lembrar verificação para este computador por 30 dias , o que não fará com que o Gmail solicite nova verificação por telefone durante um mês. - Clique em Verificar.
Se os complementos e aplicativos tiverem acesso à sua conta do Gmail, talvez você precise configurar senhas específicas para eles. Dessa forma, clique em Criar senhas.
Configure senhas para aplicativos que não funcionam com a verificação em duas etapas avançada. Estes programas incluem: programas de e-mail que acessam sua conta do Gmail usando POP ou IMAP.
Você sempre pode adicionar novas senhas específicas de aplicativos posteriormente e revogá-las conforme desejar.
Desativar a verificação em duas etapas para sua conta do Gmail
- Para desativar a verificação em duas etapas aprimorada para o Gmail:
- Vá para a página de verificação em duas etapas do Google.
- Se solicitado, insira sua senha do Gmail em Senha : e clique em Fazer login .
- Clique em Desativar verificação em duas etapas .
- Agora clique em OK.