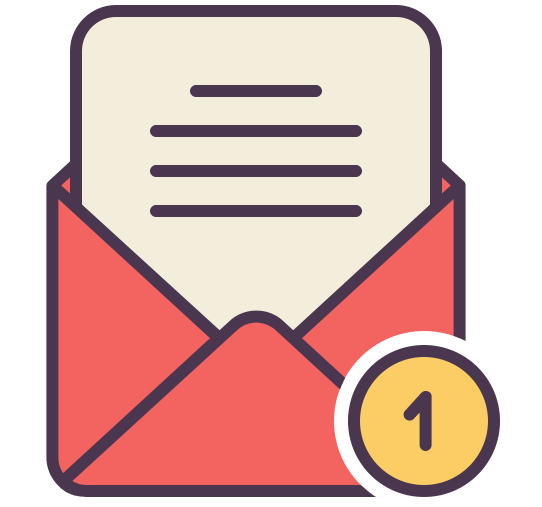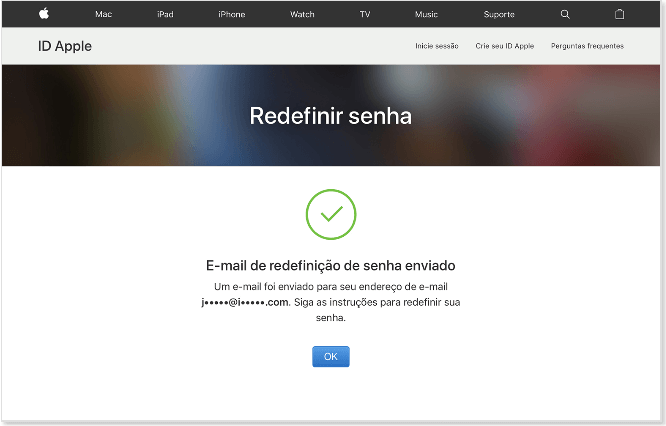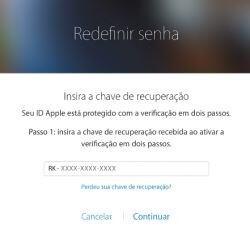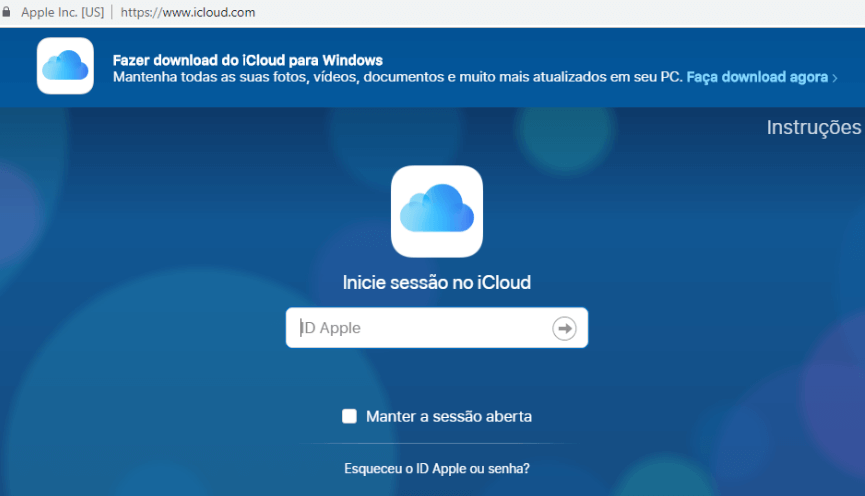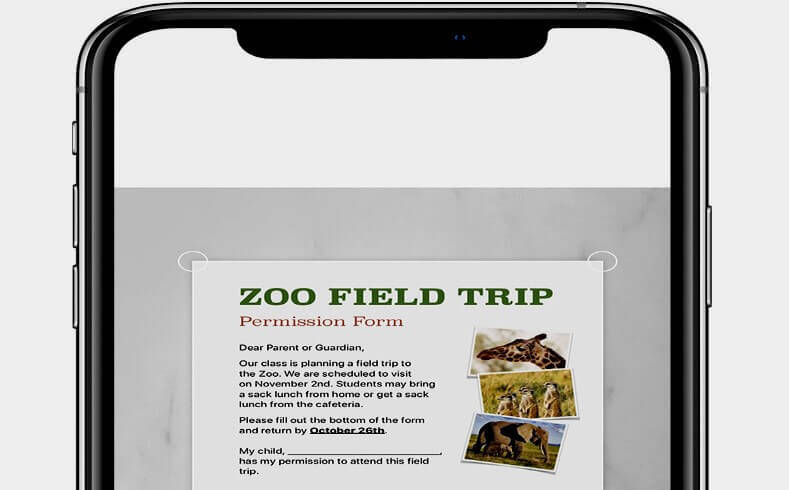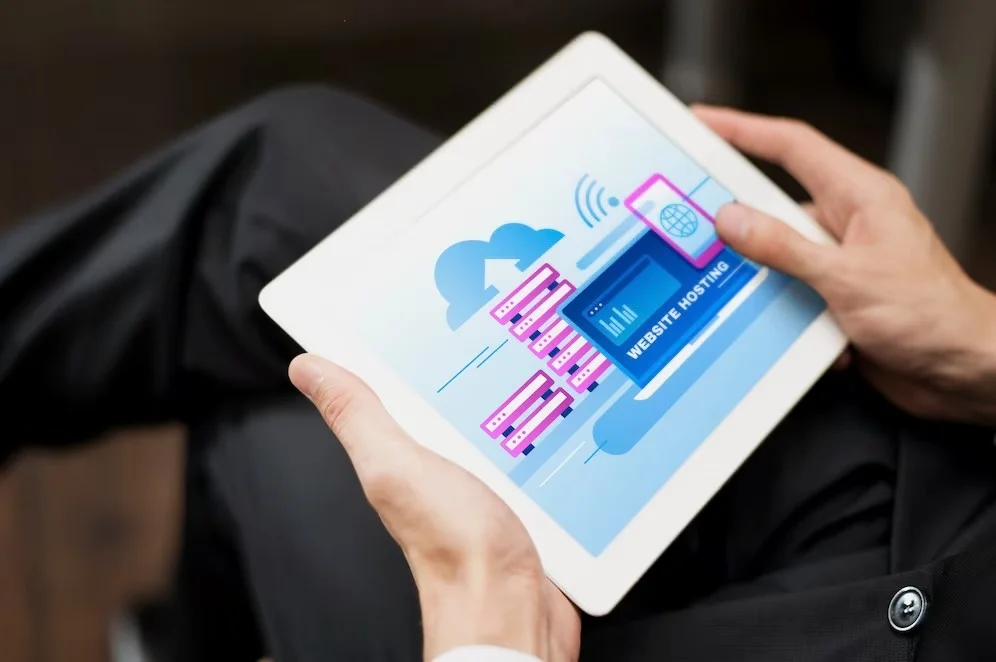Veja como desligar a biblioteca de fotos do iCloud
Quer desligar a Biblioteca de fotos do iCloud, mas está preocupado em perder arquivos? Nós mostramos como desativar com segurança. Tudo que você precisa é ler este artigo sobre o tema.
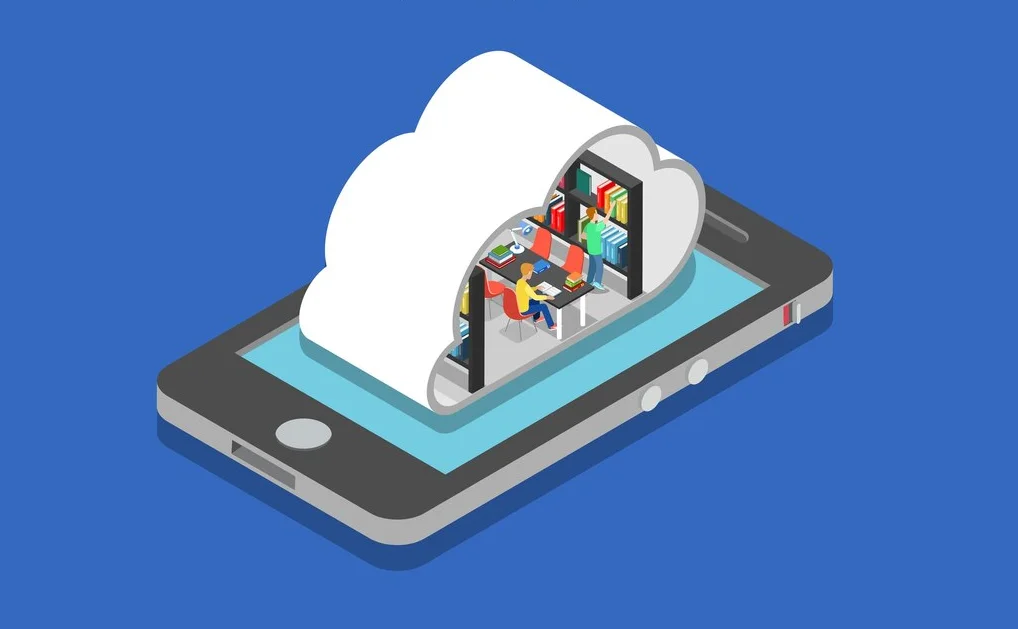
A biblioteca de fotos do iCloud é uma ótima maneira de fazer backup das imagens capturadas no seu iPhone. Mas se você não tem muito espaço restante no armazenamento do iCloud, ou mesmo no seu dispositivo, então você pode considerar desligar o recurso. A grande questão é como você pode fazer isso sem perder nenhuma de suas preciosas fotos?
Neste artigo, mostramos como alternar para outra opção de armazenamento de fotos sem excluir acidentalmente nenhuma de suas imagens ao longo do caminho.
Posso desligar a biblioteca de fotos do iCloud?
Sim, não há problema em desligar a biblioteca de fotos do iCloud, mas há consequências que vêm com isso. Existem duas maneiras de desligar a biblioteca de fotos do iCloud.
Você pode desligá-lo em apenas um dispositivo ou pode desligá-lo em todos os seus dispositivos. Essas duas formas são completamente diferentes uma da outra, portanto, você deve ter muito cuidado ao usar qualquer uma das duas. Aqui está o porquê:
1 – Desligue a biblioteca de fotos do iCloud em um único dispositivo
O efeito colateral de transformar a biblioteca de fotos do iCloud em um único dispositivo, digamos o seu iPhone, não é tão fácil. O que acontecerá a seguir depende das duas opções disponíveis
- Otimizar o armazenamento do iPhone.
- Baixar e manter os originais.
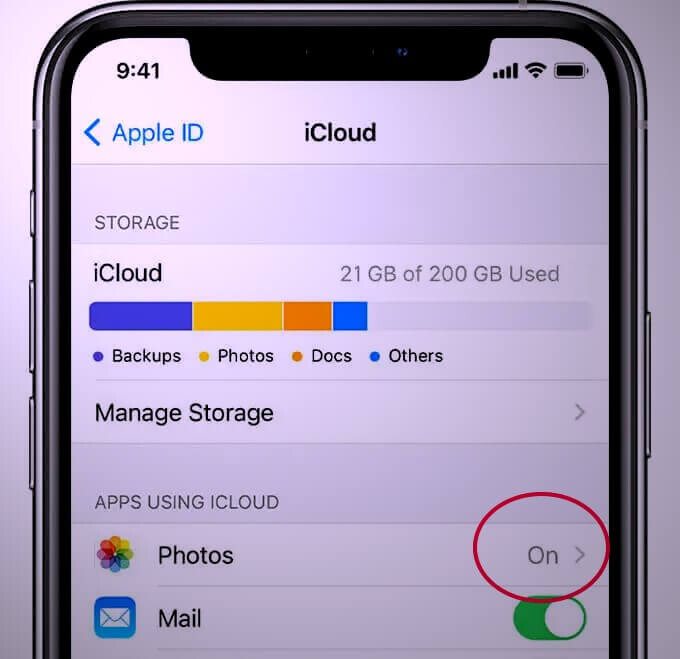
Antes de entrar em detalhes sobre o que acontecerá se você desativar a biblioteca de fotos do iCloud, veja como desativá-la:
- Vá para as configurações.
- Clique no seu nome.
- Toque em iCloud.
- Escolha Fotos e desative a alternância de fotos do iCloud.
Otimize o armazenamento do iPhone
A opção Otimizar armazenamento do iPhone salva a maioria das fotos do iPhone na nuvem. Ele salva as fotos originais na nuvem e as fotos que estão armazenadas no rolo da câmera são a versão menor ou as fotos com menor resolução. Esta opção é muito útil se o espaço de armazenamento do seu iPhone for muito limitado.
O processo de otimização é automático. É o algoritmo da Apple que decide se sua foto deve ser otimizada e quando o processo de otimização começará. Você não tem o poder de selecionar quais fotos deve otimizar. O processo de otimização ocorre apenas quando o seu iPhone não tem mais espaço suficiente para todas as fotos e outros arquivos que você possui.
Se você quiser ver a resolução total de suas fotos, tudo o que você precisa fazer é abrir as fotos ‘otimizadas’ em seu iPhone. Sim, você pode visualizá-la, mas a foto não será salva no seu iPhone.
Há duas coisas que podem acontecer se você escolher a opção Otimizar armazenamento do iPhone ao tentar ativar a biblioteca de fotos do iCloud. Primeiro, suas fotos ficarão na nuvem como se nada tivesse acontecido. Isso pode ser possível, pois seu dispositivo tem espaço suficiente, você não adicionou nenhuma mídia do site do iCloud e conectou apenas um dispositivo ao iCloud.
Baixe e mantenha os originais
As coisas são mais simples com a opção Baixar e manter originais. Esta opção oferece imagens de alta resolução no seu iPhone e iCloud, o que significa que ocupa mais espaço no armazenamento do seu iPhone e na nuvem.
Se você desligar o iCloud apenas no seu iPhone, todas as fotos do seu iPhone permanecerão. Você também pode acessar suas fotos nos dispositivos conectados ou no iCloud. Mas, uma imagem recém tirada não será mais salva no iCloud.
2 – Desligue a biblioteca de fotos do iCloud em todos os seus dispositivos
A Apple permite que os usuários usem a mesma conta iCloud em vários dispositivos.
Se a biblioteca de fotos do iCloud não é sua praia e você tem vários dispositivos Apple, é possível desligar a biblioteca de fotos do iCloud em todos os seus dispositivos por meio do recurso “Desativar e Excluir”. Com isso, todas as suas fotos que foram salvas no iCloud serão deletadas.
Ao desligar a biblioteca de fotos do iCloud usando a opção Desativar e Excluir, você notará que a biblioteca de fotos do iCloud ainda está ativada, mas você não precisa se preocupar com nada. Suas fotos do iCloud serão desligadas automaticamente após 30 dias.
O que acontecerá se eu excluir uma imagem enquanto o iCloud estiver desligado?
Suas fotos não serão removidas do iCloud ou de outros dispositivos conectados se você excluir qualquer foto do seu iPhone enquanto a biblioteca de fotos do iCloud estiver desligada. Mas assim que você ativar a biblioteca de fotos do iCloud, essa imagem em particular será excluída do iCloud e de outros dispositivos conectados.
Se eu ativar ativar a biblioteca de fotos do iCloud posso ter problema?
Se você habilitar a biblioteca de fotos do iCloud em seu iPhone, todas as suas imagens serão salvas na nuvem. Se você tiver outros dispositivos conectados à mesma conta iCloud, todos esses dispositivos terão acesso às suas imagens em todos os dispositivos. As fotos tiradas serão salvas automaticamente e seu backup será feito no iCloud se a biblioteca de fotos do iCloud estiver ativada.
Quando eu ultrapassar meu limite de armazenamento do iCloud o que pode acontecer?
Se você já usou seu armazenamento iCloud alocado, sua foto não será carregada e salva na nuvem. Sua biblioteca em todos os seus dispositivos também não será atualizada. O que você pode fazer é comprar mais armazenamento ou excluir alguns de seus arquivos.
O Resumo das coisas
Como desligar a biblioteca de fotos do iCloud sem excluir as fotos do seu iPhone
Se você desligar a Biblioteca de fotos do iCloud, ela removerá do seu iPhone as fotos que não foram tiradas naquele dispositivo. Se você deseja desligar a Biblioteca de fotos do iCloud, mas manter o rolo da câmera como está, veja como garantir que as imagens atuais do iCloud não sejam removidas durante o processo.
- No aplicativo Configurações, toque no seu nome.
- Toque em iCloud.
- Toque em Fotos.
- Alterne as fotos do iCloud para a posição Desligado.
- Toque em Baixar fotos e vídeos. Isso irá baixar todas as imagens da biblioteca de fotos do iCloud para o seu dispositivo antes de desativar a sincronização a partir de agora.
Desligue a Biblioteca de fotos do iCloud sem excluir as fotos do seu Mac
Se você estiver usando um Mac, o processo para desligar a Biblioteca de fotos do iCloud é um pouco diferente. Veja como.
- No seu Mac, abra Fotos.
- Toque em Preferências.
- Toque na guia iCloud.
- Certifique-se de que a Biblioteca de fotos do iCloud e Baixar originais estejam selecionados. Isso fará o download e manterá todas as imagens em seu Mac.
- Como alternativa, se você selecionou Otimizar o armazenamento do Mac, basta selecionar Baixar originais e esperar que o download seja concluído. Você pode então desligar a Biblioteca de Fotos do iCloud sem perder nenhuma de suas imagens.
Como desativar a Biblioteca de fotos do iCloud em apenas um dispositivo
Se você deseja desligar o Fotos do iCloud em apenas um dos seus dispositivos, o processo muda um pouco dependendo do dispositivo que você está usando.
Veja como desativar o Fotos do iCloud no seu iPhone ou iPad.
- No seu dispositivo, abra Configurações.
- Toque em seu nome.
- Toque em iCloud.
- Toque em Fotos.
- Alterne as Fotos do iCloud para a posição Desligado.
Desativar a biblioteca de fotos do iCloud
Veja como desligar o Fotos do iCloud em seu Mac.
- No seu Mac, abra Preferências do Sistema.
- Clique em iCloud.
- Ao lado de Fotos, clique em Opções.
- Desmarque Fotos do iCloud.
O que a Biblioteca de fotos do iCloud faz pela Biblioteca de fotos do meu iPhone?
Esse recurso opcional da Apple permite fazer backup e sincronizar fotos e vídeos automaticamente da Biblioteca de fotos do iPhone em um local de fácil acesso – a nuvem. Isso significa que você pode acessar sua Biblioteca de fotos de qualquer dispositivo, onde quer que esteja, desde que tenha fotos do iCloud habilitadas em todos os dispositivos.
Além do mais, as edições são salvas em todos os dispositivos, para que você possa começar a retocar sua selfie mais recente no iPhone e, em seguida, terminar de editar o mesmo instantâneo no iPad.