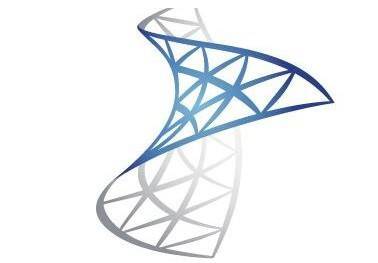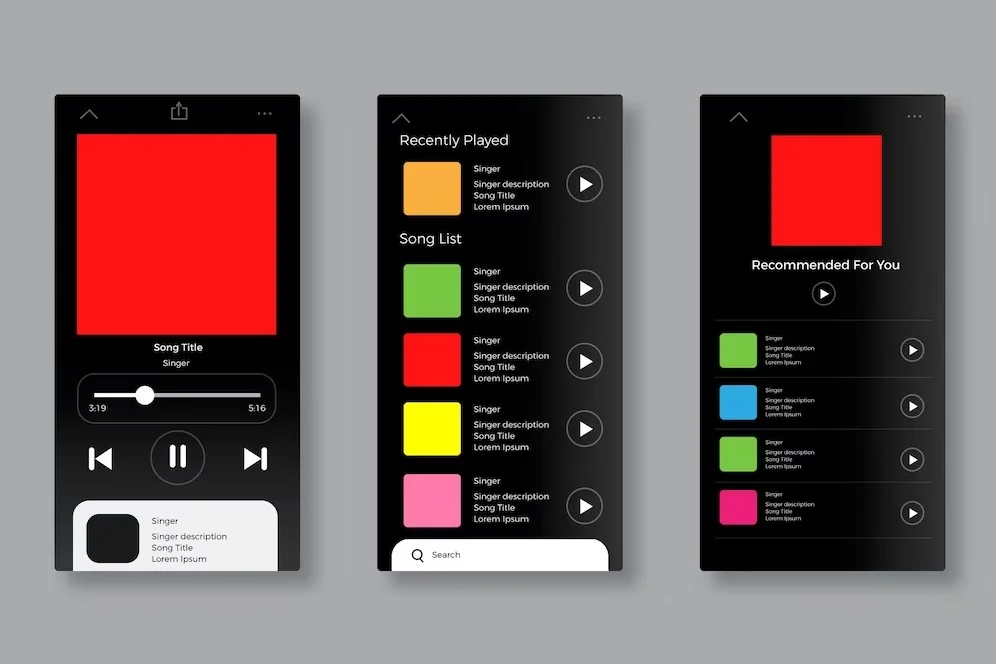Como ver a senha do Wi-Fi de qualquer rede que você já se conectou
Qualquer pessoa tem curiosidade de ver a senha do Wi-Fi de qualquer rede que ela fez login, seja no aeroporto, ou restaurante, ou mesmo no salão de beleza. Localizar e encontrar a senha da rede Wi-Fi já se conectou pode não ser possível em determinados dispositivos. Mas aqui, nós vamos ver como encontra e poder compartilhar ou se conectar outras vezes.
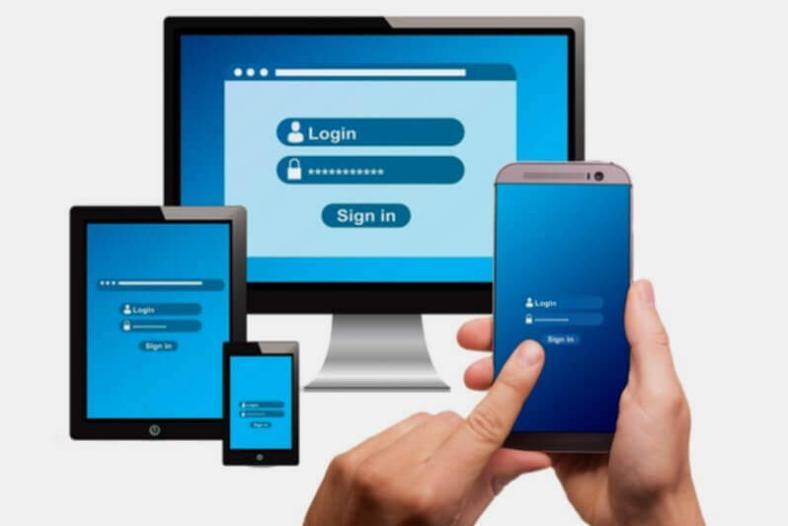
Geralmente, os dispositivos como iPhone, notebook e outros, conectam automaticamente à rede da próxima vez que você estiver no local. Em alguns casos, talvez seja necessário pesquisar um pouco para descobrir qual é a senha, ou solicitar novamente.
Se você esqueceu uma senha de Wi-Fi para uma rede na qual fez login anteriormente, seu computador ainda deve tê-la salva.
Como encontrar a senha do Wi-Fi no meu iPhone que eu já conectei?
Infelizmente, ainda não é possível procurar uma senha de rede Wi-Fi diretamente no seu iPhone, a menos que seu aparelho esteja desbloqueado e executando aplicativos específicos para fazer estas ações.
Ainda assim, você pode esperar que um dia possa procurar sua senha de Wi-Fi diretamente no seu iPhone, mas a Apple não permite isso. Simplesmente não há recurso no iOS para encontrar uma senha de Wi-Fi, nem mesmo se você tiver a senha salva em seu Keychain.
No entanto, existem algumas outras opções para procurar senhas no seu iPhone. Este artigo explica como compartilhar sua senha de Wi-Fi sem procurá-la e mostra algumas dicas para encontrar a senha de uma rede Wi-Fi que você já se conectou, mas no seu Mac ou Windows.
Encontre senhas da rede Wi-Fi salvas no MacOS
Seu Mac armazena todas as senhas de Wi-Fi no Keychain Access, o sistema de gerenciamento de senha para MacOS. E isso inclui senhas de rede Wi-Fi, que você vai ver agora como encontrá-las:
| 1 | Clique em Sistema em Chaves do Sistema na barra lateral. |
| 2 | Em seguida, clique em Senhas na parte superior da janela. |
| 3 | Encontre a rede Wi-Fi para a qual deseja a senha e clique duas vezes nela. |
| 4 | Por fim, marque a caixa ao lado de Mostrar senha e digite sua senha quando solicitado. |
O campo de senha exibe a senha que você usou para fazer login nesta rede WiFi. Se desejar copiá-la para a área de transferência, pode clicar duas vezes sobre o campo de senha para selecioná-la.
Como visualizar senhas de Wi-Fi salvas no Windows 10 ou Windows 11
Há várias maneiras de visualizar a senha do Wi-Fi no Windows e uma delas; a que mais gostamos; estão nas seguintes etapas:
- Pressione a tecla Windows + I para iniciar as configurações .
- Vá para Rede e Internet e clique em: Configurações de rede avançadas.
- Selecione Configurações relacionadas e, em seguida: Mais opções de adaptador de rede .
- Clique em Conexões de Rede.
- Clique com o botão direito do mouse no adaptador WiFi e selecione Status.
- Agora selecione Propriedades sem fio e clique na guia Segurança.
- Na opção Chave de segurança de rede, marque a caixa de rádio Mostrar caracteres e sua senha WiFi ficará visível.
Mas esta opção mostra apenas a senha do seu Wi-Fi. Para encontrar a senha da rede Wi-Fi à qual você está conectado no Windows:
- Clique no botão Iniciar e vá para Painel de Controle.
- Agora clique em Rede e Internet.
- Depois em Central de Rede e Compartilhamento para Windows 11. Ou Configurações > Rede e Internet > Status > Central de Rede e Compartilhamento no Windows 10.
- Ao lado de Conexões, clique no nome da sua rede Wi-Fi destacado em azul.
- Na página Status do Wi-Fi que é aberta, clique em Propriedades sem fio e, em seguida, na guia Segurança .
- Por fim, marque a caixa ao lado de Mostrar caracteres para exibir sua senha de rede Wi-Fi acima dela.
Os métodos listados acima só permitem visualizar a senha de qualquer rede Wi-Fi à qual você esteja conectado no momento, ou a senha do seu hot spots(seu próprio Wi-Fi). No entanto, há uma maneira de encontrar as senhas de todas as redes Wi-Fi às quais você já se conectou no seu computador Windows.
Para encontrar todas as suas senhas de rede Wi-Fi no Windows:
1 . Clique com o botão direito do mouse no ícone do Windows na barra de tarefas da área de trabalho.
2 . Clique em Terminal do Windows (Admin) .
3 . Digite netsh wlan show profile e pressione Enter no teclado para visualizar todas as redes Wi-Fi às quais você se conectou.
4 . Depois de encontrar a rede Wi-Fi para a qual você deseja a senha, digite: netsh wlan show profile "(Wi-Fi network name)" key=clear (por exemplo, netsh wlan show profile "usuario123" key=clear ) e, em seguida, aperte a tecla Enter.
Todas as configurações de perfil, conectividade, segurança e custo serão exibidas. A senha da rede WiFi é exibida nas configurações de segurança e ao lado do conteúdo principal. Além do Windows Terminal, você também pode usar o aplicativo Prompt de Comando para inserir os comandos listados acima para encontrar suas senhas de WiFi. Mas estas opções podem mudar para outras versões do Windows. Fique ligado!