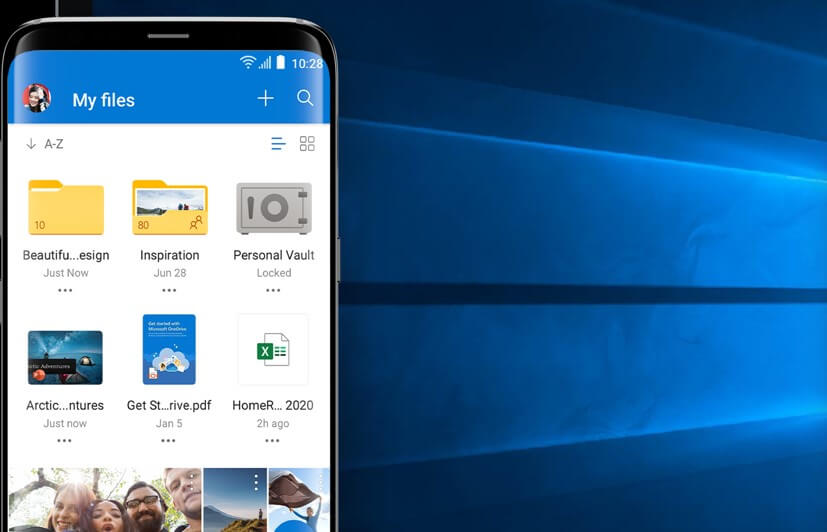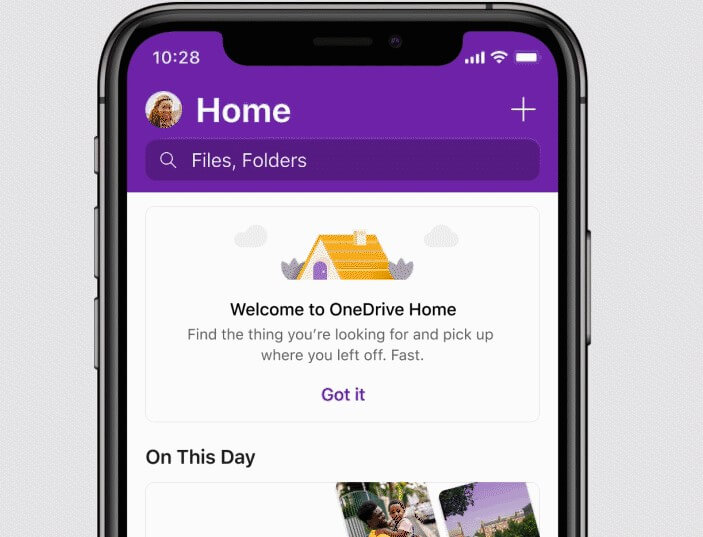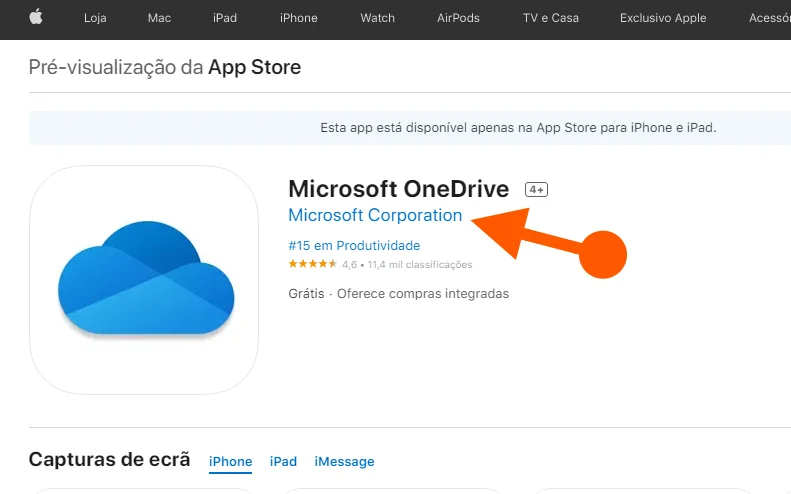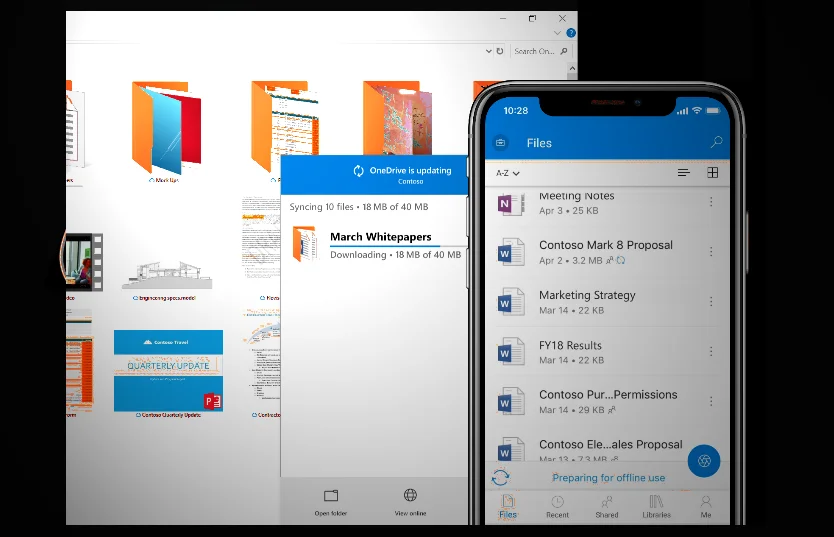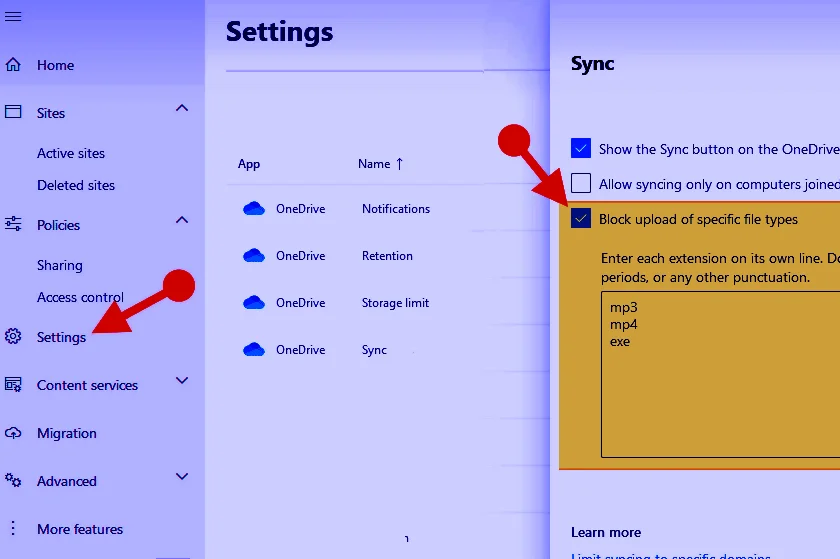Como desinstalar ou remover o OneDrive no Windows 11
O OneDrive é um dos melhores sistemas de armazenamento em nuvem e é da Microsoft. Mas, você pode desinstalar do seu computador, se não quiser ver um monte de pastas cópias das pastas que já tem em seu notebook, com Windows 11. Às vezes é interessante ter a sincronização de pastas e arquivos com sua novem do OneDrive, mas quando vamos salvar um arquivo é irritante ver o OneDrive usurpando o caminho do seu dispositivo.
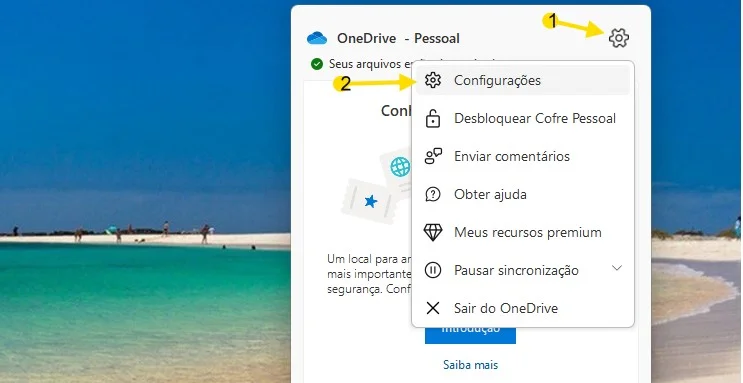
Vá para as configurações do OneDrive e desmarque as opções de sincronização, mas ele ainda ficará ativo em seu computador.
Razões para desinstalar ou remover o OneDrive do computador local
Há muitas razões para alguém querer desinstalar ou remover o OneDrive do computador local. E entre os principais motivos estão:
1. Liberação de Espaço em Disco:
- Sincronização constante: O OneDrive, por padrão, sincroniza arquivos entre o computador e a nuvem, o que pode ocupar um espaço considerável no disco rígido, especialmente se você tiver muitos arquivos grandes.
- Arquivos temporários: O processo de sincronização gera arquivos temporários que podem acumular espaço ao longo do tempo.
2. Problemas de Desempenho:
- Lentidão do sistema: A sincronização constante pode afetar o desempenho do computador, especialmente em máquinas com recursos limitados.
- Conflitos com outros aplicativos: Em alguns casos, o OneDrive pode entrar em conflito com outros programas instalados, causando instabilidade ou falhas.
3. Preferência por Outros Serviços de Armazenamento:
- Funcionalidades: Outros serviços de armazenamento em nuvem podem oferecer recursos mais avançados ou personalizados que melhor se adaptam às necessidades do usuário.
- Integração: Alguns usuários preferem serviços que se integram melhor com outros aplicativos ou plataformas que utilizam.
4. Preocupações com a Privacidade:
- Segurança dos dados: Embora a Microsoft ofereça medidas de segurança para proteger os dados armazenados no OneDrive, alguns usuários podem ter preocupações com a privacidade e preferir soluções mais personalizadas.
- Rastreamento de atividades: O OneDrive coleta dados sobre o uso do serviço, o que pode gerar preocupações com a privacidade para alguns usuários.
5. Falta de Necessidade:
- Armazenamento local suficiente: Se o usuário tiver espaço de armazenamento suficiente no computador local, pode não ver a necessidade de utilizar um serviço em nuvem como o OneDrive.
- Uso ocasional: Para usuários que armazenam poucos arquivos na nuvem e acessam esses arquivos com pouca frequência, o OneDrive pode ser considerado um recurso desnecessário.
6. Problemas de Sincronização:
- Conflitos de arquivos: Conflitos de arquivos durante a sincronização podem causar perda de dados e frustração para o usuário.
- Sincronização lenta ou falhas: Problemas de conexão com a internet ou falhas no serviço podem impedir que os arquivos sejam sincronizados corretamente.
Portanto, não pense duas vezes, desinstale o OneDrive do seu computador, porque ele é um aplicativo que já vem instalado se você usa o Windows.
Desinstalar e remover o OneDrive e todas as suas pastas no Windows 11
Essa ação exclui todas as pastas e arquivos armazenados no OneDrive em seu disco local (no seu computador) mas mantem tudo em ordem na nuvem do onderive.com.
Vamos para as etapas:
1. Desinstalação:
- Pelo menu Iniciar:
- Clique no botão Iniciar, digite “Adicionar ou remover programas” e pressione Enter.
- Localize o “Microsoft OneDrive” na lista de aplicativos, clique com o botão direito e selecione “Desinstalar”.
- Siga as instruções na tela para concluir a desinstalação.
2. Remover as Pastas:
- Localizar as pastas: As pastas do OneDrive geralmente estão localizadas em “C:\Users\SeuNome\OneDrive”.
- Excluir as pastas:
- Manualmente: Navegue até a pasta e exclua-a como qualquer outra pasta.
- Usando o Explorador de Arquivos: Abra o Explorador de Arquivos, digite “OneDrive” na barra de pesquisa e exclua as pastas encontradas.
Prontinho… Veja a ilustração na imagem abaixo.
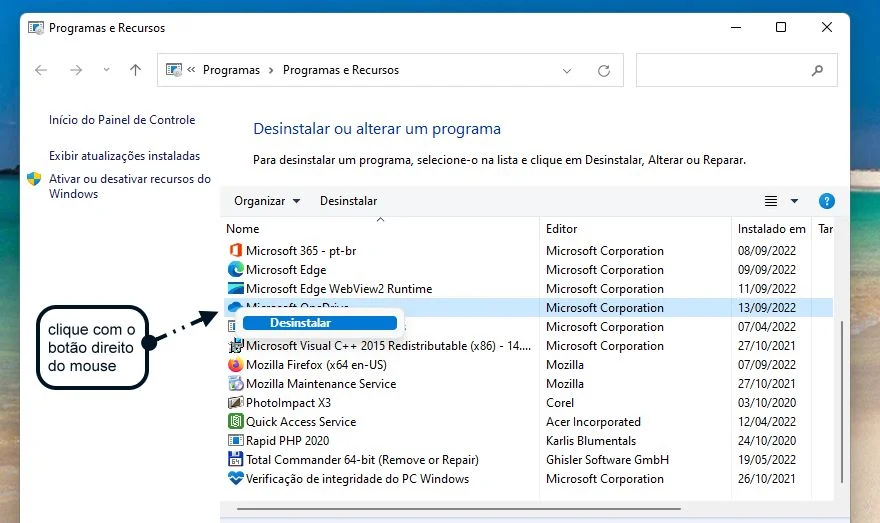
Desinstalar o OneDrive no Windows 10
- Selecione o botão Iniciar, escreva Programas na caixa de pesquisa e, em seguida, selecione Adicionar ou remover programas na lista de resultados.
- Em Aplicações e funcionalidades, localize e selecione Microsoft OneDrive e, em seguida, selecione Desinstalar. Se lhe for pedida a confirmação ou a senha de administrador, introduza a senha ou forneça a confirmação.
- O que é o OneDrive? Conheça mais sobre a nuvem da Microsoft
- Windows 10 Torna o OneDrive mais Flexível e Fácil de Usar
- Quais são os benefícios do OneDrive com Windows 10?
- Desativar ou desinstalar o OneDrive no Windows 10
Se você remover o OneDrive do Windows 11 ou do Windows 10, suas pastas ainda podem permanecer no seu computador até que você as encontre e exclua também. No entanto, é recomendável mantê-las escondida, para uma eventual reinstalação da nuvem da Microsoft.