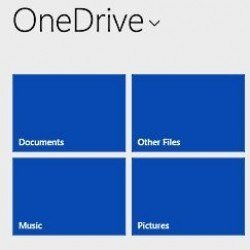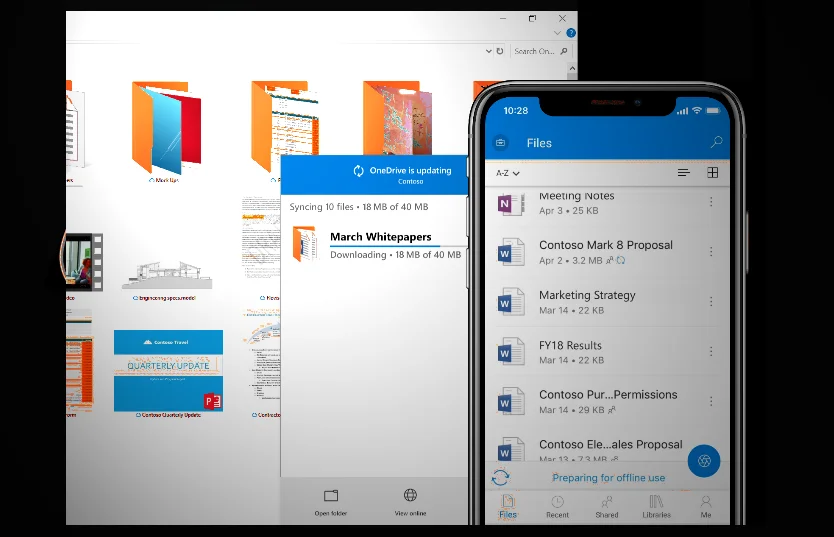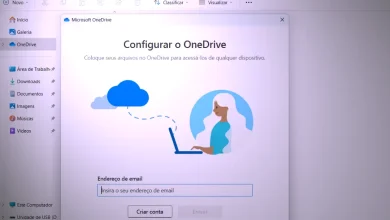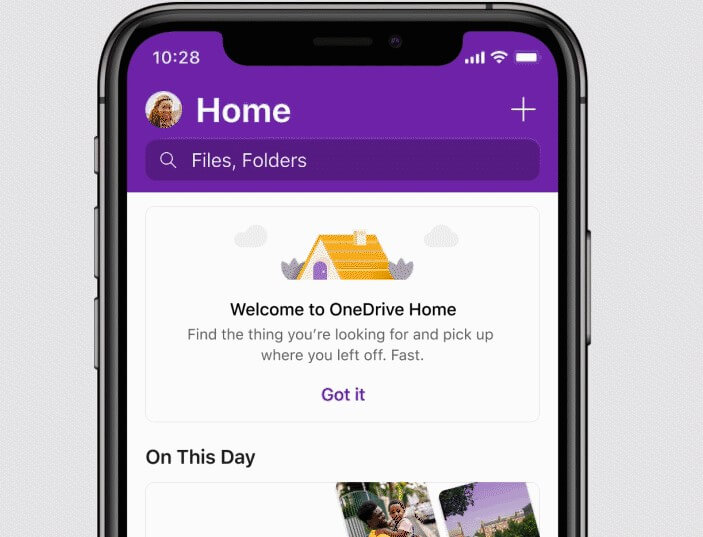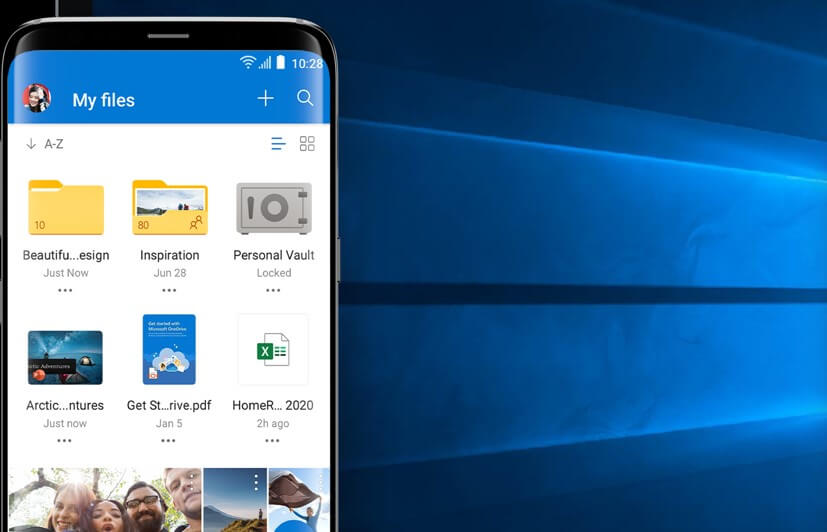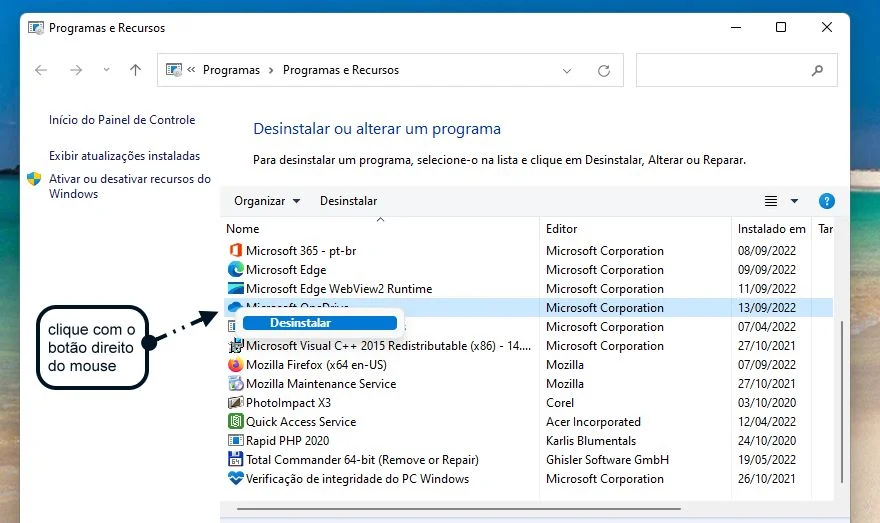Como transferir arquivos de uma conta do OneDrive para outra
De repente vem a ideia de você transferir arquivos de uma conta do OneDrive para outro OneDrive, por alguns motivos que não são comuns, mas acontecem. Esta postagem ensina como usuários devem mover arquivos de uma conta do OneDrive, para outra com usuário diferente.

Especificamente, o OneDrive permite que você execute as seguintes funções:
- Armazene seus arquivos de forma segura e acessível.
- Colabore com outras pessoas em tempo real.
- Acesse seus arquivos de qualquer lugar.
- Aumente sua produtividade.
Porque você quer transferir arquivos de uma conta do OneDrive para outra?
- Primeiro, se sua conta atual do OneDrive tiver alguns problemas, a transferência de arquivos para outra conta garante a segurança e acessibilidade de seus dados.
- Então, é possível acessar convenientemente seus arquivos a partir da segunda conta da nuvem Microsoft.
- Em segundo lugar, mover arquivos de uma conta do OneDrive para outra conta é apropriado se você quiser transferir alguns documentos importantes de uma conta compartilhada para uma conta compartilhada.
- Isso impede que outras pessoas acessem seus documentos.
- Também, tem outro motivo comum para alguém querer mover arquivos do OneDrive para outra conta do OneDrive e este é, criar backups dos dados armazenados na conta 1 para manter cópias em caso de perda de dados ou ataque de ransomware.
- Por último, você pode querer transferir arquivos porque o espaço de armazenamento atual está quase cheio.
- Este é um ponto mais comum. Portanto, você terá que mover alguns arquivos para criar arquivos adicionais.
- Mover arquivos ajuda você a ficar apenas com os importantes que você não pode prescindir.
Como transfiro arquivos de um OneDrive para outro?
Existem algumas formas de realizar essa transferência, cada uma com suas particularidades:
1. Download Manual e Upload:
- Mais simples, mas demorado: É a forma mais básica, porém pode ser cansativa para grandes quantidades de arquivos.
- Passo a passo:
- Baixe os arquivos: Na conta de origem, selecione os arquivos que deseja transferir e clique em “Download”.
- Faça o upload: Acesse a conta de destino e clique em “Upload” para enviar os arquivos baixados.
2. Utilizando Ferramentas de Terceiros:
- Automatização e agendamento: Ferramentas como MultCloud, Google Takeout e outros serviços de transferência em nuvem permitem automatizar o processo e agendar transferências.
- Funcionalidades adicionais: Muitas dessas ferramentas oferecem recursos como sincronização contínua, filtros e programação de tarefas.
3. Copiar e Colar (Sincronização Local):
- Para pequenas quantidades de arquivos: Se você tiver o OneDrive sincronizado em ambos os computadores, pode simplesmente copiar e colar os arquivos de uma pasta para outra.
- Limitação: Funciona melhor para pequenas quantidades de arquivos e exige que ambas as contas estejam sincronizadas localmente.
4. Usando o Assistente de Transferência do Mover (para OneDrive pessoal):
- Transferência direta entre contas: A Microsoft oferece uma ferramenta específica para transferir arquivos entre contas pessoais do OneDrive.
- Limitado a contas pessoais: Essa ferramenta é exclusiva para contas pessoais do OneDrive.
Importante:
Embora o procedimento não seja difícil, é muito demorado.
Mover arquivos do OneDrive para outro OneDrive via cópia
O método manual para mover arquivos do OneDrive para outro é por meio de cópia. Você terá que baixar os arquivos da primeira conta do OneDrive e recarregá-los na segunda conta. A velocidade de download-upload dependerá significativamente da sua rede.
Você pode aplicar as seguintes etapas para transferir os arquivos:
- Entre na sua conta do OneDrive.
- Escolha os arquivos que deseja transferir para a segunda conta do OneDrive e clique em Baixar.
- Saia da primeira conta do OneDrive e faça login na segunda.
- Uma vez logado, toque em Upload e selecione os arquivos que você baixou inicialmente.
- Aguarde até que o processo de upload seja concluído para que todos os arquivos sejam transferidos para sua segunda conta do OneDrive.