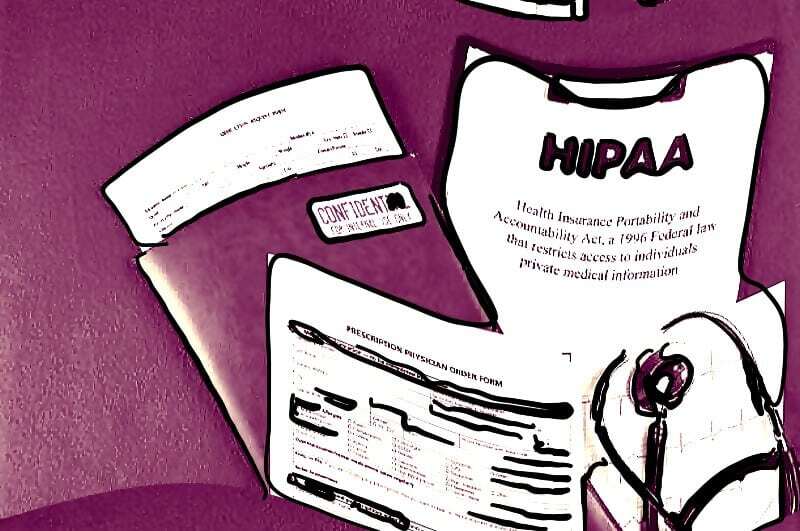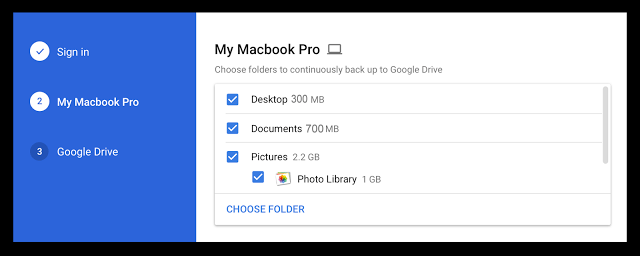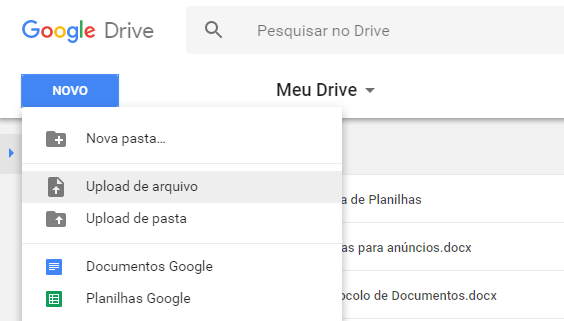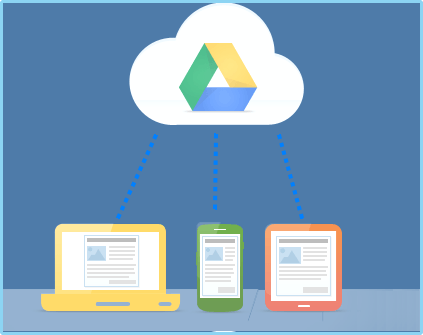Como Gerenciar Arquivos no Google Drive, Espaço Para Fotos
Este artigo explica como gerenciar arquivos no Google Drive, depois de você ter enviado arquivos, ou criado seus próprios arquivos, dentro do seu ambiente. Lá também você pode guardar fotos e documentos diversos de vários formatos.
Depois que você estiver usando o Google Drive por um tempo, você pode encontrar dificuldades em manter o controle de todos os seus arquivos. Felizmente, o Drive oferece vários recursos para ajudá-lo a gerenciar e organizar, seus arquivos. É isso que vamos lhe mostrar a seguir.
[contents h2 h3]
Como gerenciar arquivos no Google Drive?
Eu vou adiantar para você, que o maior mal da desorganização digital são os arquivos soltos. Para isso, crie pastas para acabar com toda bagunça. O Drive permite criar quantas você quiser. Então, abuse dessa funcionalidade.
Você pode organizar os arquivos em categorias como Trabalho, Pessoal e Estudo. Do mesmo modo, se você usa para arquivar dados do mesmo tipo, separe as pastas por atas.
Para criar uma pasta e gerenciar arquivos no Google Drive, é simples: basta clicar em Novo ou no símbolo de + em dispositivos móveis. Em seguida, escolher a opção Pasta, escolher um nome e salvar. Essa ação simples vai tornar seus arquivos mais organizados e fáceis de serem encontrados.
Então, para continuar com a organização e o gerenciamento de arquivos no Google Drive, veja tudo passo a passo.
Pesquisando Arquivos
A pesquisa permite procurar arquivos específicos usando palavras contidas no arquivo ou no nome do arquivo. Depois, você pode gerenciar arquivos no Google Drive. Para fazer isso, localize a barra de pesquisa e digite a palavra ou o nome do arquivo que você está procurando. Uma lista suspensa de pesquisas e arquivos sugeridos aparecerá à medida que você digita. Basta clicar em um arquivo para abri-lo diretamente dos resultados da pesquisa. Você também pode pressionar a tecla Enter para ver uma lista completa dos resultados da pesquisa.
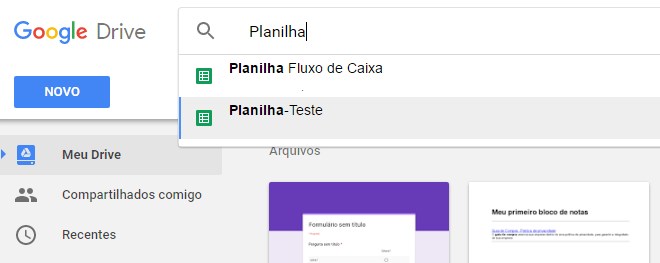
Classificando Arquivos no Google Drive
Por padrão, seus arquivos já estão classificados na ordem alfabética. No entanto, você pode aplicar outros tipos para colocar seus arquivos em uma ordem diferente. Em seguida pode gerenciar arquivos no Google Drive. Para fazer isso, clique no botão Classificar perto do canto superior direito do Google Drive e escolha a opção de classificação desejada.
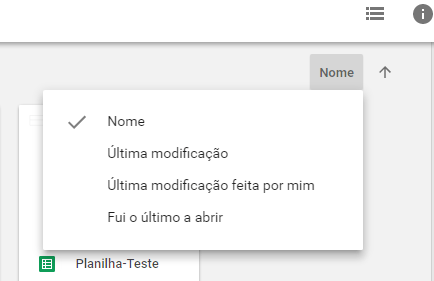
Aplicando um Filtro de Pesquisa
Filtros permitem ocultar arquivos sem importância e se concentrar apenas no que você está interessado. Por exemplo: se você estivesse olhando para uma apresentação, você pode usar um filtro para diminuir seus arquivos visíveis para que você só vê apresentações. Tudo isso faz parte de gerenciar arquivos no Google Drive.
- Localize e selecione a Seta Opções de Pesquisa na barra de pesquisa.
- Escolha o filtro que deseja usar. Em nosso exemplo, definiremos um filtro para o tipo de arquivo.
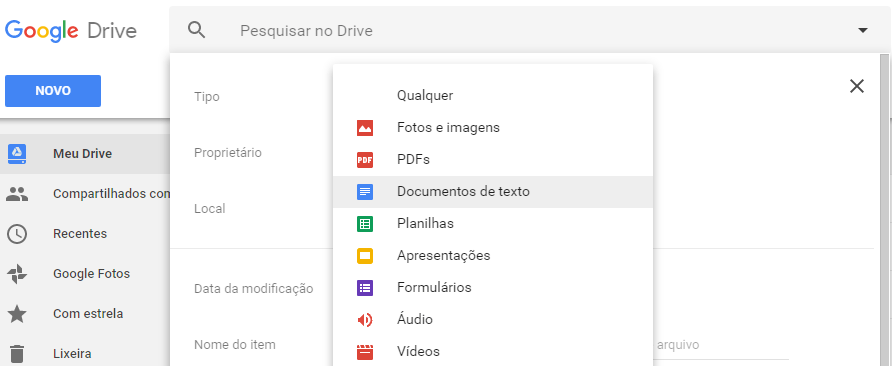
- Escolha o filtro desejado.
- Clique no botão Pesquisa, para aplicar o filtro.
Você pode gerenciar arquivos no Google Drive, aplicado filtros e somente os arquivos que correspondem ao filtro serão exibidos.
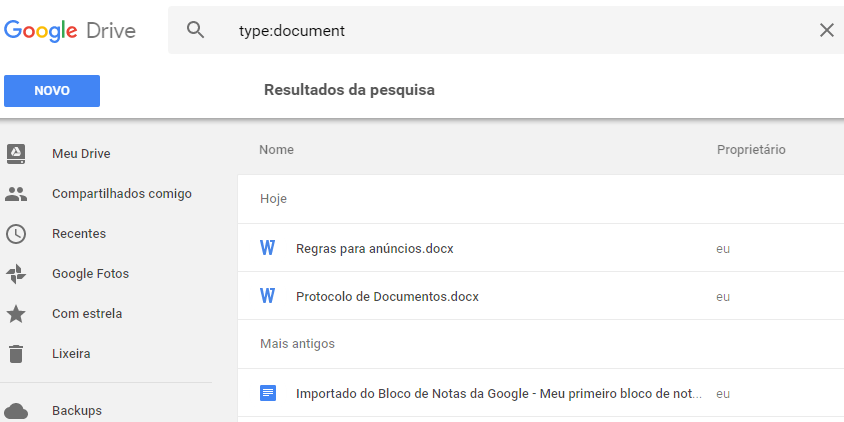
Para limpar um filtro, selecione o texto na barra de pesquisa e pressione a tecla Retrocesso ou Apagar .
Organizando Seus Arquivos
Depois de começar a adicionar arquivos ao Google Drive, você pode usar pastas para ajudar a organizá-los e agrupá-los. As pastas no Google Drive funcionam exatamente como as pastas do computador com Windows.
Criar Pastas para gerenciar arquivos no Google Drive
No Google Drive, clique no botão Novo e selecione Nova Pasta no menu suspenso.
Uma caixa de diálogo aparecerá. Insira um nome para sua pasta e clique em Criar.
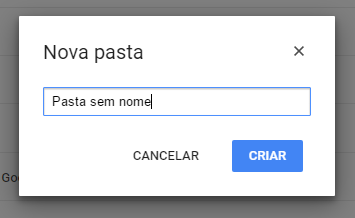
Sua pasta aparecerá acima de todos os arquivos, se você criar outras pastas elas irão aparecer em ordem alfabética. Para acessá-las soque duplamente sobre uma delas.
Mover Arquivos entre Pastas
Clique e arraste o arquivo para a pasta desejada, ou clique sobre o arquivo com o botão direito do mouse, ou toque no arquivo, em caso de dispositivos móveis.
Na janela suspensa escolha Mover Para.
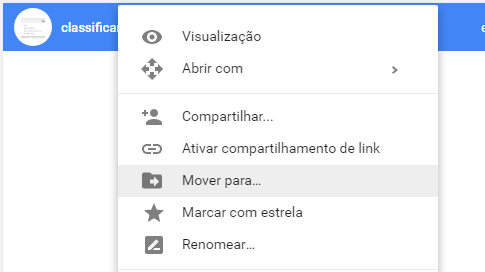
Escolha a pasta desejada, clicando sobre a pasta. Se o arquivo já estiver em uma pastae você quiser mover para outra pasta, clique na seta Voltar, e selecione a pasta.
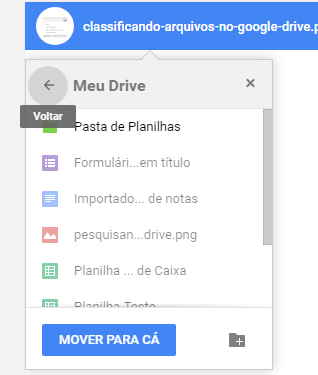
O arquivo aparecerá na pasta selecionada.
Para adicionar vários arquivos à mesma pasta, tecle um comando básico. Por exemplo: pressione e segure a tecla Ctrl, no Windows, ou Command em um Mac, e clique para selecionar cada arquivo desejado. Quando estiver pronto, clique e arraste os arquivos para a pasta desejada. Ou pressione a tecla SHIFT, do teclado Windows, para selecionar uma lista de arquivos. Isso também é gerenciar arquivos no Google Drive independentemente dos dispositivo utilizado!
Depois de selecionados, siga as etapas acima, para mover arquivos em massa, para uma pasta.
Para excluir um arquivo no Google drive
A exclusão de um arquivo do Google Drive é semelhante à exclusão de um arquivo do computador. Você terá que mover o arquivo para a pasta Lixeira e excluí-lo permanentemente , assim como você excluirá um arquivo da Lixeira ou Lixeira do computador. Excluir também faz parte de gerenciar arquivos no Google Drive.
Selecione o arquivo que deseja excluir e, em seguida, clique no botão Remover para mover o arquivo para a pasta Lixeira.
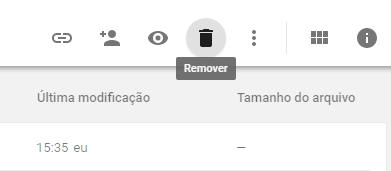
Para ver os arquivos excluídos, clique na lixeira, no painel de navegação à esquerda.
Se você deseja restaurar um arquivo, que foi excluído por engano, clique sobre o arquivo, com o botão direito do mouse e clique em Restaurar.
Se você deseja excluir os arquivos definitivamente, clique sobre o arquivo e escolha a opção Excluir Definitivamente, ou clique no ícone Lixeira no topo do seu Drive.
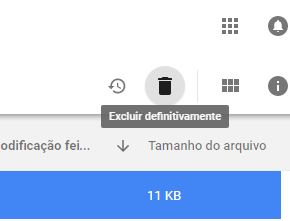
Pré-visualizar arquivos
Pré-visualizar arquivos é uma ótima maneira de certificar-se de que você está abrindo a versão certa de um arquivo ou dar uma rápida olhada em arquivos sem abri-los.
Selecione o arquivo que deseja visualizar e clique no botão Visualizar, para gerenciar arquivos no Google Drive.
Uma visualização do arquivo será exibida.
Botão direito do mouse
Clicar com o botão direito do mouse permite acessar a lista completa de ações para qualquer arquivo. A maioria das ações listadas aqui são acessíveis em outros locais no Google Drive, mas serve como um ótimo atalho. Hospede seu site na Cloud Fanatic!
Leia também: Criar Arquivos no Google Drive, G Suite e Compartilhar Arquivos Com Google Drive