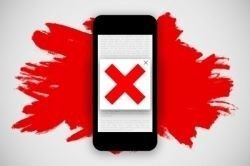4 maneiras de combinar várias imagens em um PDF no iPhone
No mundo digital de hoje, está se tornando cada vez mais importante poder combinar várias imagens em um único arquivo PDF. Esteja você criando uma apresentação, um relatório ou apenas deseja manter suas imagens organizadas, combinar várias imagens em um PDF pode ser uma ótima maneira de fazer isso. Felizmente, existem várias maneiras de fazer isso no seu iPhone. Aqui estão quatro das melhores maneiras de combinar várias imagens em um PDF no seu iPhone.
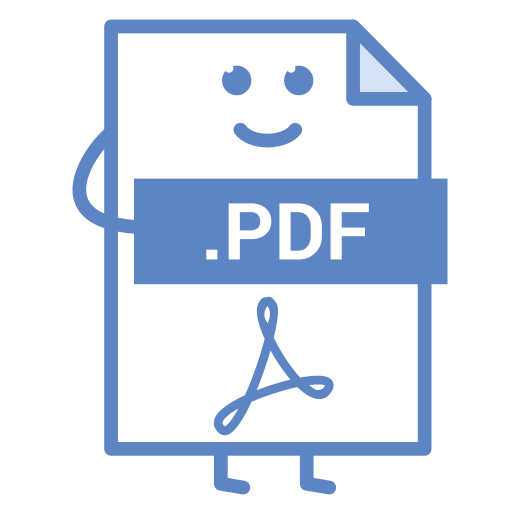
Use o aplicativo Fotos
O aplicativo Fotos no seu iPhone é uma ótima maneira de combinar várias imagens em um PDF. Para fazer isso, abra o aplicativo Fotos e selecione as imagens que deseja combinar. Em seguida, toque no botão de compartilhamento no canto inferior esquerdo e selecione “Imprimir”. Na próxima tela, selecione “PDF” como o tipo de arquivo e toque em “Imprimir”. Isso criará um arquivo PDF com todas as imagens selecionadas.
Para fazer isso, verifique se as imagens que você deseja combinar em um arquivo PDF estão presentes no aplicativo Fotos e siga estas etapas:
- Inicie o aplicativo Fotos no seu iPhone.
- Acesse o álbum que contém as imagens que deseja combinar em um PDF e escolha as que deseja no PDF. Certifique-se de selecionar as imagens na ordem em que deseja que apareçam no documento PDF.
- Clique no ícone Compartilhar no canto inferior esquerdo e selecione Imprimir na planilha de compartilhamento do iOS.
- Na tela Opções de impressão , toque na opção Tamanho do papel e selecione Foto grande .
- Toque no ícone Compartilhar novamente e selecione Salvar em arquivos .
- Navegue até a pasta onde deseja salvar o arquivo PDF em Arquivos.
- Toque no nome na caixa de texto na parte inferior da tela e dê um nome adequado ao arquivo.
- Por fim, clique em Salvar para salvar o arquivo PDF.
Se você deseja compartilhar este arquivo PDF, vá para o aplicativo Arquivos, selecione-o e clique no botão Compartilhar. Agora, você pode AirDrop ou enviá-lo pela Internet usando um aplicativo de mensagens ou e-mail.
Usando o aplicativo Arquivos
O processo ainda é bem simples. Mas só funciona se suas fotos estiverem no app Arquivos. Portanto, se você estiver tentando criar um PDF de imagens salvas no aplicativo Fotos, primeiro precisará copiar os arquivos para o aplicativo Arquivos e, em seguida, criar um PDF.
Veja como combinar imagens em PDF usando Arquivos:
- Abra o aplicativo Arquivos.
- Vá para a pasta com as imagens que deseja combinar em um PDF.
- Clique no ícone de reticências no canto superior direito, toque em Selecionar e escolha os arquivos que deseja combinar.
- Toque no ícone de reticências no canto inferior direito novamente e selecione Criar PDF no menu.
- Arquivos criará um documento PDF com um nome de arquivo que é essencialmente o nome do primeiro arquivo em sua seleção. Toque e segure no arquivo e selecione Renomear .
- Digite um novo nome (distinto) para o arquivo. Se desejar, você também pode adicionar tags para melhor organização.
- Clique em Concluído para salvar o arquivo
Use um conversor online
Se você não quiser usar o aplicativo Fotos, também pode usar um conversor online para combinar várias imagens em um PDF. Existem vários conversores online disponíveis, como PDF2Go e SmallPDF. Para usar um desses serviços, basta fazer o upload das imagens que deseja combinar e selecionar “PDF” como formato de saída. O conversor online criará um arquivo PDF com todas as imagens selecionadas.
Use um aplicativo de terceiros
Se você não quiser usar o aplicativo Fotos ou um conversor online, também pode usar um aplicativo de terceiros para combinar várias imagens em um PDF. Existem vários aplicativos disponíveis, como PDF Converter e PDF Expert. Para usar um desses aplicativos, basta selecionar as imagens que deseja combinar e selecionar “PDF” como formato de saída. O aplicativo criará um arquivo PDF com todas as imagens selecionadas.
Se você usar o Photo to PDF Converter Scanner
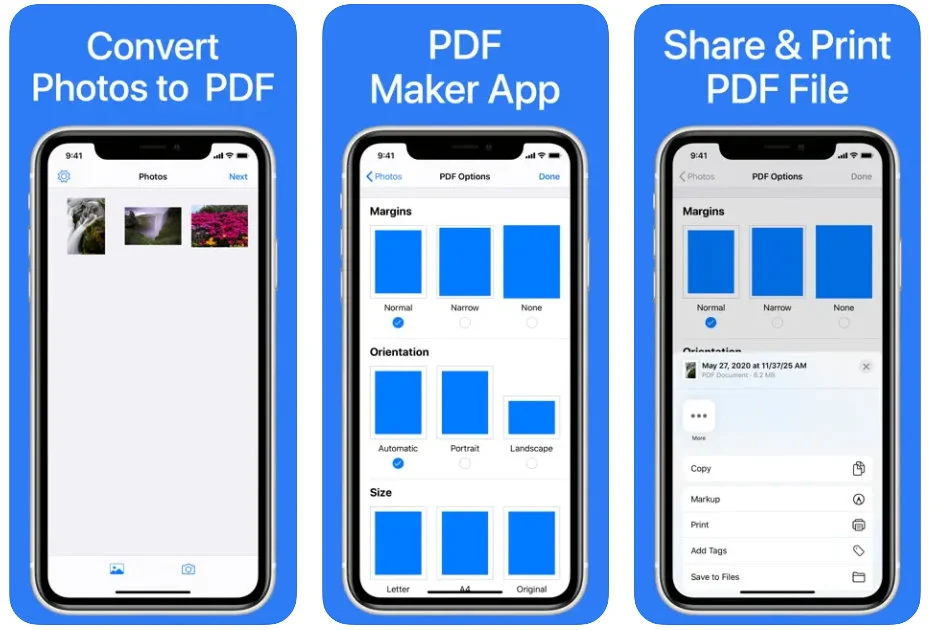
Baixar: Photo to PDF Converter Scanner (Grátis)
Inicie o aplicativo Photo to PDF Converter Scanner no seu dispositivo e permita o acesso à sua biblioteca de fotos.
Toque no ícone da Galeria , selecione as fotos que deseja agrupar em um arquivo PDF e clique em Avançar.
Na tela Opções de PDF , defina suas preferências de margem, orientação e tamanho. Certifique-se de definir o tamanho como Original para reter os detalhes da imagem no PDF.
Acerto Feito . O PDF Photos criará um PDF e abrirá o menu Compartilhar.
Selecione Salvar em arquivos neste menu e vá para a pasta onde deseja salvar o PDF.
Toque no nome do arquivo na parte inferior e dê o nome desejado.
Por fim, clique em Salvar .
O Bônus para combinar Imagens em um PDFU: Use o iCloud
Por fim, você também pode usar o iCloud para combinar várias imagens em um PDF.
- Para fazer isso, abra o aplicativo iCloud Drive no seu iPhone e selecione as imagens que deseja combinar.
- Em seguida, toque no botão de compartilhamento no canto inferior esquerdo e selecione “Criar PDF”.
- Isso criará um arquivo PDF com todas as fotos selecionadas.
Você viu como combinar várias imagens em um PDF no iPhone
Estas são apenas algumas das maneiras pelas quais você pode combinar várias imagens em um PDF no seu iPhone. Quer você use o aplicativo Fotos, um conversor online, um aplicativo de terceiros ou o iCloud, você poderá criar um arquivo PDF com todas as suas imagens de forma rápida e fácil.
Compartilhe facilmente várias fotos em um único arquivo PDF
A combinação de várias imagens em um PDF simplifica muito o compartilhamento de imagens no iPhone. Além disso, também ajuda a agrupar várias imagens semelhantes, para que você possa manter seus documentos ou imagens digitalizados organizados e acessá-los facilmente.
Mas isso não é tudo, pois há muito mais que você pode fazer com seu PDF no iPhone. Por exemplo, se o seu PDF contiver informações confidenciais, você poderá bloqueá-lo usando uma senha. Ou, se quiser anotar parte do conteúdo ou adicionar uma assinatura, você pode usar as ferramentas de marcação no aplicativo Arquivos para fazer isso sem esforço. Compre um iPhone agora!