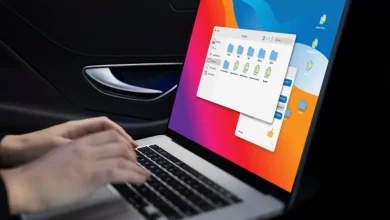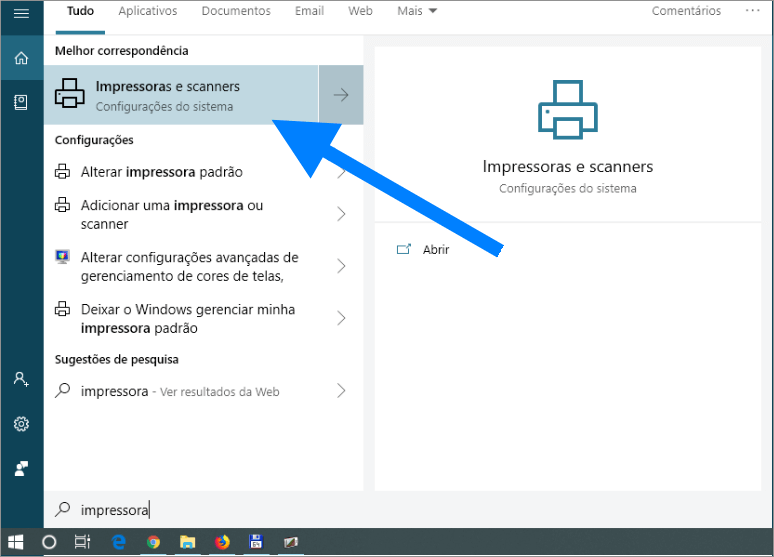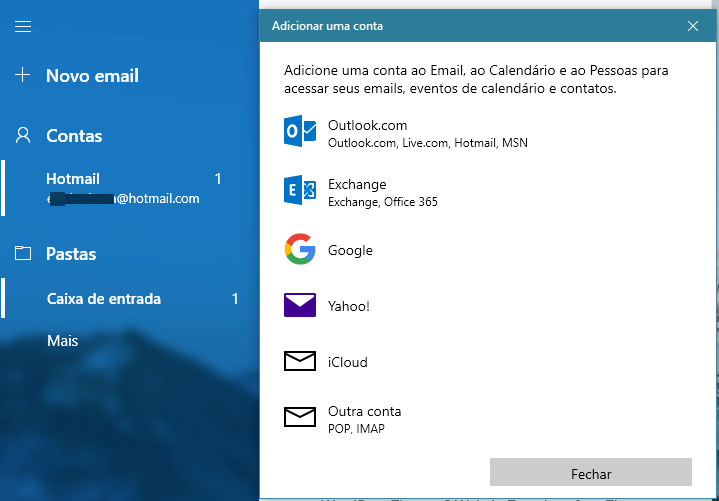Como verificar se um disco rígido é HDD ou SSD no Windows
Se você está com dúvidas sobre o armazenamento de seu computador, então vamos ver como verificar se um disco rígido é HDD ou SSD no Windows. No mundo dos computadores, os discos rígidos são a espinha dorsal do armazenamento. Eles mantêm todos os nossos arquivos importantes, documentos e dados pessoais, tornando-os um componente essencial de qualquer sistema de computador. Com o aumento dos discos de estado sólido (SSDs) nos últimos anos, tornou-se cada vez mais importante saber a diferença entre HDDs e SSDs. Saber que tipo de disco rígido o seu computador usa pode ajudá-lo a determinar suas capacidades de desempenho e capacidade de armazenamento.

Neste artigo, mostraremos como verificar se um disco rígido é um HDD ou SSD no Windows. Seja você um entusiasta de informática ou apenas procurando atualizar seu armazenamento, este guia ajudará você a identificar que tipo de disco rígido está trabalhando e lhe dará o conhecimento necessário para tomar decisões informadas sobre o desempenho e as necessidades de armazenamento do seu computador.
Introdução ao HDD e SSD
Antes de entrarmos em como verificar se um disco rígido é HDD ou SSD, é importante entender as diferenças entre os dois. HDDs (discos rígidos) usam um disco magnético giratório para armazenar dados, enquanto SSDs (discos de estado sólido) usam memória flash para armazenar dados. A principal diferença entre as duas tecnologias é que os HDDs têm partes móveis, o que significa que eles têm mais probabilidade de falhar e são mais lentos em termos de velocidade de acesso aos dados. Os SSDs, por outro lado, são mais rápidos e mais confiáveis, mas geralmente são mais caros por gigabyte de armazenamento.
Diferenças entre Hard Disk Drive e Solid State Drive
Como mencionado anteriormente, a principal diferença entre HDDs e SSDs é a tecnologia de armazenamento que eles usam. Os HDDs usam discos magnéticos giratórios e uma cabeça de leitura/gravação para acessar os dados armazenados. Os SSDs, por outro lado, usam memória flash para armazenar dados e não possuem partes móveis. Isso significa que os SSDs são mais rápidos, mais confiáveis e menos propensos a falhas do que os HDDs.
Outra diferença importante entre HDDs e SSDs é o preço. Por gigabyte de armazenamento, os SSDs são geralmente mais caros do que os HDDs. Isso significa que, se você precisar de muito espaço de armazenamento, um HDD pode ser a escolha mais econômica. No entanto, se você precisar de desempenho rápido e confiabilidade, um SSD é a melhor escolha.
Por que é importante saber se seu disco rígido é HDD ou SSD
Saber se você está usando um HDD ou SSD é importante por algumas razões. Primeiro, como mencionado anteriormente, os SSDs são mais rápidos e confiáveis do que os HDDs. Se você estiver executando um aplicativo que exige muito do disco rígido, um SSD pode melhorar significativamente o desempenho do sistema. Além disso, se você estiver atualizando seu computador, saber se seu disco rígido é um HDD ou SSD pode ajudá-lo a escolher o tipo certo de armazenamento para suas necessidades específicas.
Agora que entendemos a importância de saber se o seu disco rígido é HDD ou SSD, vamos ver como verificar isso no Windows.
Como verificar se o disco rígido é HDD ou SSD usando o Gerenciador de Dispositivos
O Gerenciador de Dispositivos é uma ferramenta do Windows que permite visualizar e gerenciar todos os dispositivos conectados ao seu computador. Aqui está como verificar se o seu disco rígido é HDD ou SSD usando o Gerenciador de Dispositivos:
- Abra o menu Iniciar e digite “Gerenciador de Dispositivos”. Clique no resultado da pesquisa para abrir o Gerenciador de Dispositivos.
- Expanda a categoria “Discos rígidos“.
- Localize o disco rígido em questão e clique com o botão direito do mouse nele.
- Selecione “Propriedades“.
- Na guia “Volumes“, você verá um campo chamado “Tipo de Mídia“. Se o tipo de mídia for “Disco rígido“, o disco rígido é um HDD. Se o tipo de mídia for “Unidade de estado sólido“, o disco rígido é um SSD.
Como verificar se o disco rígido é HDD ou SSD usando o Gerenciamento de Disco
O Gerenciamento de Disco é outra ferramenta do Windows que permite gerenciar seus discos rígidos e partições. Aqui está como verificar se o seu disco rígido é HDD ou SSD usando o Gerenciamento de Disco:
- Abra o menu Iniciar e digite “Gerenciamento de Disco“.
- Clique no resultado da pesquisa para abrir o Gerenciamento de Disco.
- Localize o disco rígido em questão na lista de discos rígidos.
- Clique com o botão direito do mouse no disco rígido e selecione “Propriedades“.
- Na guia “Hardware”, você verá uma lista de dispositivos.
- Se o dispositivo for um “Disco rígido”, o disco rígido é um HDD.
- Se o dispositivo for uma “Unidade de estado sólido”, o disco rígido é um SSD.
Como verificar se o disco rígido é HDD ou SSD usando o prompt de comando
O prompt de comando é uma ferramenta poderosa do Windows que permite executar comandos de sistema. Aqui está como verificar se o seu disco rígido é HDD ou SSD usando o prompt de comando:
- Abra o menu Iniciar e digite “Command prompt”. Clique com o botão direito do mouse no resultado da pesquisa e selecione “Executar como administrador“.
- Digite o seguinte comando e pressione Enter: “wmic diskdrive get mediatype“
- Você verá uma lista de discos rígidos e o tipo de mídia que eles usam. Se o tipo de mídia for “Fixed hard disk media“, o disco rígido é um HDD. Se o tipo de mídia for “Solid state media“, o disco rígido é um SSD.
Como verificar se o disco rígido é HDD ou SSD usando software de terceiros
Se as três opções anteriores não funcionarem para você, existem vários programas de software de terceiros que podem ajudá-lo a verificar se o seu disco rígido é HDD ou SSD. Aqui estão alguns exemplos:
- CrystalDiskInfo – Este programa gratuito exibe informações detalhadas sobre o seu disco rígido, incluindo o tipo de mídia que ele usa.
- HWiNFO – Este programa gratuito fornece informações detalhadas sobre todos os componentes do seu sistema, incluindo o disco rígido.
- Speccy – Este programa gratuito exibe informações detalhadas sobre o seu sistema, incluindo o tipo de disco rígido.
Conclusão
Verificar se o seu disco rígido é HDD ou SSD é importante para saber as capacidades de desempenho e armazenamento do seu sistema. Felizmente, existem várias maneiras de verificar isso no Windows, incluindo o Gerenciador de Dispositivos, Gerenciamento de Disco, prompt de comando e software de terceiros. Use essas ferramentas para determinar se você está usando um HDD ou SSD e tome decisões informadas sobre as necessidades de armazenamento e desempenho do seu sistema.