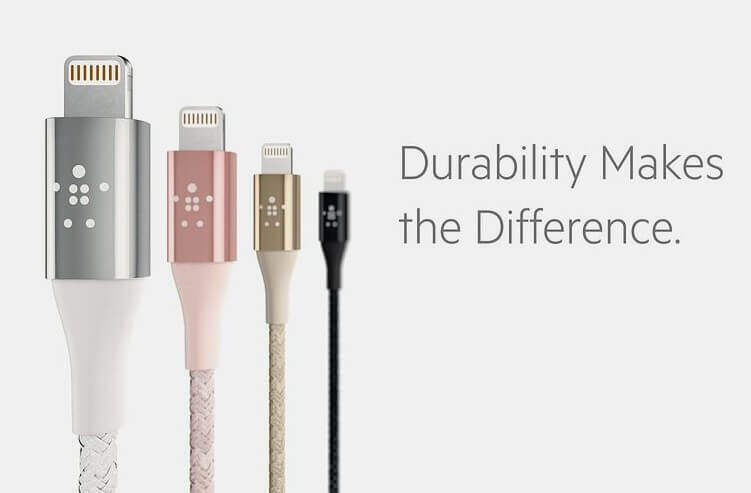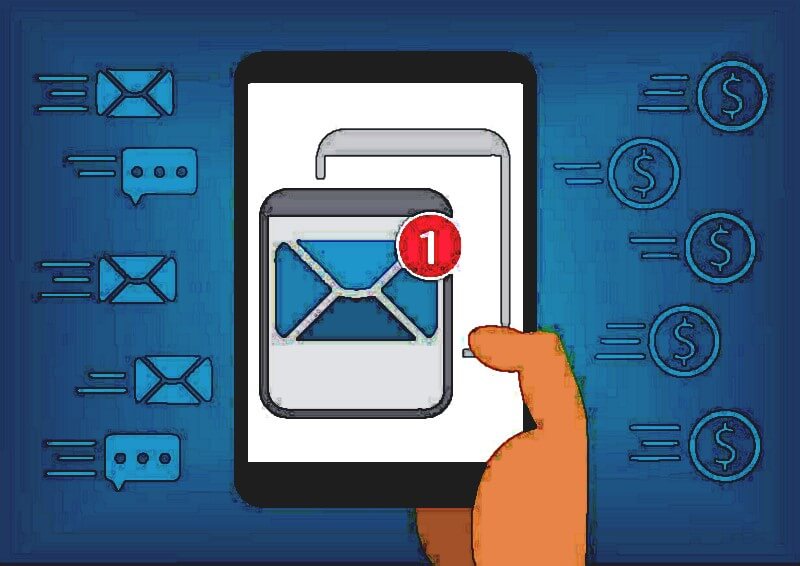Como posso alterar as configurações do AirDrop no meu iPhone?
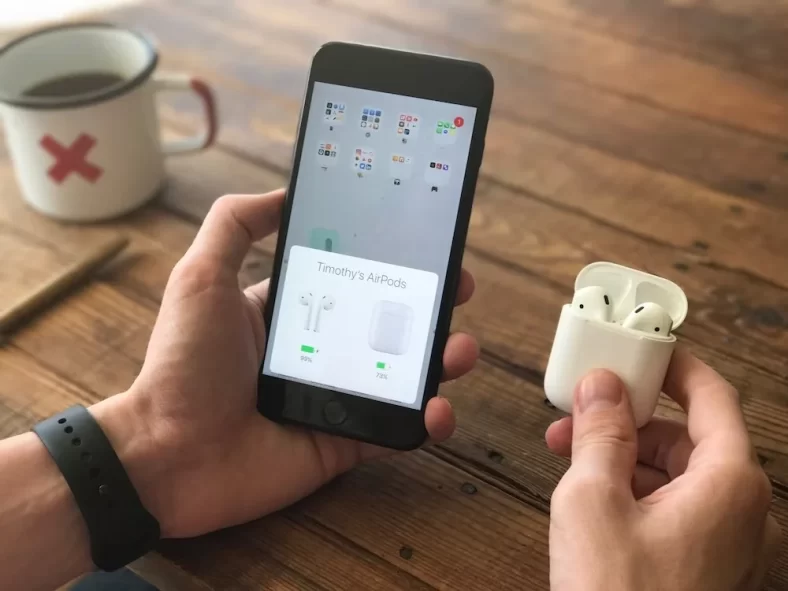
Neste artigo, orientaremos você nas etapas simples para alterar as configurações do AirDrop e recuperar o controle sobre os recursos de compartilhamento de arquivos do seu dispositivo.
Se você quiser limitar o AirDrop apenas a contatos, desativá-lo completamente ou personalizar suas preferências de visibilidade, temos tudo o que você precisa. Com o AirDrop se tornando um método popular de transferência de arquivos entre dispositivos Apple, é essencial saber como gerenciar esse recurso de forma eficaz.
Ao ajustar as configurações do AirDrop, você pode garantir uma experiência de compartilhamento de arquivos perfeita e segura que atenda às suas necessidades. Portanto, se estiver pronto para assumir o controle das suas preferências do AirDrop, continue lendo para descobrir o processo fácil e direto de alterar as configurações do AirDrop no iPhone.
O que é o AirDrop e como ele funciona?
O AirDrop é um recurso incorporado nos dispositivos Apple que permite aos usuários compartilhar arquivos, fotos, vídeos e muito mais sem fio com outros dispositivos Apple próximos. Ele utiliza uma combinação de Bluetooth e Wi-Fi para estabelecer uma conexão direta entre os dispositivos, permitindo transferências de arquivos rápidas e eficientes.
Se você deseja enviar um documento a um colega, compartilhar uma foto com um amigo ou colaborar em um projeto com vários dispositivos, o AirDrop oferece uma solução conveniente e perfeita.
Para usar o AirDrop, os dispositivos de envio e de recebimento precisam ter o AirDrop ativado e estar próximos um do outro. Quando os dispositivos estiverem conectados, você poderá selecionar facilmente os arquivos que deseja compartilhar e enviá-los diretamente para os dispositivos dos destinatários.
O AirDrop não é apenas rápido e confiável, mas também garante a privacidade e a segurança dos seus arquivos, pois eles são criptografados durante o processo de transferência.
Embora o AirDrop ofereça uma maneira conveniente de compartilhar arquivos, é importante estar atento às configurações do AirDrop para evitar que arquivos ou notificações indesejadas ocupem seu dispositivo.
Nas seções a seguir, exploraremos as diferentes configurações do AirDrop disponíveis no iPhone e como você pode personalizá-las para atender às suas preferências.
Entendendo as diferentes configurações do AirDrop no iPhone
Antes de mergulhar no processo de alteração das configurações do AirDrop, é essencial entender as várias opções disponíveis no iPhone. A Apple oferece três configurações diferentes do AirDrop que permitem controlar quem pode enviar conteúdo via AirDrop:
- Todos: Essa configuração permite que qualquer pessoa próxima com um dispositivo Apple veja seu dispositivo e envie arquivos via AirDrop. Ela oferece a maior flexibilidade, mas também traz o maior risco de receber arquivos indesejados ou notificações de fontes desconhecidas.
- Contacts Only (Somente contatos): Com essa configuração, somente as pessoas do aplicativo Contatos do iPhone podem ver o dispositivo e enviar arquivos via AirDrop. Essa opção oferece um equilíbrio entre conveniência e segurança, pois limita o AirDrop a pessoas confiáveis da sua lista de contatos.
- Off: A escolha dessa configuração desativa completamente o AirDrop, impedindo que qualquer dispositivo próximo veja o iPhone ou envie arquivos via AirDrop. Essa opção oferece o mais alto nível de privacidade e segurança, mas pode limitar sua capacidade de compartilhar arquivos com outras pessoas.
Agora que você já conhece as diferentes configurações do AirDrop, vamos acessar e alterar essas configurações no iPhone.
Como acessar as configurações do AirDrop no iPhone
Alterar as configurações do AirDrop no iPhone é um processo simples. Siga as etapas abaixo para acessar as configurações do AirDrop e personalizá-las de acordo com suas preferências:
- Abra o Centro de Controle: Deslize para baixo a partir do canto superior direito da tela do iPhone (para iPhone X e modelos posteriores) ou deslize para cima a partir da parte inferior da tela (para iPhone 8 e modelos anteriores) para abrir a Central de Controle.
- Pressione e segure o cartão de configurações de rede: Localize o cartão de configurações de rede na Central de Controle, que inclui opções como Wi-Fi, Bluetooth e Modo Avião. Mantenha pressionado o cartão para abrir o menu expandido de configurações de rede.
- Toque em AirDrop: No menu de configurações de rede expandidas, você encontrará a opção AirDrop. Toque nela para acessar as configurações do AirDrop.
Depois de acessar as configurações do AirDrop, você poderá personalizar suas preferências de visibilidade e recebimento. Nas próximas seções, exploraremos essas configurações em detalhes.
Alterar a visibilidade do iPhone no AirDrop
Um dos aspectos essenciais das configurações do AirDrop é o controle da visibilidade do seu dispositivo para outras pessoas. Por padrão, o AirDrop permite que seu iPhone seja descoberto por dispositivos Apple próximos. No entanto, você tem a opção de alterar as configurações de visibilidade para atender às suas necessidades. Veja como você pode ajustar a visibilidade do iPhone no AirDrop:
- Escolha a configuração desejada do AirDrop: No menu de configurações do AirDrop, você encontrará as três opções mencionadas anteriormente – Todos, Somente contatos e Desligado. Toque na opção de sua preferência para selecioná-la.
- Confirme sua seleção: Após selecionar a configuração desejada do AirDrop, um alerta de confirmação poderá aparecer na tela, solicitando sua confirmação. Toque em “OK” ou “Confirmar” para aplicar as alterações.
Ao personalizar a visibilidade do iPhone no AirDrop, você pode garantir que somente os destinatários pretendidos possam ver o dispositivo e enviar arquivos. Isso ajuda a evitar que arquivos ou notificações indesejadas atrapalhem seu dispositivo e garante uma experiência de compartilhamento de arquivos mais segura.
Personalizando quem pode lhe enviar conteúdo via AirDrop
Além de controlar a visibilidade do seu dispositivo, o AirDrop também permite que você personalize quem pode enviar conteúdo para você. Isso é particularmente útil se você quiser limitar o AirDrop apenas a contatos confiáveis. Veja como você pode personalizar quem pode lhe enviar conteúdo via AirDrop:
- Acesse as configurações do AirDrop: Siga as etapas mencionadas anteriormente para acessar as configurações do AirDrop no iPhone.
- Toque em Somente contatos: No menu de configurações do AirDrop, selecione a opção “Contacts Only” (Somente contatos) para limitar o AirDrop aos contatos do iPhone.
- Confirme sua seleção: De modo semelhante à alteração da visibilidade do iPhone, um alerta de confirmação pode aparecer após a seleção de “Contacts Only”. Confirme sua seleção tocando em “OK” ou “Confirmar”.
Ao personalizar quem pode lhe enviar conteúdo via AirDrop, você pode evitar arquivos indesejados de fontes desconhecidas e manter um ambiente de compartilhamento de arquivos mais seguro.
Ajuste das configurações de recebimento do AirDrop no iPhone
Além de personalizar quem pode lhe enviar conteúdo, o AirDrop também permite ajustar as configurações de recebimento no iPhone. Isso inclui a decisão de aceitar solicitações do AirDrop de qualquer pessoa ou apenas dos seus contatos. Veja como você pode ajustar as configurações de recebimento do AirDrop:
- Abra os Ajustes: Saia da Central de Controle e navegue até o aplicativo Ajustes na tela inicial do iPhone.
- Toque em Geral: No aplicativo Ajustes, localize e toque na opção “Geral”.
- Selecione AirDrop: Role para baixo no menu de configurações gerais e toque em “AirDrop”.
- Escolha a configuração de recebimento desejada: Nas configurações do AirDrop, você encontrará duas opções: “Receiving Off” (Receber desativado) e “Contacts Only” (Somente contatos). Selecione sua opção preferida com base em suas preferências.
- Sair das configurações: Depois de selecionar a configuração de recebimento desejada, saia do aplicativo Configurações para aplicar as alterações.
Ajustando as configurações de recebimento do AirDrop, você pode controlar quem pode enviar conteúdo e evitar que arquivos indesejados ocupem o iPhone.
Solução de problemas comuns com as configurações do AirDrop
Embora a alteração das configurações do AirDrop seja geralmente um processo simples, você pode encontrar alguns problemas comuns ao longo do processo. Aqui estão algumas dicas de solução de problemas para ajudá-lo a superar qualquer problema:
- Certifique-se de que o Bluetooth e o Wi-Fi estejam ativados: O AirDrop depende do Bluetooth e do Wi-Fi para estabelecer uma conexão entre os dispositivos. Certifique-se de que o Bluetooth e o Wi-Fi estejam ativados no iPhone antes de tentar alterar as configurações do AirDrop.
- Reinicie o iPhone: Se estiver tendo problemas com as configurações do AirDrop, uma simples reinicialização do iPhone pode resolver o problema. Pressione e mantenha pressionado o botão liga/desliga até que o controle deslizante “Slide to power off” seja exibido. Deslize o controle deslizante para desligar, aguarde alguns segundos e, em seguida, pressione e mantenha pressionado o botão liga/desliga novamente para ligar o iPhone.
- Atualize o iOS: Versões desatualizadas do iOS podem, às vezes, causar problemas de compatibilidade com as configurações do AirDrop. Verifique se há atualizações de software disponíveis e instale-as, se necessário.
- Redefina as configurações de rede: Se tudo mais falhar, você pode tentar redefinir as configurações de rede para resolver qualquer problema subjacente relacionado à rede. Navegue até o aplicativo Configurações, toque em “Geral”, seguido de “Redefinir” e selecione “Redefinir configurações de rede”. Lembre-se de que isso apagará suas redes e senhas de Wi-Fi salvas, portanto, você precisará se reconectar às suas redes Wi-Fi depois disso.
Seguindo essas dicas de solução de problemas, você pode superar problemas comuns e garantir uma experiência tranquila ao alterar as configurações do AirDrop.
Considerações importantes ao alterar as configurações do AirDrop
Antes de fazer qualquer alteração nas configurações do AirDrop, é importante considerar alguns fatores que podem afetar sua experiência de compartilhamento de arquivos. Aqui estão algumas considerações importantes que você deve ter em mente:
- Compatibilidade: O AirDrop só está disponível em dispositivos Apple com iOS 7 ou posterior. Certifique-se de que seu iPhone e os dispositivos com os quais deseja compartilhar arquivos sejam compatíveis com o AirDrop.
- Proximidade: O AirDrop funciona melhor quando os dispositivos estão próximos uns dos outros. Certifique-se de que os dispositivos com os quais deseja compartilhar arquivos estejam a uma distância razoável para obter o melhor desempenho.
- Privacidade e segurança: A alteração das configurações do AirDrop pode ajudar a aumentar sua privacidade e segurança. No entanto, é importante ter cuidado ao aceitar arquivos de fontes desconhecidas, mesmo com configurações mais rígidas do AirDrop em vigor.
- Métodos alternativos de compartilhamento de arquivos: Se o AirDrop não atender às suas necessidades ou se você encontrar algum problema, há métodos alternativos de compartilhamento de arquivos disponíveis no iPhone, como e-mail, aplicativos de mensagens e serviços de armazenamento em nuvem.
Ao considerar esses fatores, você pode tomar decisões informadas ao alterar as configurações do AirDrop e garantir uma experiência de compartilhamento de arquivos perfeita.
Explorando opções alternativas de compartilhamento de arquivos no iPhone
Embora o AirDrop seja um método conveniente e eficiente de compartilhar arquivos entre dispositivos Apple, ele não é a única opção disponível no seu iPhone. Dependendo das suas preferências e requisitos, você pode achar que métodos alternativos de compartilhamento de arquivos são mais adequados. Aqui estão algumas opções populares que vale a pena explorar:
- E-mail: O envio de arquivos por e-mail é um método testado e comprovado que funciona em diferentes plataformas. Basta anexar o arquivo a um e-mail e enviá-lo ao destinatário desejado. No entanto, lembre-se de que pode haver limitações de tamanho de arquivo ao usar o e-mail.
- Aplicativos de mensagens: Muitos aplicativos de mensagens, como o WhatsApp e o Telegram, permitem compartilhar arquivos com os contatos. Esses aplicativos geralmente têm limites de tamanho de arquivo maiores em comparação com o e-mail e oferecem recursos adicionais, como criptografia e compartilhamento em grupo.
- Serviços de armazenamento em nuvem: O armazenamento de arquivos na nuvem, como o iCloud, o Google Drive ou o Dropbox, permite acessá-los e compartilhá-los de qualquer dispositivo com conexão à Internet. Basta fazer upload de seus arquivos para a nuvem e compartilhar o link de download com os destinatários pretendidos.
Ao explorar essas opções alternativas de compartilhamento de arquivos, você pode encontrar o método que melhor se adapta às suas necessidades e preferências.
Conclusão
Alterar as configurações do AirDrop no iPhone é uma maneira simples e eficaz de recuperar o controle sobre os recursos de compartilhamento de arquivos do dispositivo. Personalizando sua visibilidade, selecionando quem pode enviar conteúdo e ajustando as configurações de recebimento, você pode garantir uma experiência de compartilhamento de arquivos perfeita e segura. Lembre-se de considerar fatores importantes como compatibilidade, proximidade, privacidade e segurança ao fazer alterações em suas configurações do AirDrop. Se o AirDrop não atender às suas necessidades, há métodos alternativos de compartilhamento de arquivos disponíveis no iPhone, como e-mail, aplicativos de mensagens e serviços de armazenamento em nuvem. Ao utilizar essas opções, você pode compartilhar arquivos com facilidade e conveniência. Portanto, assuma o controle de suas preferências do AirDrop hoje mesmo e desfrute de uma experiência de compartilhamento de arquivos sem complicações no seu iPhone.