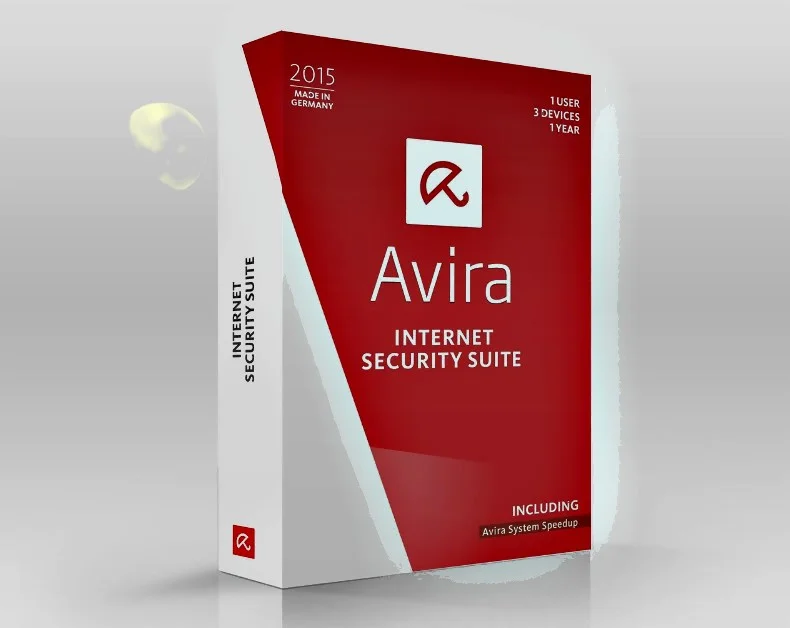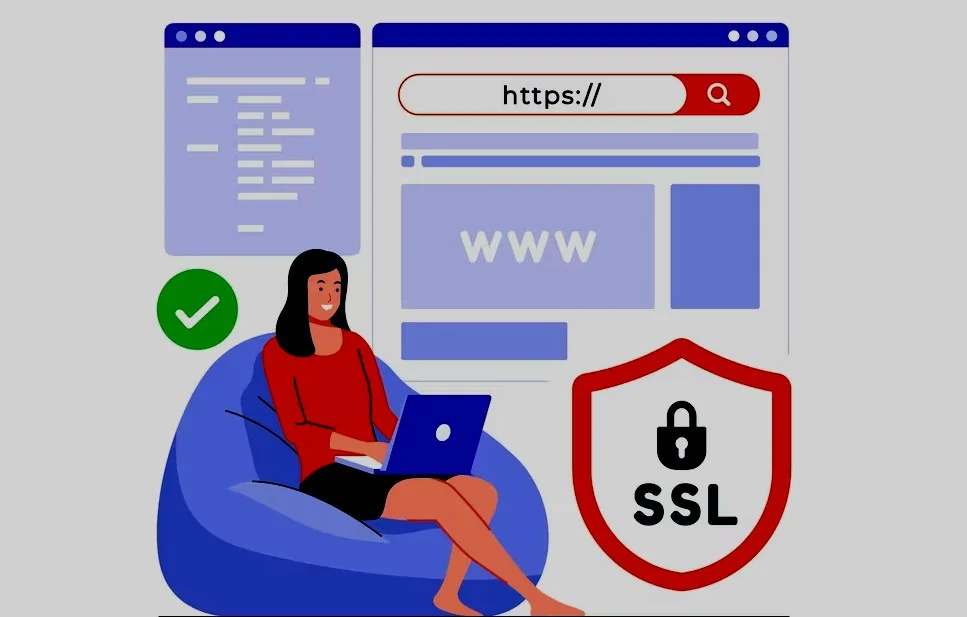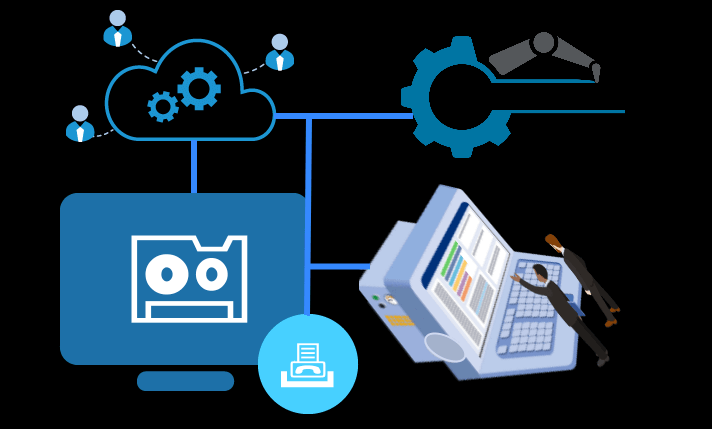Instalar um Certificado SSL no Domínio com o cPanel
Neste artigo você vai aprender como instalar um certificado SSL, para seu domínio com hospedagem cPanel. E pode ser com a tecnologia SNI, sem a necessidade de IP dedicado.

Em primeiro lugar, é necessário encontrar um fornecedor de certificados SSL. Além disso, escolher o que combina com o perfil do site e contratar. Isso pode ser feito, inclusive, diretamente no cPanel, seguindo as etapas logo abaixo.
- Clique em SSL/TLS Status.
- Clique em Upgrade Certificate.
- Selecione todos, ou deixe a seleção de cPanel e escolha o tipo de certificado.
Lembrando que você também pode pesquisar na internet, um fornecedor de sua preferência. Ou se você tem um plano pago de CDN CloudFlare, pode adquirir o seu certificado grátis.
Saiba o que é preciso fazer para renovar um certificado SSL com hospedagem cPanel. Isso se aplica, se você tiver comprado o certificado de um fornecedor autorizado.
Agora, vamos Instalar um Certificado SSL
O processo de instalação é fácil com cPanel. Você deverá gerar uma solicitação de assinatura de certificado – CSR, no servidor e solicitar o certificado seguindo os passos do formulário de aquisição no nosso site.
- Acesse o cPanel.
- Clique em SSL/TLS.
- Clique em Chaves privadas.
Ao instalar um certificado SSL, uma chave privada é usada para descriptografar informações transmitidas por SSL.
Quando você cria um certificado SSL, a primeira etapa é gerar um arquivo de chave privada associado a esse certificado SSL. Logo depois, você deve gerar uma chave privada para cada certificado SSL criado.
Essa chave privada é muito importante e, sem dúvida, deve ser mantida em confidencialidade. Uma cópia de cada chave privada deve ser mantida em local seguro. Senão, não há como recuperá-la em caso de perda.
- Gere sua chave privada.
A próxima etapa é criar a chave CSR:
- Acesse a tela de SSL/TLS do cPanel.
- Escolha a seguinte opção:
Solicitações de assinatura de certificado (CSR)
- Clique em: Gere, exiba ou exclua solicitações de assinatura do certificado SSL.
Já na próxima tela:
- Role para baixo até a seguinte linha de texto:
- Gere uma nova CSR (Solicitação de assinatura de certificado)
Preenchimento do formulário:
Chave* – escolha o tipo de chave, normalmente deve deixar como está. Chave de 20148 bit
Domínio* – digite seu domínio
Cidade* – digite o nome completo para a cidade ou localidade, sem abreviações.
Estado* – digite o nome completo para o estado ou a província. Não use abreviações.
País* – selecione o país de origem para a Empresa do certificado.
Empresa* – digite o nome registrado legalmente para sua empresa.
Divisão da empresa – opcional, forneça o nome da divisão, ou do grupo na empresa acima, caso não tenha deixe este campo vazio.
Email – forneça um endereço de e-mail válido pelo qual seja possível contatá-lo para verificação da propriedade do domínio. Procure fornecer um e-mail do seu domínio.
Senha – é opcional, mas algumas autoridades de certificação podem exigir que CSRs tenham uma senha. Não precisa ser uma senha muito segura, porque ela será compartilhada.
Descrição – digite uma descrição para esta CSR, pode ser qualquer uma, para você identificar posteriormente.
Pague a contratação do certificado no seu fornecedor e dependendo do fornecedor, ele enviará o link, para você colar a CSR e então gerar o certificado.
Preencha os dados no site do fornecedor, se for solicitado. Geralmente são os mesmos dados da CSR, mais o endereço completo.
Cole a CSR no local solicitado e envie para seu fornecedor emitir o Certificado.
Você, provavelmente, deve receber uma chave de autenticação do seu fornecedor. Mas isso depende do fornecedor e do certificado. Porém é imprescindível que você leia atentamente todas as mensagens, enviadas pelo fornecedor do certificado. Se você comprou o certificado em empresas terceirizadas, provavelmente você receberá uma mensagem de um emissor de certificados, solicitando a confirmação e autenticação. Siga as instruções da mensagem de correio eletrônico.
Instalar o Certificado SSL para seu site abrir com HTTPS.
Depois de todo este processo, o seu fornecedor deve lhe enviar o certificado. E imediatamente, ele ser instalado no cPanel para seu domínio.
- Novamente clique em SSL/TLS.
- Na linha de texto Instalar e gerenciar SSL para seu site (HTTPS), clique em Gerencie sites SSL.
- Role para baixo até a opção: Instalar um site SSL.
- Selecione o Domínio.
- No próximo campo cole seu certificado.
- Clique no botão ao lado, para preencher os próximos campos do formulário.
Os outros campos devem ser preenchidos automaticamente. Entretanto, se não apresentar nenhum erro, seu certificado está validado e você já pode clicar em: Instalar Certificado.
Nota: você ainda pode abrir o seu site no navegador, naturalmente, sem o HTTPS. Outros visitantes também podem fazer isso e não ver o seu site com a proteção de criptografia. Mas tenha calma, vamos lhe mostrar um jeito fácil de resolver.
Se o seu site for desenvolvido em PHP, como um CMS, Wordpress, ou outro qualquer, você pode adicionar o seguinte código no header.php. Do mesmo modo, pode ser adicionado no topo de cada página do seu site, como opção.
<?php
if (!isset($_SERVER['HTTPS']) || $_SERVER['HTTPS'] !== 'on') {
if(!headers_sent()) {
header("Status: 301 Moved Permanently");
header(sprintf(
'Location: https://%s%s',
$_SERVER['HTTP_HOST'],
$_SERVER['REQUEST_URI']
));
exit();
}
}
?>
Outro método, que faz a mesma função é: se você estiver hospedado em um servidor Apache e provavelmente esteja, usando cPanel, acesse o seu servidor com um programa de FTP. Logo depois, procure o arquivo .htaccess e digite o seguinte:
RewriteEngine On
RewriteCond %{HTTPS} !=on
RewriteRule ^/?(.*) https://%{SERVER_NAME}/$1 [R,L]
Nós usamos com mais frequência a primeira opção dentro do do próprio código PHP. No entanto, você está livre para fazer sua escolha.
Finalmente, você terminou de instalar um certificado SSL. Para ver a validade do seu certificado, ou gerenciar, clique no link abaixo de Certificados (CRT)