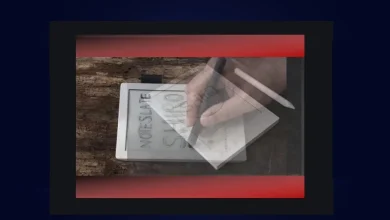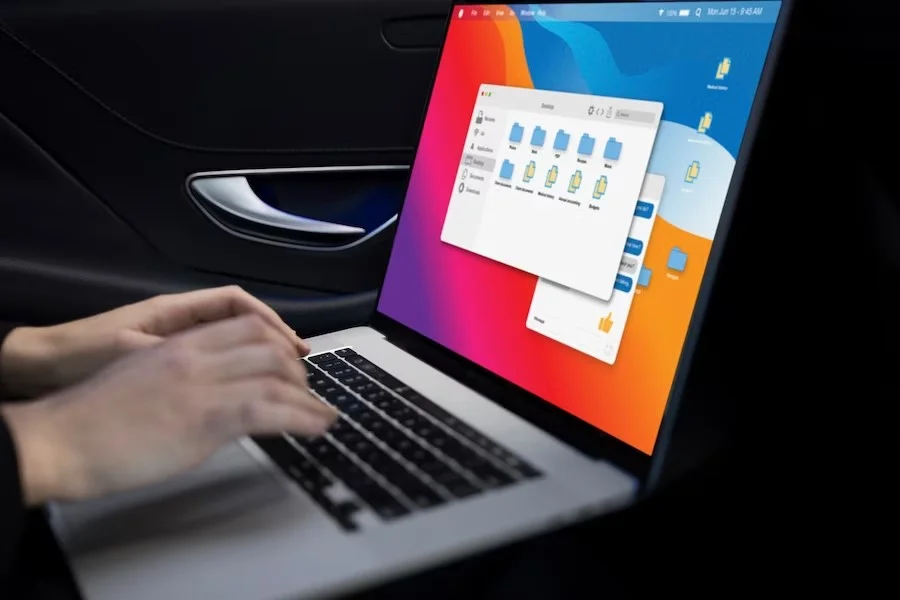Como Alterar o Nome do Computador no Windows 10
Se você está procurando informações sobre como alterar o nome do seu computador no Windows 10, veio ao lugar certo. Neste artigo, vamos fornecer um guia passo a passo para ajudá-lo a realizar essa tarefa de forma fácil e rápida.
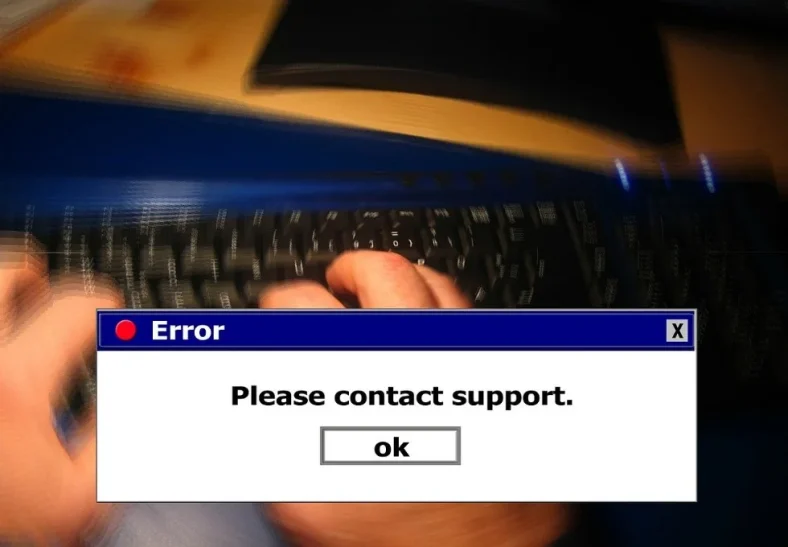
Por que alterar o nome do computador?
Antes de mergulharmos nas instruções sobre como alterar o nome do computador no Windows 10, é importante entender por que alguém optaria por fazer isso. Existem algumas razões comuns para querer alterar o nome do seu computador:
- Personalização: Alterar o nome do computador permite que você personalize seu dispositivo de acordo com suas preferências pessoais. Você pode escolher um nome que seja significativo para você ou que reflita o propósito do computador.
- Identificação: Em ambientes com vários computadores conectados em rede, ter nomes exclusivos para cada dispositivo facilita a identificação e o gerenciamento.
- Segurança: Alterar o nome do PC pode ajudar a aumentar a segurança, pois nomes genéricos ou previsíveis podem tornar seu dispositivo mais suscetível a ataques.
Agora que você sabe por que é importante alterar o nome do computador, vamos seguir em frente e aprender como realizar essa tarefa no Windows 10.
Passo a passo para alterar o nome do computador no Windows 10
Siga as etapas abaixo para alterar o nome do seu computador no Windows 10:
1. Acesse as configurações do sistema
Para começar, clique no menu Iniciar e selecione “Configurações”. Uma janela de configurações será aberta.
2. Abra as configurações de sistema
Dentro da janela de configurações, clique em “Sistema”.
3. Acesse as informações sobre o computador
Dentro das configurações de sistema, clique em “Sobre”.
4. Altere o nome do computador
Dentro das informações sobre o computador, você verá uma opção para “Renomear este PC”. Clique nessa opção.
5. Insira o novo nome
Uma caixa de diálogo será aberta, permitindo que você alterar, então insira o novo nome para o computador. Digite o novo nome desejado e clique em “Próximo”.
6. Reinicie o computador
Após inserir o novo nome, você será solicitado a reiniciar o computador para aplicar as alterações. Selecione a opção “Reiniciar agora” ou “Reiniciar mais tarde”, dependendo da sua preferência.
7. Verifique o novo nome
Após reiniciar o computador, verifique se o novo nome foi aplicado corretamente. Você pode fazer isso seguindo as etapas 1 a 3 novamente e verificando se o novo nome é exibido nas informações sobre o computador.
Dicas adicionais
Aqui estão algumas dicas adicionais para ajudar você durante o processo de alteração do nome do computador no Windows 10:
- Certifique-se de escolher um nome que seja fácil de lembrar e que faça sentido para você. Evite usar caracteres especiais ou espaços em branco no nome.
- Lembre-se de que alterar o nome do PC não afetará seus arquivos ou configurações. Apenas o nome do dispositivo será alterado.
- Se você estiver em uma rede doméstica ou corporativa, verifique se a alteração do nome do computador não afetará a conectividade com outros dispositivos ou recursos compartilhados.
- Se você estiver usando uma conta de administrador para alterar o nome do computador, certifique-se de estar conectado a essa conta antes de prosseguir com as etapas.
Agora você sabe como alterar o nome do seu computador no Windows 10. Siga as instruções fornecidas e personalize seu dispositivo de acordo com suas preferências. Lembre-se de que alterar o nome do dispositivo é uma tarefa simples e rápida que pode ser realizada em apenas alguns minutos.
Para obter mais informações e dicas úteis sobre o Windows 10 e outros tópicos relacionados à tecnologia, continue explorando nosso site. Temos uma variedade de artigos e tutoriais que podem ajudar você a aproveitar ao máximo seu dispositivo.