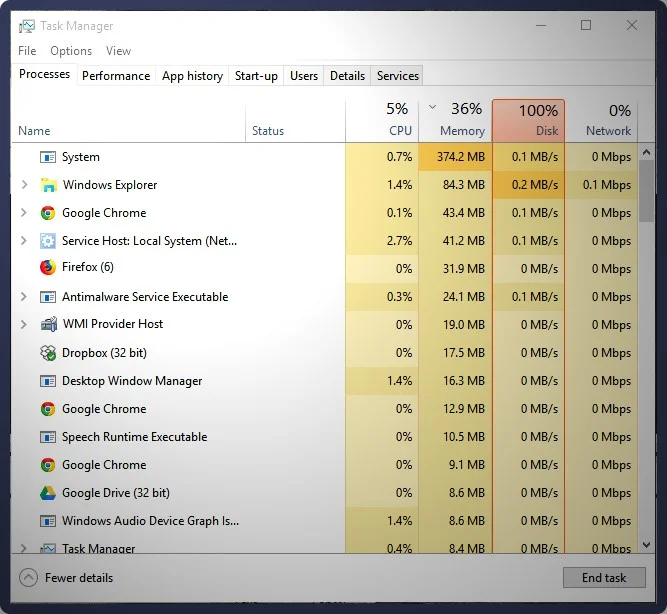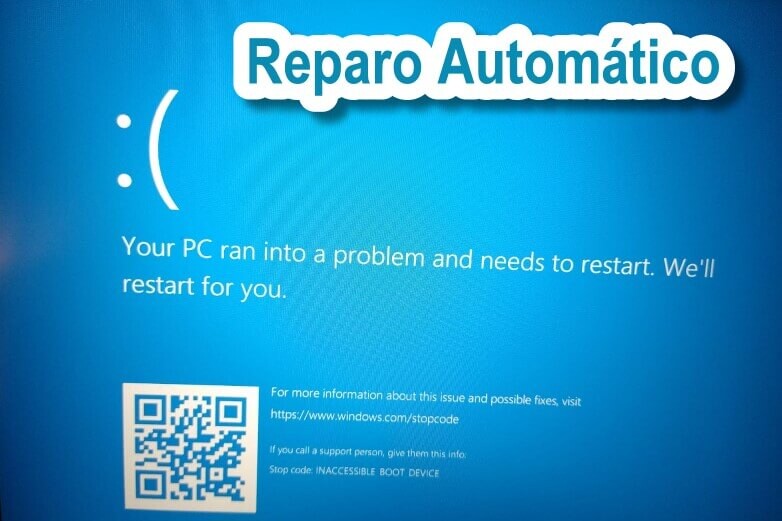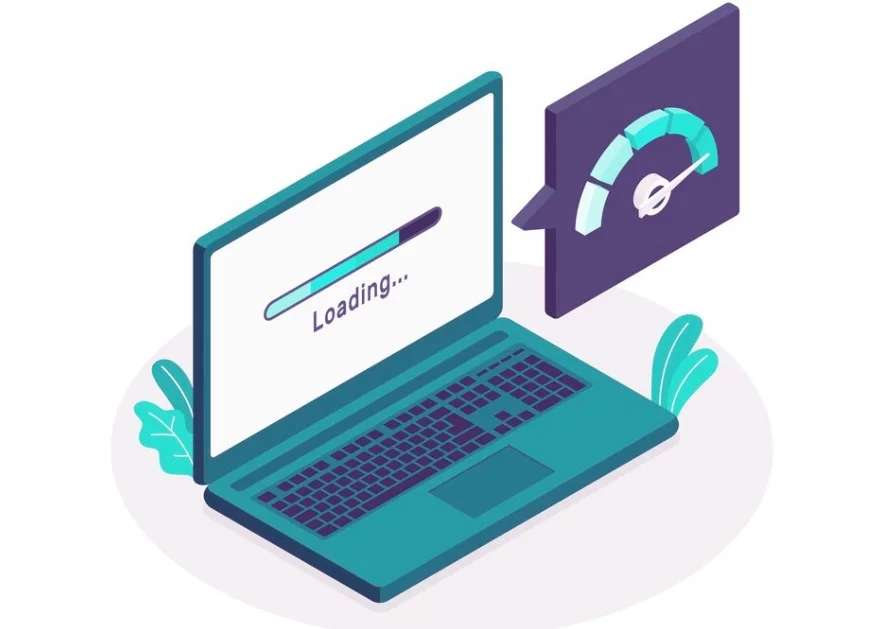Como usar os AirPods em um PC Windows: Guia completo
Os AirPods são fones de ouvido sem fio populares da Apple, conhecidos por sua integração perfeita com dispositivos iOS e MacOS. No entanto, muitas pessoas se perguntam se é possível usar os AirPods em um PC com Windows. A resposta é sim! Neste guia completo, vamos mostrar como você pode conectar e usar seus AirPods em um PC com Windows.

1. Verifique a compatibilidade do seu PC Windows
Antes de começar, é importante verificar se o seu PC com Windows é compatível com os AirPods. Embora os AirPods sejam projetados para dispositivos da Apple, eles também podem ser usados em dispositivos Bluetooth compatíveis, como PCs com Windows.
Certifique-se de que o seu PC com Windows tenha suporte para Bluetooth. Verifique as configurações do seu PC ou consulte o manual do usuário para confirmar se o Bluetooth está ativado e funcionando corretamente.
2. Emparelhe os AirPods com o PC Windows
Agora que você verificou a compatibilidade do seu PC com Windows, é hora de emparelhar seus AirPods. Siga estas etapas simples:
- Abra as configurações de Bluetooth no seu PC Windows. Isso pode variar dependendo da versão do Windows que você está usando, mas geralmente você pode encontrar as configurações de Bluetooth no painel de controle ou na barra de tarefas.
- No caso dos AirPods de primeira geração, abra o estojo de carregamento e mantenha pressionado o botão na parte de trás do estojo até que a luz LED comece a piscar em branco. Para os AirPods de segunda geração ou AirPods Pro, pressione e segure o botão na parte de trás do estojo até que a luz LED pisque em branco.
- No seu PC Windows, clique em “Adicionar dispositivo” ou “Emparelhar dispositivo” nas configurações de Bluetooth. Selecione seus AirPods na lista de dispositivos disponíveis.
- Aguarde até que o emparelhamento seja concluído. Após o emparelhamento bem-sucedido, você verá uma mensagem informando que os AirPods estão conectados.
Pronto! Agora você pode usar seus AirPods para ouvir música, assistir a vídeos, fazer chamadas e muito mais no seu PC com Windows.
3. Configurações adicionais
Após emparelhar seus AirPods com o PC Windows, você pode ajustar algumas configurações adicionais para melhorar sua experiência de uso.
Alterar a saída de áudio
Por padrão, o áudio será reproduzido pelos alto-falantes do seu PC Windows. No entanto, você pode alterar a saída de áudio para os AirPods.
Basta clicar no ícone de áudio na barra de tarefas do Windows e selecionar os AirPods como dispositivo de saída.
Atender chamadas
Quando você receber uma chamada no seu PC Windows, você pode atendê-la usando os AirPods. Basta clicar no botão de reprodução/pausa nos AirPods para atender a chamada.
Você também pode encerrar a chamada pressionando o mesmo botão.
Controle de volume
Você pode ajustar o volume dos AirPods diretamente no seu PC Windows. Basta usar os controles de volume do Windows ou os botões de controle de volume nos AirPods.
4. Solução de problemas
Se você estiver enfrentando problemas ao usar os AirPods no seu PC com Windows, aqui estão algumas soluções comuns:
- Certifique-se de que seus AirPods estejam totalmente carregados.
- Verifique se o Bluetooth do seu PC Windows está ativado e funcionando corretamente.
- Reinicie seus AirPods e tente emparelhá-los novamente.
- Reinicie o seu PC Windows e tente emparelhar os AirPods novamente.
Se os problemas persistirem, consulte a documentação de suporte da Apple ou entre em contato com o suporte técnico da Apple para obter assistência adicional.
5. Conclusão
Agora você sabe como usar os AirPods em um PC com Windows. Embora os AirPods sejam projetados principalmente para dispositivos da Apple, é possível emparelhá-los e usá-los em um PC com Windows através da conexão Bluetooth.
Lembre-se de verificar a compatibilidade do seu PC Windows e seguir as etapas de emparelhamento corretamente.
Com seus AirPods conectados ao PC, você pode desfrutar de uma experiência de áudio sem fio conveniente e de alta qualidade.
Experimente conectar seus AirPods ao seu PC Windows e aproveite todos os benefícios que eles têm a oferecer!