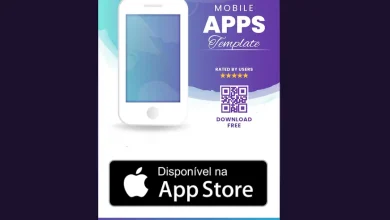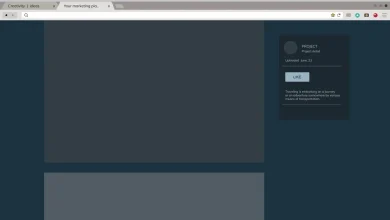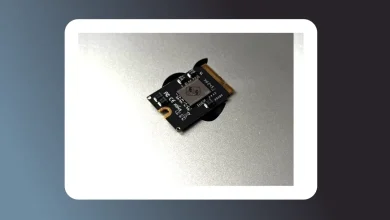Como apagar todo o conteúdo e configurações do seu Mac
Se você deseja dar um novo começo ao seu Mac , apagar todo o conteúdo e configurações é uma ótima maneira de fazer isso. Nesta seção, iremos guiá-lo passo a passo pelo processo para garantir que o processo seja fácil e bem-sucedido.

É fundamental garantir que você tenha feito backup de todos os seus arquivos e dados essenciais antes de prosseguir com o processo de exclusão. Isso garantirá que você não perca nenhuma informação importante. Depois de concluir o backup, você estará pronto para prosseguir.
Principais vantagens:
- Apagar todo o conteúdo e configurações do seu Mac pode ser um novo começo.
- É importante fazer backup de todos os seus arquivos e dados essenciais antes de apagá-los.
- Seguir nossas instruções passo a passo garantirá um processo de apagamento bem-sucedido.
Faça backup do seu Mac antes de apagar
Antes de prosseguir com o processo de apagamento, é crucial fazer backup do seu Mac. Esta etapa garante que todos os seus arquivos e dados importantes permaneçam seguros e você possa recuperá-los facilmente após o processo de exclusão. Abaixo estão instruções passo a passo sobre como criar um backup confiável do seu Mac.
Etapa 1: escolha seu método de backup
A primeira etapa na criação de um backup é decidir qual o método de backup preferido. Existem dois métodos principais de backup:
- Backup do Time Machine: Este método permite fazer backup de todo o seu Mac, incluindo arquivos do sistema, aplicativos, músicas, fotos e documentos.
- Você pode usar um disco rígido externo para criar um backup do Time Machine.
- Backup do iCloud: Este método permite fazer backup de seus arquivos e dados essenciais no iCloud.
- O iCloud oferece 5 GB de espaço livre e você pode adquirir armazenamento adicional se precisar de mais espaço.
Etapa 2: faça backup do seu Mac usando o Time Machine
Se você decidir fazer backup do seu Mac usando o Time Machine, siga as etapas abaixo:
- Conecte um disco rígido externo ao seu Mac.
- Abra o Time Machine nas Preferências do Sistema ou na barra de menu.
- Selecione o disco onde deseja fazer backup do seu Mac.
- Alterne o botão para ligar o Time Machine.
- Clique em “Fazer backup agora” para iniciar o processo de backup.
Etapa 3: faça backup do seu Mac usando o iCloud
Se você deseja fazer backup do seu Mac usando iCloud, siga as etapas abaixo:
- Conecte seu Mac a uma rede Wi-Fi.
- Clique no menu Apple e selecione “Preferências do Sistema”.
- Clique em “ID Apple” e depois em “iCloud”.
- Selecione “Opções” ao lado de Backup do iCloud.
- Alterne a chave para ativar o Backup do iCloud.
- Clique em “Fazer backup agora” para iniciar o processo de backup.
Nota: Lembre-se de manter seu Mac conectado a uma fonte de energia e a uma rede Wi-Fi para garantir um backup bem-sucedido.
Com o backup concluído, agora você pode apagar todo o conteúdo e configurações do seu Mac com tranquilidade, sabendo que seus arquivos e dados importantes estão seguros.
Acessando a opção Apagar todo o conteúdo e configurações
Antes de prosseguir com a exclusão de todo o conteúdo e configurações do seu Mac, certifique-se de fazer backup dos arquivos e dados mais importantes usando nossas instruções na seção 2. Depois de ter um backup confiável, você pode iniciar o processo de exclusão. Siga as etapas abaixo para acessar a opção apagar todo o conteúdo e configurações :
- Desligue o seu Mac: Clique no menu Apple e selecione “Desligar”.
- Reinicie o seu Mac no modo de recuperação: mantenha pressionadas as teclas Command + R até que o logotipo da Apple apareça.
- Selecione Utilitário de Disco: Clique na opção “Utilitário de Disco” e depois clique em “Continuar”.
- Apague o disco rígido: Escolha seu disco de inicialização e clique em “Apagar”. Certifique-se de selecionar “Mac OS Extended (Journaled)” como formato.
- Inicie o processo de apagamento: Saia do Utilitário de Disco e escolha “Reinstalar macOS” na janela Utilitários. Siga as instruções para concluir o processo.
Assim que o processo for concluído, seu Mac terá sido apagado e você poderá começar do zero!
Concluindo o processo de apagamento no seu Mac
Agora que você iniciou o processo de apagamento em seu Mac, é essencial garantir que ele seja concluído completamente para obter uma revisão segura e contínua. Aqui estão as etapas essenciais a seguir para concluir o processo de apagamento :
- Aguarde a conclusão do processo: O tempo necessário para concluir o processo de apagamento dependerá do tamanho da unidade, da quantidade de dados a serem apagados e da velocidade do seu Mac. Evite interromper o processo, mesmo que demore mais do que o esperado.
- Garanta um apagamento seguro: Se desejar um apagamento mais seguro, use o botão “Opções de segurança” para escolher um nível mais alto de substituição de dados. Esta opção leva mais tempo para ser concluída, mas garante que os dados sejam irrecuperáveis.
- Reinicie o seu Mac: assim que o processo de exclusão for concluído, clique em “Concluído”. Seu Mac será reiniciado como um novo dispositivo.
- Conclua o processo de configuração: Siga o processo de configuração para começar a usar o Mac atualizado. Você pode optar por restaurar a partir do backup ou começar do zero.
É essencial observar que concluir o processo de exclusão excluirá todos os dados e configurações do seu Mac, incluindo aplicativos, arquivos pessoais, senhas e preferências. Certifique-se de ter feito backup de seus arquivos importantes antes de continuar.
Dica: certifique-se de que o seu Mac esteja conectado a uma fonte de energia e a uma rede Wi-Fi confiável durante o processo de apagamento para evitar interrupções.
Depois de concluir o processo de configuração, você pode começar a explorar os novos recursos e funcionalidades do seu Mac atualizado. Parabéns por dar o passo em direção a um dispositivo mais rápido e eficiente.
Conclusão
Agora que apagou com sucesso todo o conteúdo e configurações do seu Mac, você pode começar do zero. Lembre-se de tomar precauções ao restaurar seu backup para evitar qualquer possível perda de dados. Aproveite esta oportunidade para otimizar e organizar seus arquivos e aplicativos.
Pensamentos finais
Esperamos que nossas instruções passo a passo tenham tornado o processo de exclusão do seu Mac simples e simples. Se você encontrar algum problema ou tiver alguma dúvida, não hesite em procurar ajuda do Suporte Apple ou de um profissional de confiança. Obrigado por escolher nosso guia para apagar todo o conteúdo e configurações do seu Mac.
Perguntas frequentes
Como apago todo o conteúdo e configurações do meu Mac?
Para apagar todo o conteúdo e configurações do seu Mac, siga estas etapas:
1. Certifique-se de ter feito backup de todos os arquivos e dados importantes.
2. Abra o menu Apple e selecione “Reiniciar”.
3. Enquanto o Mac estiver reiniciando, pressione e segure as teclas Command e R até que o logotipo da Apple apareça.
4. Uma vez no modo de recuperação, selecione “Utilitário de Disco” e clique em “Continuar”.
5. Escolha seu disco de inicialização na lista e clique em “Apagar”.
6. Na janela pop-up, selecione “Mac OS Extended (Journaled)” como formato e dê um nome a ele.
7. Clique em “Apagar” e aguarde a conclusão do processo.
8. Quando terminar, saia do Utilitário de Disco e escolha “Reinstalar macOS” ou “Reinstalar OS X” para reinstalar o sistema operacional.
9. Siga as instruções na tela para concluir a instalação.
Por que é importante fazer backup do meu Mac antes de apagá-lo?
Fazer backup do seu Mac antes de apagá-lo é crucial porque garante que você não perderá nenhum arquivo ou dado importante.
Ao criar um backup, você tem uma cópia de todos os seus arquivos armazenados com segurança, permitindo restaurá-los após o processo de apagamento.
Isso evita qualquer perda potencial de informações valiosas e torna a transição mais suave ao configurar o seu Mac novamente.
Como acesso a opção de apagar todo o conteúdo e configurações no meu Mac?
Para acessar a opção apagar todo o conteúdo e configurações no seu Mac, siga estas etapas:
1. Abra o menu Apple e selecione “Reiniciar”.
2. Enquanto o Mac estiver reiniciando, pressione e segure as teclas Command e R até que o logotipo da Apple apareça.
3. Uma vez no modo de recuperação, selecione “Utilitário de Disco” e clique em “Continuar”.
4. Escolha seu disco de inicialização na lista e clique em “Apagar”.
5. Na janela pop-up, selecione “Mac OS Extended (Journaled)” como formato e dê um nome a ele.
6. Clique em “Apagar” e aguarde a conclusão do processo.
7. Saia do Utilitário de Disco e prossiga com a reinstalação do sistema operacional ou a restauração a partir de um backup.
Como concluo o processo de exclusão no meu Mac?
Para concluir o processo de apagamento em seu Mac, siga estas etapas:
1. Assim que o apagamento estiver concluído, feche o Utilitário de Disco.
2. Escolha “Reinstalar macOS” ou “Reinstalar OS X” para iniciar a reinstalação do sistema operacional.
3. Siga as instruções na tela para selecionar seu idioma e concordar com os termos.
4. Selecione o disco onde você apagou o conteúdo e clique em “Instalar”.
5. O processo de instalação começará e poderá levar algum tempo.
6. Assim que a instalação for concluída, seu Mac será reiniciado e você poderá prosseguir com a configuração conforme desejado.