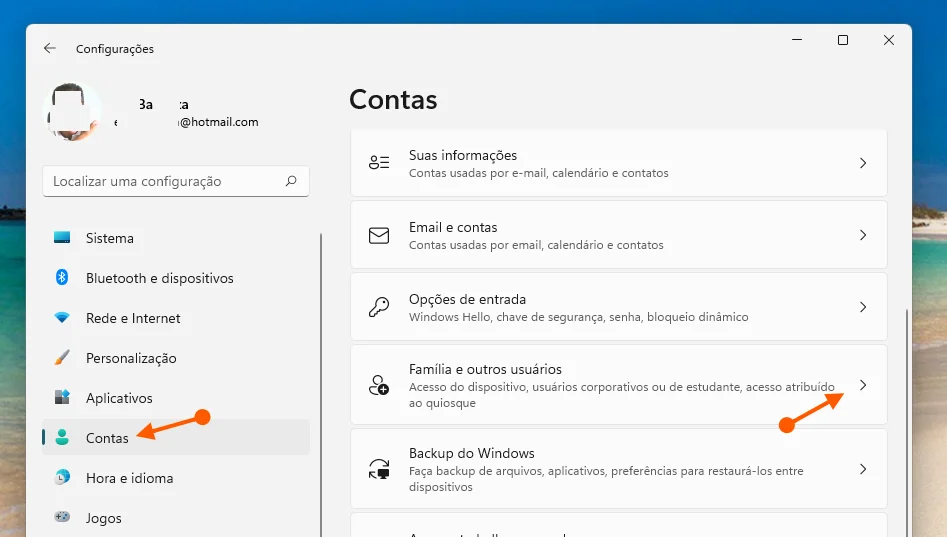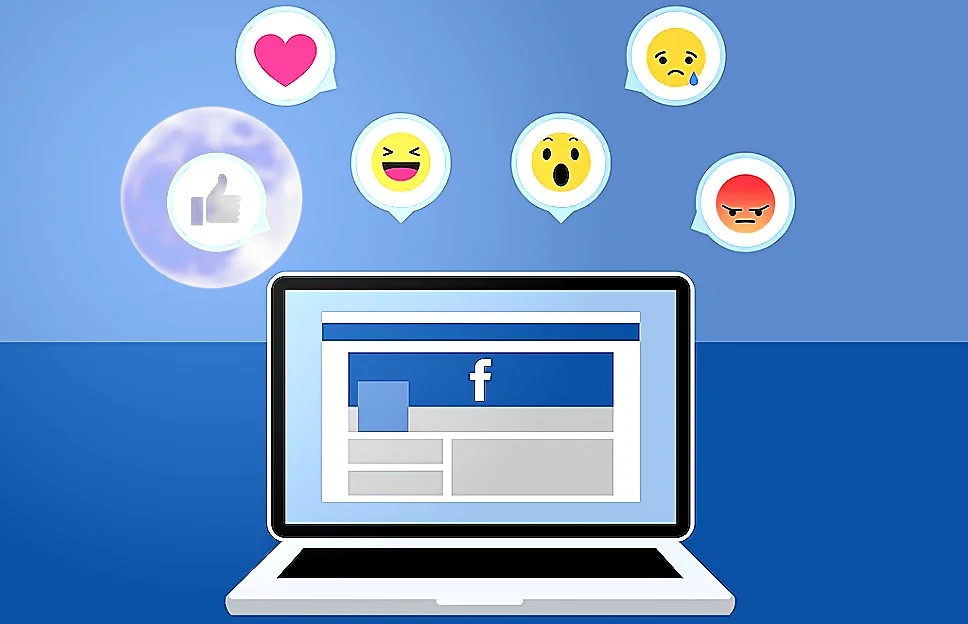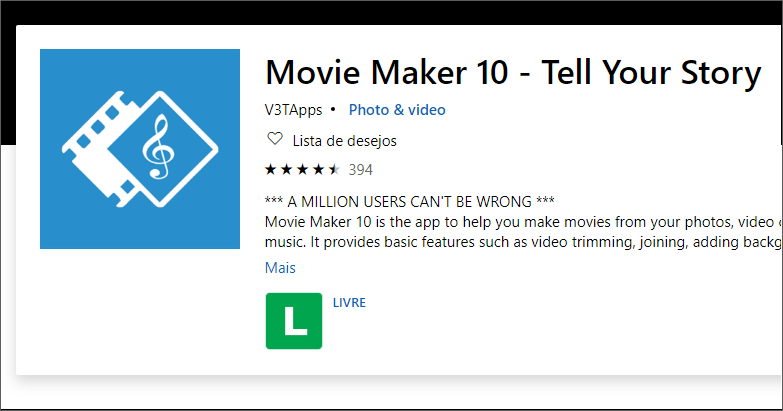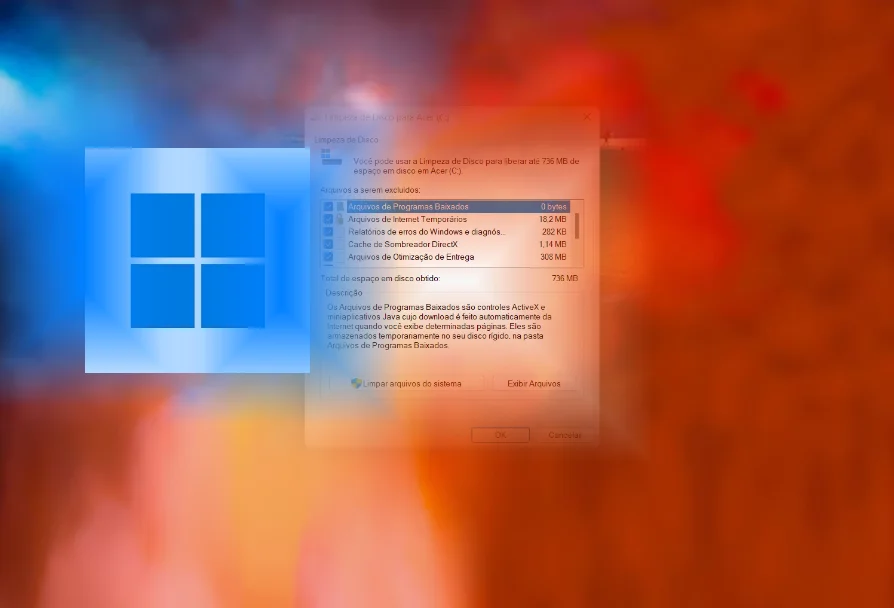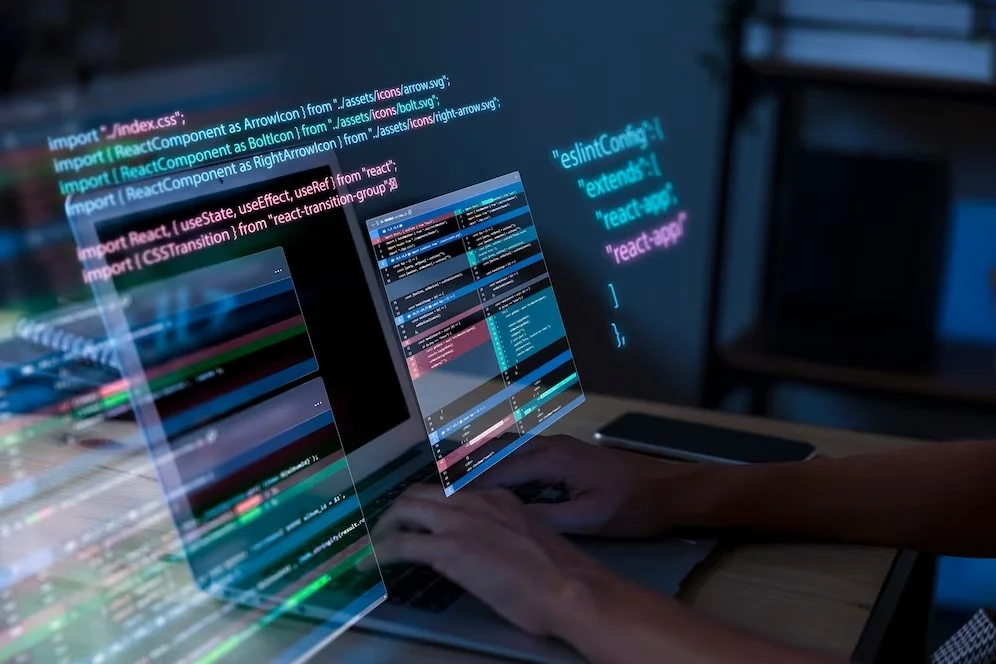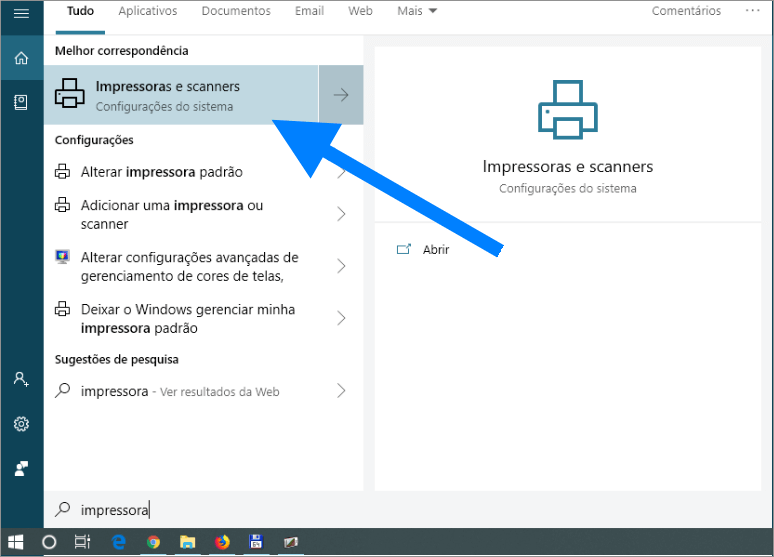Como Mover Jogos de Um Disco para outro no Windows 11
Com o avanço da tecnologia e a crescente demanda por jogos de computador, é comum que os jogadores precisem mover seus jogos de um disco para outro. Seja por falta de espaço, necessidade de atualização de hardware ou simplesmente para melhorar o desempenho, saber como transferir seus jogos de um disco para outro é uma habilidade valiosa para qualquer jogador. Neste guia, iremos explorar o processo de mover jogos de um disco para outro no Windows 11, fornecendo instruções passo a passo e dicas úteis para facilitar a transferência.

Por que Mover Jogos de um Disco para Outro?
Existem várias razões pelas quais você pode precisar mover seus jogos de um disco para outro. A falta de espaço é uma das principais razões.
À medida que você instala mais jogos e atualizações, o espaço em disco disponível pode se esgotar rapidamente.
Mover seus jogos para um disco com mais espaço permitirá que você continue a desfrutar de seus jogos favoritos sem se preocupar com a capacidade de armazenamento.
Outra razão comum é a atualização de hardware. Se você estiver atualizando seu disco rígido para um SSD mais rápido ou trocando para um novo computador, será necessário transferir seus jogos para o novo disco para poder acessá-los sem problemas.
Além disso, mover jogos para outro disco também pode melhorar o desempenho dos jogos. Discos mais rápidos, como SSDs, podem reduzir os tempos de carregamento e melhorar a velocidade de resposta durante o jogo.
Portanto, se você estiver procurando uma experiência de jogo mais suave e sem interrupções, mover seus jogos para um disco mais rápido pode ser uma ótima opção.
Como Mover Jogos de um Disco para Outro no Windows 11
Existem várias maneiras de mover jogos de um disco para outro no Windows 11. A seguir, vamos explorar duas abordagens diferentes: a primeira usando o recurso de “Mover” do Windows e a segunda usando um software de terceiros chamado EaseUS Todo PCTrans.
Método 1: Usando o Recurso de “Mover” do Windows
O Windows 11 possui um recurso embutido que permite mover aplicativos, incluindo jogos, para outro disco. Siga as etapas abaixo para mover seus jogos usando esse recurso:
- Abra as configurações do Windows 11 clicando no ícone do menu Iniciar e selecionando “Configurações”.
- Na janela de configurações, clique em “Sistema” e, em seguida, selecione “Armazenamento” no painel esquerdo.
- Na seção “Armazenamento”, clique em “Aplicativos e recursos”.
- Localize o jogo que deseja mover e clique nele para expandir as opções.
- Clique no botão “Mover” e escolha o disco de destino para onde deseja mover o jogo.
- Aguarde enquanto o Windows move o jogo para o disco selecionado. Esse processo pode levar algum tempo, dependendo do tamanho do jogo e da velocidade dos discos envolvidos.
- Após a conclusão do processo de movimentação, você poderá acessar e jogar o jogo a partir do novo disco.
Método 2: Usando o EaseUS Todo PCTrans
O EaseUS Todo PCTrans é um software de terceiros que simplifica o processo de transferência de jogos e outros aplicativos entre discos. Siga as etapas abaixo para mover seus jogos usando o EaseUS Todo PCTrans:
- Baixe e instale o EaseUS Todo PCTrans em seu computador.
- Abra o programa e clique na opção “Transferência de Aplicativos”.
- Selecione o jogo que deseja mover da lista de aplicativos instalados em seu computador.
- Escolha o disco de destino para onde deseja mover o jogo e clique em “Transferir”.
- Aguarde enquanto o EaseUS Todo PCTrans transfere o jogo para o disco selecionado. Tenha em mente que esse processo pode levar algum tempo, dependendo do tamanho do jogo e da velocidade dos discos envolvidos.
- Após a conclusão da transferência, você poderá acessar e jogar o jogo a partir do novo disco.
Dicas para uma Transferência Bem-Sucedida
Ao mover seus jogos de um disco para outro, aqui estão algumas dicas úteis para garantir uma transferência bem-sucedida:
- Certifique-se de ter espaço suficiente no disco de destino para acomodar o jogo que deseja mover. Verifique o tamanho do jogo antes de iniciar o processo de transferência.
- Faça um backup dos seus jogos antes de iniciar a transferência. Isso ajudará a evitar a perda de dados caso ocorra algum problema durante a transferência.
- Verifique se o novo disco está formatado corretamente. Certos formatos de disco, como NTFS, são recomendados para melhor desempenho e suporte a arquivos grandes.
- Feche todos os programas e jogos em execução antes de iniciar a transferência. Isso evitará conflitos e garantirá que todos os arquivos do jogo sejam transferidos corretamente.
- Verifique se o jogo foi transferido corretamente antes de excluí-lo do disco de origem. Abra o jogo no novo disco e verifique se todos os arquivos e configurações estão intactos.
Conclusão
Mover jogos de um disco para outro no Windows 11 pode ser uma tarefa simples com as ferramentas certas e as etapas corretas.
Usando o recurso de “Mover” do Windows ou um software de terceiros como o EaseUS Todo PCTrans, você pode transferir seus jogos para um novo disco sem perder dados ou ter que reinstalar tudo novamente.
Certifique-se de seguir as dicas fornecidas neste guia para garantir uma transferência bem-sucedida e desfrutar de seus jogos sem problemas em seu novo disco.