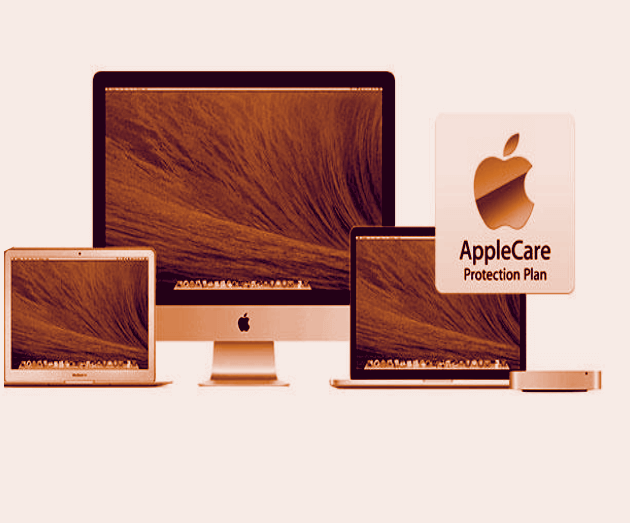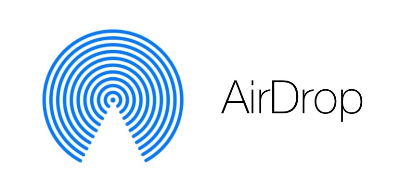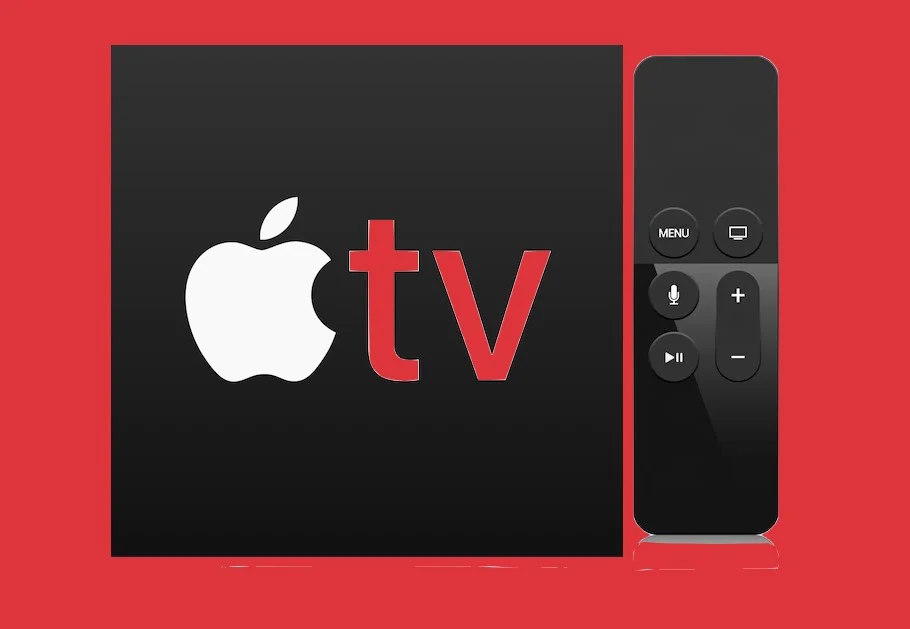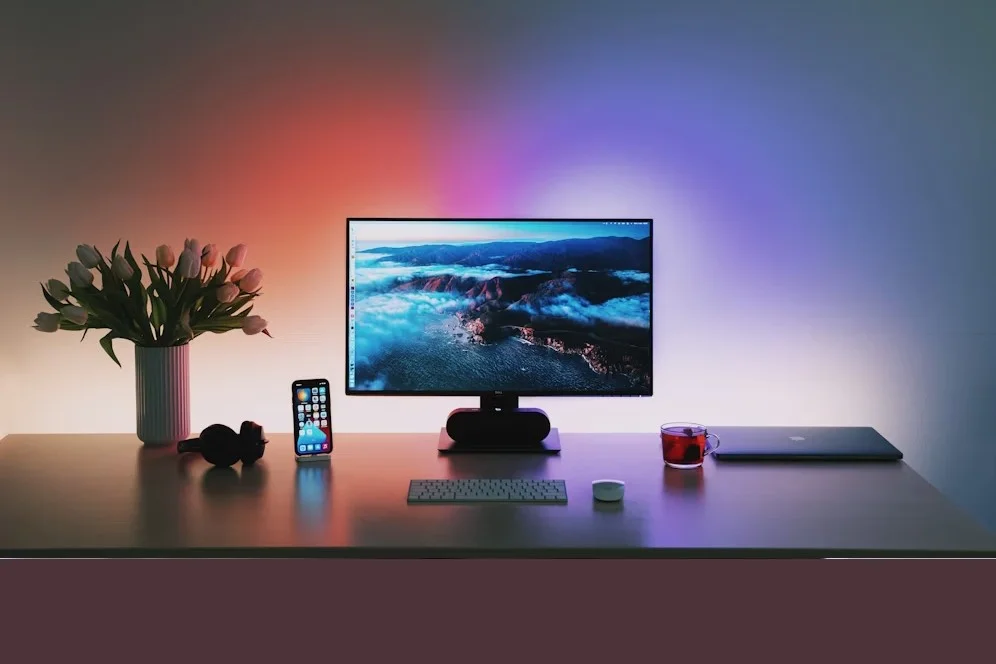Como silenciar notificações no seu Mac
Você já desejou ter um momento de tranquilidade enquanto usa o seu Mac? Silenciar as notificações pode ser a solução para isso. Nesta seção, você encontrará um guia passo a passo sobre como silenciar as notificações no seu Mac, permitindo que você tenha mais foco e menos interrupções durante o seu trabalho ou lazer.
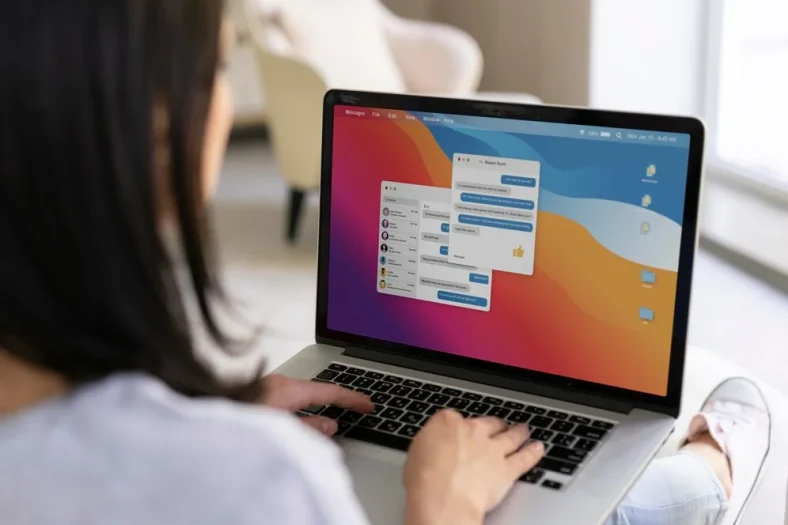
Principais pontos do artigo
- Entenda a importância de silenciar notificações no Mac
- Aprenda como acessar as configurações de notificações
- Personalize suas preferências de notificação
- Descubra como silenciar as notificações temporariamente
- Aprenda a agendar horários de silêncio para notificações
Por que silenciar notificações no Mac é importante
Ao utilizar um Mac, é crucial compreender a importância de silenciar as notificações. Limitar as distrações e interrupções pode trazer benefícios significativos para a produtividade e a concentração.
Ao silenciar as notificações no seu Mac, você estará no controle do seu fluxo de trabalho, evitando interrupções desnecessárias que podem fragmentar sua atenção. Isso é especialmente importante para quem precisa realizar tarefas que demandam foco e concentração, como escrever, estudar ou editar projetos.
Além disso, ao silenciar as notificações, você também estará preservando sua privacidade. Muitas vezes, as notificações podem revelar informações pessoais, como mensagens de texto ou atualizações de redes sociais, que você pode preferir manter em segredo.
Ao eliminar as distrações e proteger sua privacidade, você poderá realizar suas atividades com mais eficiência, garantindo um trabalho de qualidade e um tempo de lazer mais enriquecedor.
Benefícios de silenciar notificações no Mac:
- Aumento da produtividade
- Melhor concentração
- Preservação da privacidade
- Fluxo de trabalho mais eficiente
- Tempo de lazer mais proveitoso
Compreender a importância de silenciar notificações no seu Mac é o primeiro passo para maximizar sua produtividade e concentração. Nas próximas seções, vamos mostrar como acessar e personalizar as configurações de notificações do seu Mac, permitindo que você tenha um controle total sobre suas preferências de notificação.
| Benefícios de silenciar notificações no Mac | |
|---|---|
| Aumento da produtividade | Melhore seu foco e realize suas tarefas com maior eficiência. |
| Melhor concentração | Evite distrações e mantenha o foco nas suas atividades principais. |
| Preservação da privacidade | Mantenha informações pessoais longe de olhares curiosos. |
| Fluxo de trabalho mais eficiente | Realize suas tarefas sem interrupções desnecessárias. |
| Tempo de lazer mais proveitoso | Aproveite momentos de descanso sem interrupções. |
Como acessar as configurações de notificações no Mac
Para personalizar suas preferências de notificação no seu Mac, primeiro você precisa acessar as configurações de notificações. Felizmente, é fácil encontrar essas configurações e fazer os ajustes necessários. Siga estas etapas simples:
- No canto superior esquerdo da tela, clique no ícone da maçã para abrir o menu Apple.
- No menu Apple, selecione “Preferências do Sistema”.
- Na janela de Preferências do Sistema, clique no ícone “Notificações”.
Ao clicar no ícone “Notificações”, você será direcionado para as configurações de notificações do seu Mac. Nesta página, você encontrará diversas opções para personalizar suas preferências de notificação e pode silenciar notificações no seu Mac.
Tipos de notificações
Na seção “Notificações”, você pode visualizar e ajustar as configurações de notificações para aplicativos específicos. Aqui estão algumas opções que você pode encontrar:
- Notificações de bate-papo
- Notificações de e-mail
- Notificações de calendário
- Notificações de rede social
- E muitos outros
Desative notificações para aplicativos específicos por meio de configurações
Você pode perceber que está recebendo muitas notificações de um aplicativo específico. Nessas situações, a melhor coisa a fazer é desativar as notificações desse aplicativo. Para fazer isso, siga estas etapas:
- Clique no logotipo da Apple no canto superior esquerdo da barra de menu e vá para Configurações do sistema > Notificações.
- Encontre o aplicativo para o qual deseja silenciar as notificações na seção Notificações de aplicativos.
- Se desejar parar de receber alertas de áudio do aplicativo, desative o botão ao lado de Reproduzir som para notificação. No entanto, se desejar parar totalmente de receber notificações do aplicativo, desative a opção ao lado de Permitir notificações.
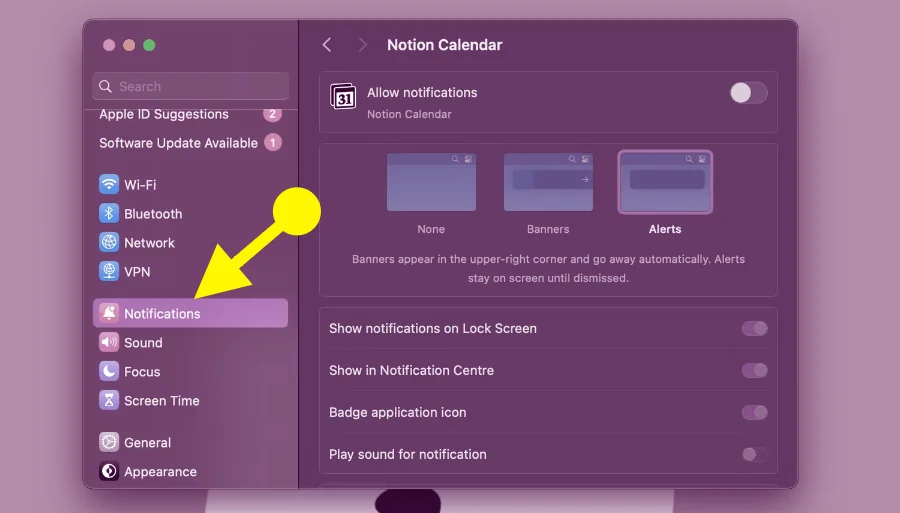
Personalizando suas preferências de notificação
Dentro de cada tipo de notificação, você pode personalizar diversos aspectos, como som, exibição de banners e ações de resposta rápida. Você também pode definir a importância das notificações e escolher se elas aparecerão na tela de bloqueio.
Agendando horários de silêncio
Além das configurações individuais de cada aplicativo, que você pode usar para silenciar notificações no seu Mac, você também pode agendar horários de silêncio para evitar interrupções em momentos específicos. Basta selecionar a opção “Silêncio” e definir os horários desejados.
Agora que você sabe como acessar as configurações de notificações no seu Mac, está pronto para personalizar suas preferências e obter uma experiência de uso mais tranquila e focada.
Personalizando as preferências de notificação
Para personalizar suas preferências de notificação no Mac, siga estas instruções simples:
- Abra as configurações do Sistema clicando no ícone da Apple no canto superior esquerdo da tela e selecionando “Preferências do Sistema”.
- Na janela de Preferências do Sistema, clique em “Notificações”.
- Você verá uma lista de aplicativos no painel esquerdo. Clique em um aplicativo para editar suas preferências de notificação.
- Agora você pode personalizar as opções de notificação para o aplicativo selecionado:
| Opção | Descrição |
|---|---|
| Sons | Ajuste o som das notificações do aplicativo. |
| Banners | Escolha o estilo dos banners de notificação exibidos. |
| Alertas | Escolha se as notificações aparecem como alertas no centro da tela. |
| Badge de aplicativo | Habilite ou desabilite a “Badge” para exibir um número nas ícones de aplicativos com notificações. |
| Central de Notificações | Escolha se as notificações do aplicativo aparecem na Central de Notificações. |
| Tipo de alerta | Defina se o alerta é temporário ou permanente. |
Você pode repetir essas etapas para cada aplicativo individualmente e customizar suas preferências de notificação de acordo com suas necessidades.
Ao personalizar suas preferências de notificação, você pode garantir que as notificações sejam apresentadas de maneira adequada e não se tornem uma distração ao usar seu Mac.
Silenciando notificações temporariamente
Quando você precisar de um período de foco intenso sem interrupções, é possível silenciar temporariamente as notificações no seu Mac. Essa opção útil permite que você se concentre em suas tarefas sem distrações constantes.
Para silenciar notificações temporariamente no seu Mac, siga estas etapas simples:
- No canto superior direito da tela, clique no ícone da maçã para abrir o menu do Mac.
- No menu, selecione “Preferências do Sistema”.
- Na janela de Preferências do Sistema, clique em “Notificações”.
- Em “Notificações”, você verá uma lista de aplicativos que podem enviar notificações. Encontre o aplicativo ou aplicativos dos quais deseja silenciar temporariamente as notificações.
- Para silenciar temporariamente as notificações de um aplicativo específico, clique no menu suspenso ao lado do nome do aplicativo e selecione “Nenhuma”.
- Repita o passo anterior para todos os aplicativos que você deseja silenciar temporariamente.
Ao seguir esses passos, você pode silenciar temporariamente as notificações no seu Mac de forma rápida e fácil. Lembre-se de que, após o período de silêncio temporário, as notificações voltarão ao normal, a menos que você tenha configurado horários de silêncio recorrentes.
Exemplo de tabela para personalizar as preferências de notificação:
| Aplicativo | Configuração de Notificação |
|---|---|
| Reproduzir som: Sim Banner: Sim Mostrar no Centro de Notificações: Não | |
| iMessages | Reproduzir som: Sim Banner: Não Mostrar no Centro de Notificações: Sim |
| Calendário | Reproduzir som: Sim Banner: Sim Mostrar no Centro de Notificações: Sim |
Nesta tabela de exemplo, mostramos como personalizar as preferências de notificação para três aplicativos diferentes: Mail, iMessages e Calendário. Você pode definir se deseja reproduzir som, exibir banners e mostrar as notificações no Centro de Notificações para cada aplicativo individualmente. Essas opções permitem que você tenha um controle preciso sobre as notificações que deseja receber.
Agendando horários de silêncio para notificações no Mac
Uma das opções mais úteis para manter sua produtividade e foco no seu Mac é agendar horários de silêncio para as notificações. Dessa forma, você pode estabelecer momentos dedicados ao trabalho, estudo ou lazer sem interrupções indesejadas.
Para agendar horários de silêncio para as notificações no seu Mac, siga os passos abaixo:
- No menu Apple, clique em “Preferências do Sistema”.
- Em seguida, clique em “Notificações”.
- Na janela “Notificações”, você verá uma lista de aplicativos instalados no seu Mac. Selecione o aplicativo para o qual deseja agendar horários de silêncio.
- Em cada aplicativo selecionado, você encontrará uma opção chamada “Duração do modo silencioso”. Clique nessa opção para configurar os horários em que você não deseja receber notificações desse aplicativo.
- Defina o horário inicial e o horário final dos períodos de silêncio para esse aplicativo.
- Repita os passos 3 a 5 para cada aplicativo que deseja configurar horários de silêncio.
- Quando terminar de configurar os horários de silêncio para os aplicativos desejados, feche a janela de “Preferências do Sistema”.
Pronto! Agora você pode aproveitar momentos de tranquilidade sem ser interrompido por notificações no seu Mac. Lembre-se de que você pode ajustar essas configurações sempre que necessário, de acordo com sua rotina e preferências.
Voltando às notificações normais no Mac
Depois de ter desativado ou querer silenciar as notificações no seu Mac, você pode facilmente retornar às configurações normais sempre que precisar. Para isso, basta seguir alguns passos simples.
Para começar, abra as configurações do seu Mac e clique em “Notificações”. Em seguida, você verá uma lista de aplicativos com as configurações de notificação.
Para retomar as notificações normais, basta ajustar as preferências para cada aplicativo de acordo com suas necessidades. Você pode escolher receber notificações por meio de banners, sons ou ambos. Além disso, é possível selecionar quais aplicativos são permitidos para enviar notificações.
Lembre-se de que você pode personalizar as configurações de notificações do seu Mac a qualquer momento. Portanto, sinta-se à vontade para fazer ajustes conforme necessário para atender às suas preferências e necessidades.