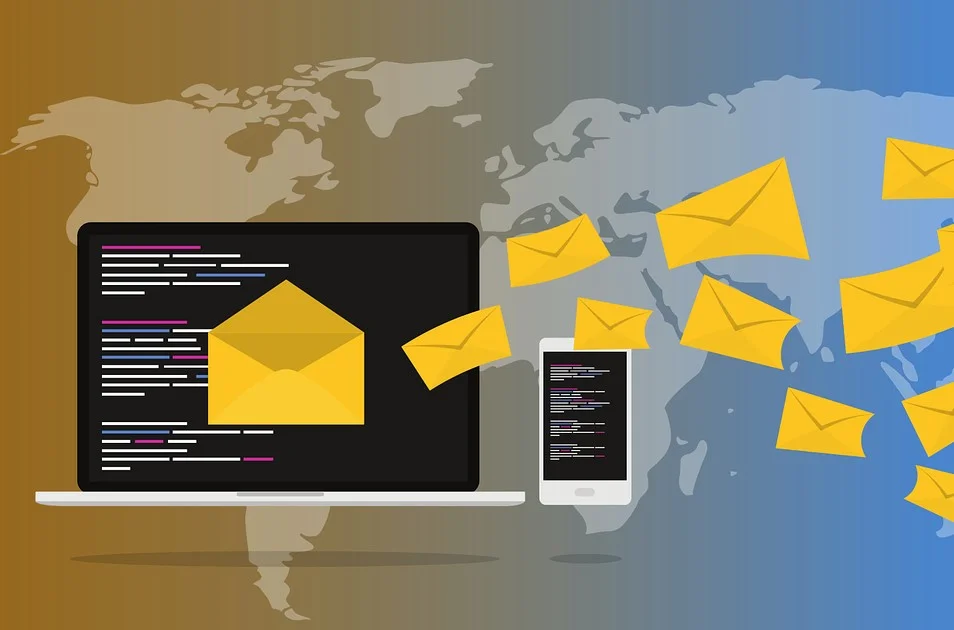Como arrastar e soltar entre aplicativos no iPad

O iPad, instrumento preclaro da produtividade contemporânea, incorpora o dinamismo do arrastar e soltar entre aplicativos como uma das suas máximas expressões. Mediante essa engenharia, transvases de elementos – incluindo mas não se limitando a imagens, textos e documentos – são fluentemente efetuados entre diferentes interfaces digitais, conferindo celeridade e eficiência ao modus operandi. Em essência, essa feature instrumentaliza a sinergia aplicativa, potencializando a experiência do usuário ao amalgamar tarefas distintas em uma tessitura operacional única.
Assim, este compêndio destina-se a iluminar o procedimento de ativação e aproveitamento do arrastar e soltar no ecossistema iPad. Por ocasião deste escopo ilustrativo, desvendaremos os modos de ativação da ferramenta, bem como delinearemos aplicações utilitárias, propiciando um compêndio exaustivo de como se utilizar tal recurso e usufruir de seus benefícios na lida cotidiana.
Destaques principais
- Aprenda como habilitar o recurso de arrastar e soltar entre aplicativos no iPad
- Descubra como transferir conteúdos de maneira fácil e rápida
- Explore as diversas aplicações práticas desse recurso na produtividade do iPad
Tabela de Índice
Como habilitar o recurso de arrastar e soltar no iPad
Ativar o recurso de arrastar e soltar significa usufruir de maior maestria ao translocar informações entre diversos aplicativos em seu iPad. Abaixo, delineio as instruções necessárias para adotar esta eficaz ferramenta:
- Passo 1: Garanta que o seu iPad esteja equipado com a mais nova versão do sistema operacional iOS.
- Passo 2: Prossiga para as configurações do dispositivo e localize a seção denominada “Geral”.
- Passo 3: Uma vez dentro das configurações gerais, role a tela até vislumbrar a alternativa “Multitarefa e Dock”.
- Passo 4: Acesse as definições de “Arrastar e Soltar” por meio de um toque.
- Passo 5: Dentro deste menu, assegure-se de que a chave referente à opção “Permitir arrastar e soltar” esteja, de fato, acionada.
Com a ativação consumada, o aproveitamento pleno deste ponto é habilitado, o que, por sua vez, potencializa a eficiência laboral e eleva índices de produtividade.
| Compatibilidade com aplicativos | Descrição |
|---|---|
| Aplicativos nativos do iPad | Uma extensa gama de aplicativos embutidos no iPad, a exemplificar Notas, Fotos, Safari, Mail, entre outros, admite ações de arrastar e soltar. |
| Aplicativos de terceiros | Certas aplicações, fruto do labor de desenvolvedores independentes, igualmente protagonizam o suporte a essa prática, facilitando a divisão de conteúdo entre plataformas de forma descomplicada. |
Por que arrastar e soltar entre aplicativos?
Exploraremos nessa seção a maximização do recurso de arrastar e soltar entre aplicativos no iPad. Essa tecnologia avançada lhe permite movimentar imagens, textos e arquivos de forma ágil e simples. Desse modo, a interação entre diferentes softwares alcança um novo patamar de eficiência.
Para realizar tal ação, meramente selecione o conteúdo desejado, arraste-o e solte no aplicativo alvo. O cenário no entanto, se transforma, permitindo uma troca de dados inigualável. A transferência torna-se sinônimo de descomplicação, elevando a usabilidade e rendimento.
Tanto para estudantes, deseje incluir imagens em ensaios, quanto para profissionais, necessitando vincular dados em ferramentas de colaboração, o método de arrastar e soltar entre aplicativos se posiciona como aliado essencial. Sua influência na otimização do procedimento cotidiano é indiscutível.
Adicionalmente, o iPad se adapta a uma vasta seleção de aplicativos, desde os renomados Pages, Keynote, Numbers até opções de terceiros. Essa abrangência incrementa ainda mais suas capacidades, permitindo uma integração completa com diversas ferramentas do mercado.
A total imersão nessa técnica de transferência de dados pode abrir portas em sua experiência com o iPad. Através do conhecimento e aplicação das funcionalidades oferecidas, você pode não somente aprimorar seu fluir de tarefas, mas também aumentar substancialmente sua efetividade profissional.
Aplicações práticas do recurso de arrastar e soltar entre aplicativos
O recurso de arrastar e soltar no iPad propicia variadas aplicações práticas, promovendo a produtividade. Na edição fotográfica, possibilita de forma eficiente, a transferência de imagens entre aplicativos especializados para realizar alterações e ajustes. Como resultado, essa funcionalidade agiliza o fluxo de trabalho de profissionais que lidam com imagens.
Na composição textual, esse recurso torna-se um aliado ímpar para arrastar e soltar entre aplicativos. Permite a transposição de trechos, parágrafos e imagens entre programas, simplificando a tarefa de redação e estruturação de conteúdos. Isso portanto, otimiza o processo de criação de documentos complexos ou apresentações elaboradas.
Como abrir coisas em Split View ou Slide Over no iPadOS
- Abra um aplicativo.
- Toque no botão Multitarefa (…) na parte superior da tela.
- Toque no botão Split View ou Slide Over.
- Quando a tela inicial aparecer, toque no segundo aplicativo que você deseja abrir.
Copie um item entre aplicativos abertos no iPadOS
- Abra seus aplicativos em Split View ou Slide Over
- No aplicativo do qual você deseja transferir, toque e segure o item que deseja transferir
- Quando o item for levantado, você poderá arrastá-lo para o segundo aplicativo
Você também pode selecionar vários itens ao escolher alternar entre aplicativos. Isso possibilita arrastar e soltar entre aplicativos.
Depois de selecionar o primeiro item a ser movido, toque em qualquer item adicional com outro dedo. Um emblema aparecerá para indicar o número de itens que você está selecionando no momento. Em seguida, você pode simplesmente deslizá-los como um único item.