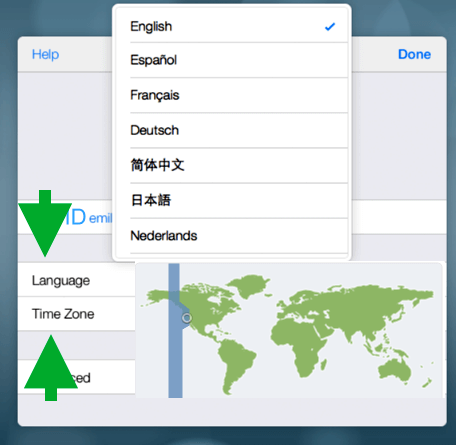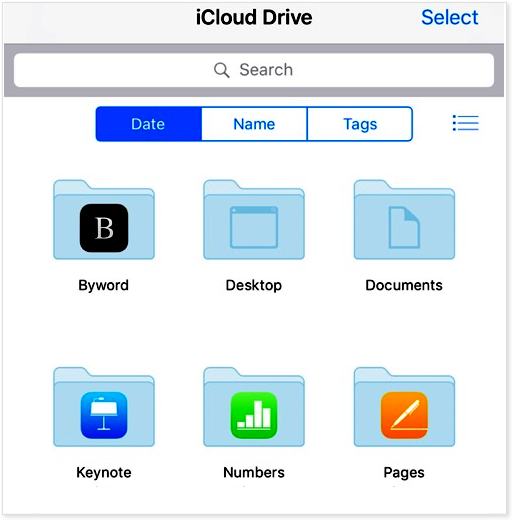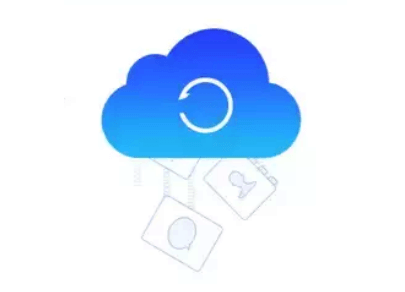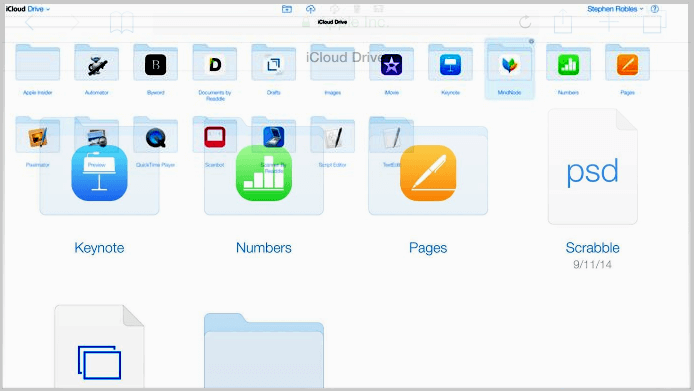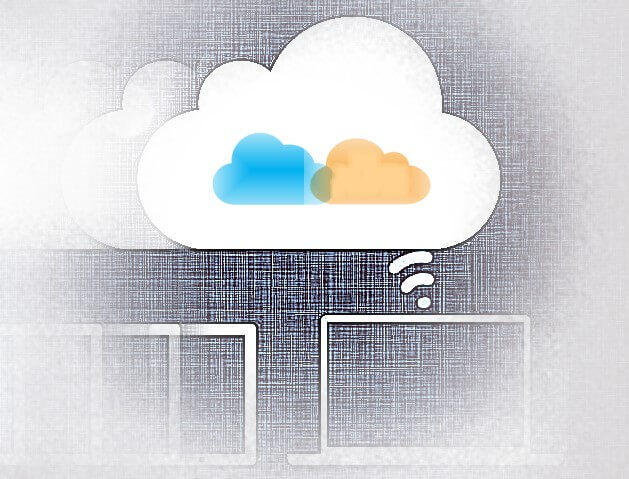Fazer cópias de documentos e arquivos do iCloud Drive
Você tem todos os recursos que precisa com o seu armazenamento iCloud. Fazer cópias de documentos e arquivos do iCloud Drive é o que você vai ver nesta postagem. Basta seguir as etapas abaixo, para aprender copiar documentos do Mac, iCloud.com, PC com Windows, ou aplicativos de terceiros.
Fazer cópias de documentos e arquivos do Mac.
- Abra o aplicativo usado para criar o documento e escolha a opção Arquivo, depois a opção Abrir.
- No iCloud clique na caixa de diálogo Abrir, que fica no no canto superior esquerdo.
- Abra o documento que deseja copiar, mantenha a tecla Option pressionada e escolha Arquivo e de pois Salvar Como.
- Agora escolha um local para salvar o documento e clique em Salvar.
Já no OS X Mountain Lion, ou posterior, clique na opção Abrir e abra os arquivos de Pré-visualização e do Editor de Texto armazenados no iCloud a partir da lista do iCloud.
Atualize para o iCloud Drive, para garantir que os arquivos fiquem disponíveis em qualquer lugar, até mesmo em iCloud.com online.
Em caso você tenha atualizado para o iCloud Drive e estiver usando o OS X Yosemite, será possível copiar os arquivos da pasta iCloud Drive no Finder. Se você criou um documento com um app de terceiros e não o vê no Finder, entre em contato com o desenvolvedor do app para saber como copiar os dados desse app, no atual dispositivo.
Fazer cópias de documentos e arquivos de iCloud.com
Se você tiver atualizado para o iCloud Drive, siga estas etapas para fazer download dos arquivos armazenados no iCloud Drive, ou no iWork para iCloud:
- Navegue para iCloud.com no Mac, ou PC.
- Em seguida, abra o app iCloud Drive.
- Localize o arquivo que deseja copiar selecione-o.
- Clique na seta para baixo, ou selecione Transferir documento no ícone – botão de engrenagem Ação. O download do documento será feito para o local padrão de downloads. E por fim, confira na sua pasta de Downloads.
Nota: Se você ainda não atualizou sua conta para usar o iCloud Drive, não será possível ver os arquivos no app iCloud Drive em iCloud.com e consequentemente não será possível transferir.
Fazer cópias de documentos e arquivos do Windows.
Esta opção irá funcionar para usuários que já atualizaram a conta para o iCloud Drive. E a princípio, tiverem o iCloud Drive ativado, usado para a versão Windows em um PC, com Windows 7, ou posterior. Se você se encaixa neste perfil é possível copiar os arquivos da pasta iCloud Drive no Explorador de Arquivos do Windows. Nesse sentido, você também poderá copiar os arquivos do iCloud.com.
- Clique com o botão direito do mouse no menu inicial, que é o símbolo do Windows.
- Clique em Explorador de Arquivos, na lista suspensa
- Abra a pasta de documentos e escolha o arquivo que deseja copiar.
- Clique em o botão direito do mouse no arquivo e em seguida, na lista suspensa, clique em Copiar.
- Você também pode mover o arquivo, com o recursos de selecionar arrastar e soltar no local desejado.
Copie Documentos e Arquivos do app iCloud Drive no iPhone, iPad ou iPod touch
Se sua conta estiver atualizada para o iCloud Drive, use estas etapas para enviar cópias de arquivos armazenados no iCloud Drive.
- Abra o app do iCloud Drive no iPhone, iPad ou iPod touch.
- Toque no arquivo para abri-lo.
- E logo depois, toque em Compartilhar no canto inferior esquerdo.
- Enfim, selecione como deseja enviar uma cópia do arquivo.
Copie Documentos e Arquivos criados com apps de terceiros
Agora vamos aprender fazer tudo isso, com apps de terceiros que não estão armazenados no iCloud Drive. Antes de tudo, sugerimos que entre em contato com o desenvolvedor para saber como copiar os dados desses apps.
Você também pode conectar o dispositivo ao computador através de um cabo USB e usar a transferência de arquivos do iTunes. Abra o iTunes e clique no ícone do dispositivo: Apps na barra lateral.
Com estas informações, você provavelmente já sabe como fazer transferências e cópias de arquivos e documentos com seu iCloud Drive. Por fim, consulte também: suporte.apple.com