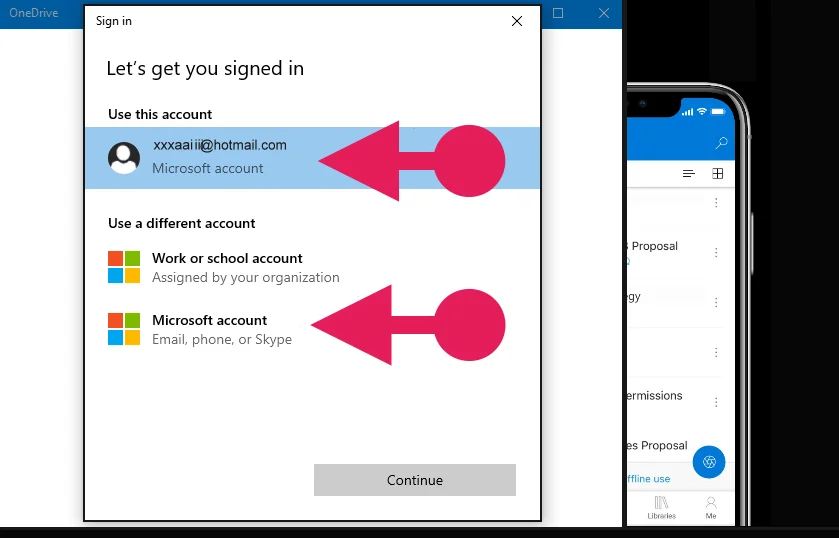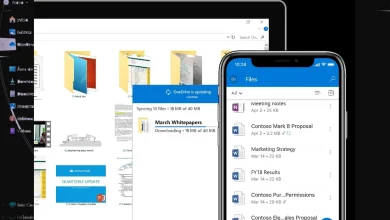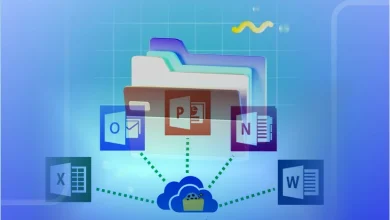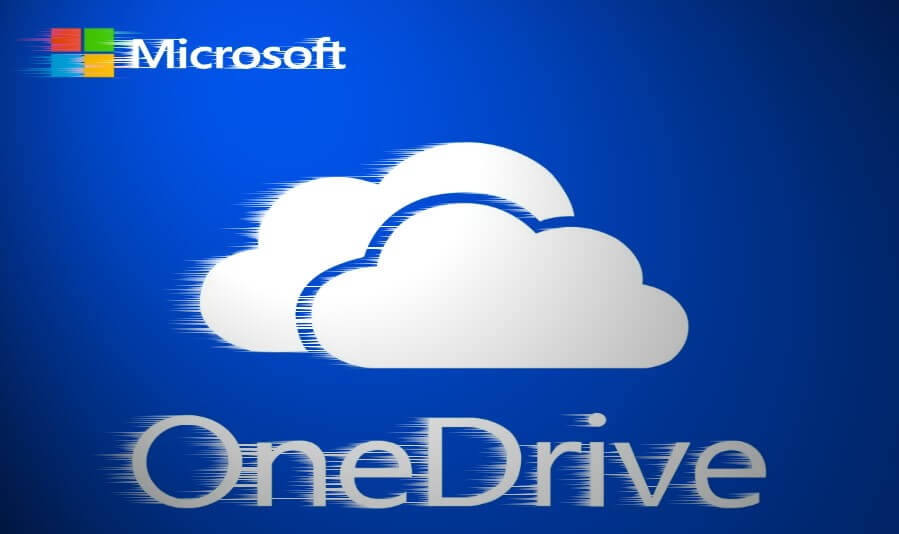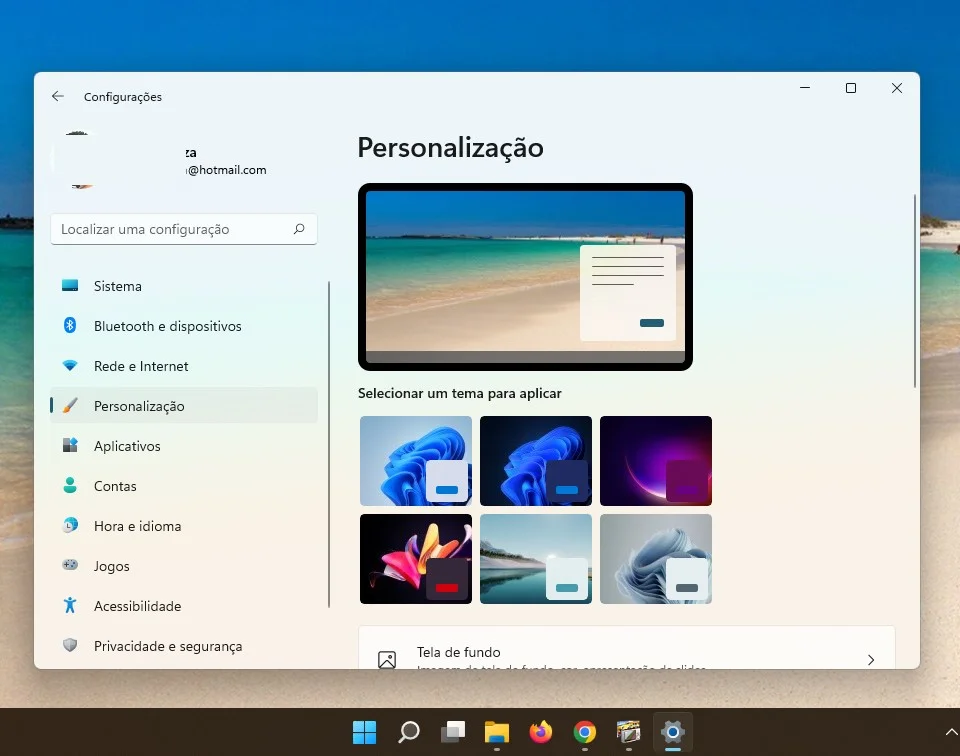Desativar ou desinstalar o OneDrive no Windows 10
Aprenda como desinstalar o OneDrive no Windows 10. Quando você migra, para o Windows 10, ou instala em seu computador, o OneDrive é habilitado por padrão, mas se você não quiser usar o OneDrive, a solução mais fácil é desativar, ou ocultar, ou ainda, em algumas versões pode ser possível desinstalar.
É bom observar, que o OneDrive facilita muito no compartilhamento de arquivos do seu computador, com seus colegas e além disso você pode arrastá-los e soltar, em suas pastas na nuvem, onde certamente seus arquivos estão mais protegidos.
Nota: Você não perde dados, ou arquivos ao desabilitar ou desinstalar o OneDrive no Windows 10, no seu computador. Basta entrar no OneDrive.com com sua conta Microsoft, para acessar seus arquivos sempre que desejar.
Se ainda assim, você deseja desativar, ou ocultar o OneDrive, siga as etapas:
Desvincular o OneDrive do Windows no seu Computador
Clique com o botão direito no ícone do OneDrive na área de Notificações da barra de tarefas, na parte inferior da tela do Windows. Talvez seja necessário clicar na seta Mostrar Ícones Ocultos para localizar o OneDrive.

Clique em Configurações, em seguida clique na guia Conta, clique em Desvincular este PC e depois em Desvincular Conta.
Ocultar ou desinstalar o OneDrive.
Em algumas versões do Windows, também é possível ocultar, ou desinstalar o OneDrive. Você também pode desinstalar o aplicativo móvel do OneDrive em dispositivos Android e iOS.
Ocultar OneDrive
A Microsoft vinculou o OneDrive, como um programa interno de algumas versões do Windows e não pode ser desinstalado. Você pode ocultá-lo e interromper o processo de sincronização para que ele permaneça oculto, afirma a Microsoft. Para fazer isso, desative todas as configurações do OneDrive e remova a respectiva pasta do OneDrive do Explorador de Arquivos.
Desativar o OneDrive no Windows 10
- Clique com o botão direito no ícone do OneDrive na área de notificações na barra de tarefas, na parte inferior da tela do Windows. Talvez seja necessário clicar na seta Mostrar ícones ocultos para localizar o OneDrive.
- Clique em Configurações.
- Já na guia Configurações, desmarque todas as caixas em Geral.
- Na guia Salvamento Automático, defina as listas Documentos e Imagens para Somente este computador e desmarque as outras caixas.
- Na guia Conta, clique em Escolher pastas.
- Na caixa Sincronizar os arquivos do OneDrive com este computador, marque e desmarque a caixa em Sincronizar todos os arquivos e pastas em meu OneDrive. Nota: A primeira marcação seleciona todas as caixas. A segunda marcação desmarca todas elas.
- Clique em OK, para fechar a caixa e retornar às configurações.
Nesta etapa, todos os arquivos são removidos do OneDrive do computador, no entanto, eles permanecem no OneDrive.com.
- Clique em OK para salvar as alterações na caixa Configurações.
Siga com as etapas de alterações do OneDrive no seu computador para desinstalar o OneDrive no Windows 10:
- Abra a caixa Configurações novamente: na área de notificações, clique com o botão direito do mouse no ícone do OneDrive e clique em Configurações.
- Na guia Conta, clique em Desvincular o OneDrive.
- Feche a caixa Bem-vindo ao OneDrive exibida.
- Abra o Explorador de Arquivos, clique com o botão direito do mouse no OneDrive e clique em Propriedades.
- Na guia Geral, ao lado de Atributos, marque a caixa Oculto. Isso faz com que o OneDrive fique oculto no Explorador de Arquivos.
Mais uma vez, volte para a área de notificações, clique com o botão direito no ícone do OneDrive e clique em Sair. Desse modo, o ícone do OneDrive é removido da área de notificações.
Desinstalar o OneDrive no Windows
O aplicativo do OneDrive está indexado por padrão no Windows 8.1 e o Windows RT 8.1 e não pode ser desinstalado, mas você pode desinstalar o OneDrive do Windows 7, Windows Vista e em algumas versões do Windows 10. O OneDrive não pode ser desinstalado de telefones com Windows 10.
Quando desinstalado, sua pasta do OneDrive interrompe a sincronização, no entanto, os arquivos, ou dados armazenados no OneDrive continuam disponíveis quando você entra no OneDrive.com pela Web.
Desinstalar no Windows 10
Selecione o botão Pesquisar, digite Programas na caixa de pesquisa e selecione Adicionar ou remover programas na lista de resultados.
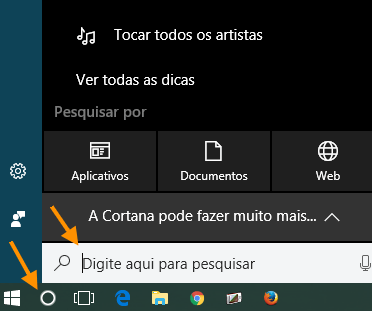
Em Aplicativos e recursos, localize e selecione Microsoft OneDrive e em seguida, selecione Desinstalar. Se você receber uma solicitação de senha de administrador, ou de confirmação, digite a senha, ou forneça a confirmação.
Desativar o OneDrive no Windows 7 ou Windows Vista
Clique no botão Iniciar.
Na caixa de pesquisa, digite Programas e, na lista de resultados, clique em Programas e Recursos.
Clique em Microsoft OneDrive e clique em Desinstalar. Se você receber uma solicitação de senha de administrador ou de confirmação, digite a senha ou forneça a confirmação.
Nos Dispositivos Android
Acesse Configurações e selecione Armazenamento e Memória
Selecione OneDrive e toque em Desinstalar.
Desinstalar o OneDrive nos Dispositivos iOS
Acesse a Tela Inicial, toque e segure o ícone do aplicativo do OneDrive.
Toque no X que aparece no canto superior esquerdo do ícone do aplicativo.
Agora, para você acessar seus arquivos armazenados na nuvem de OneDrive, deve entrar na Web com sua conta Microsoft.
E assim, você aprendeu como desinstalar o OneDrive no Windows 10.