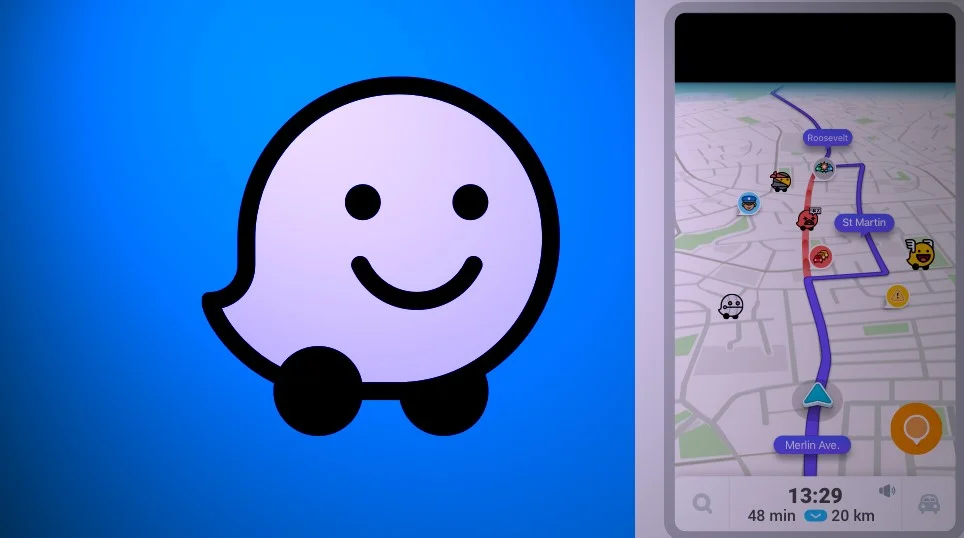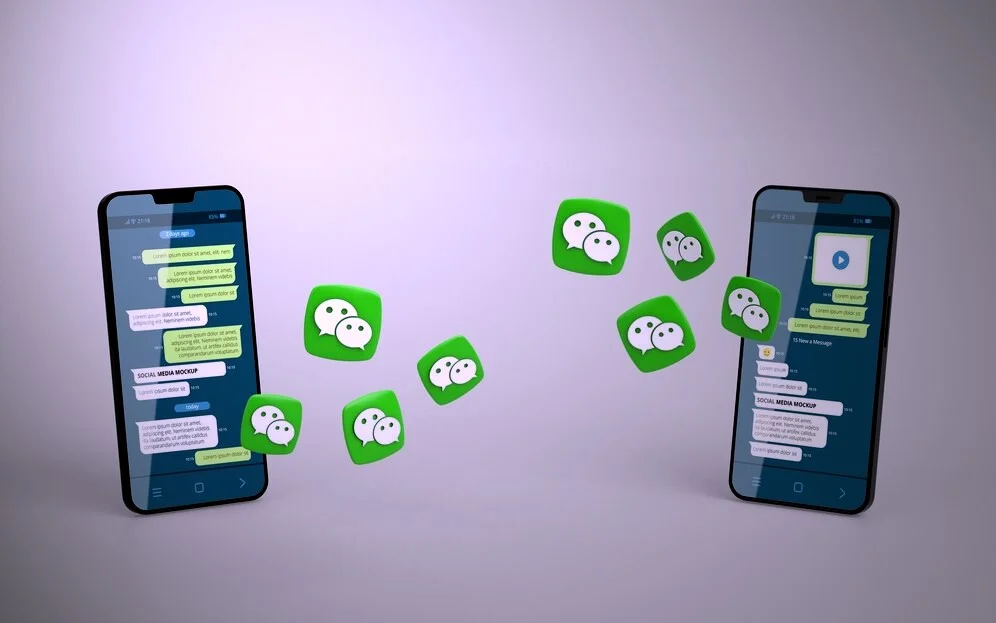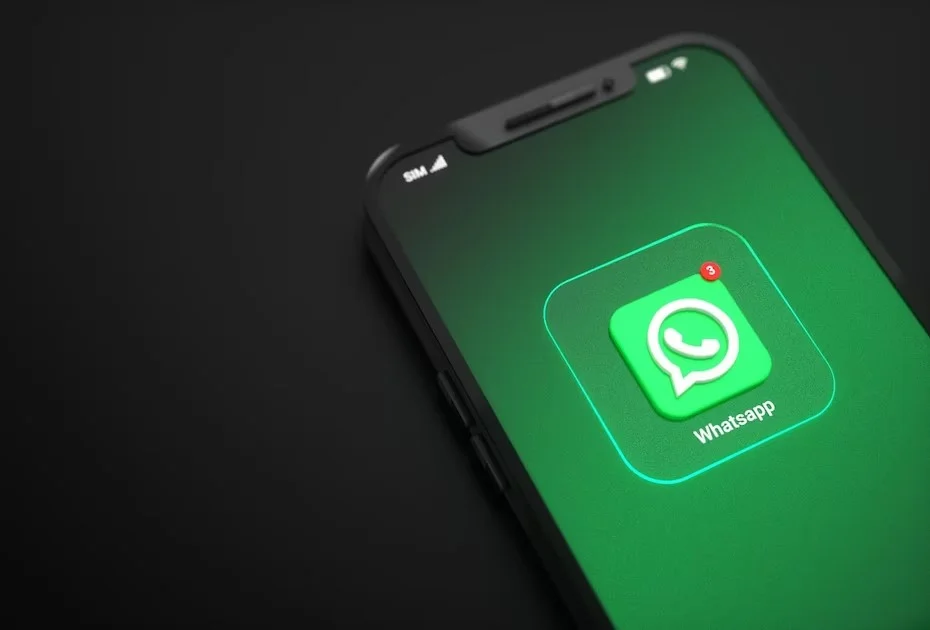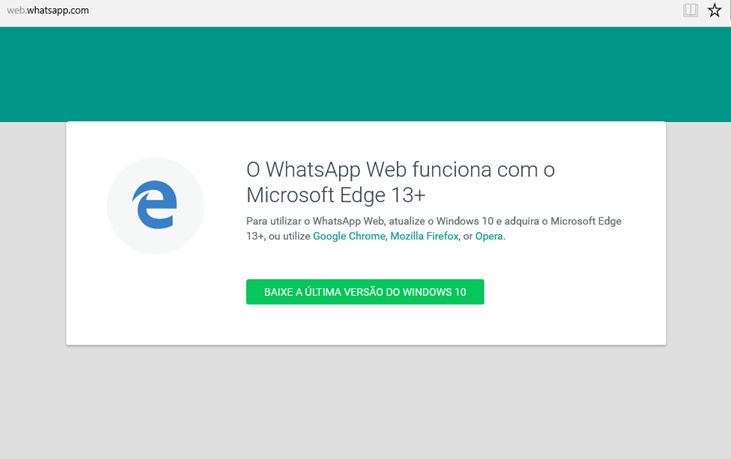Dicas Para Começar Com o Google Apps for Business
Siga estas dicas para começar com o Google Apps for Business. As contas do Google aplicativos são boas, mas quando se trata da Enterprise, o único jogador real do jogo é a conta do Google Apps for Business. O Google Apps for Business foi anteriormente chamado de: Google Apps Premier Edition.
Essas contas permitem que cada usuário acesse 25 GB no espaço de armazenamento do Gmail, Calendário, Mail, Docs, Google Vídeo e Google Groups for Business. As empresas têm garantia de 99,9% de disponibilidade, bem como suporte por e-mail e telefone.
Comece agora com Google Apps for Business
O Google Apps for Business é um ponto de partida popular para as empresas. Ele faz o salto para a computação em nuvem. E por uma boa razão.
O Google Apps pode ser o mais próximo de um pacote de inicialização tudo em um, para pequenas empresas, como existe. Inclui o serviço de e-mail do Google, calendários compartilháveis e o Google Docs, o conjunto de ferramentas de escritório e produtividade da empresa.
Mas, como acontece com a maioria das ferramentas de negócios online, inscrever-se é a parte fácil. Depois de preencher os formulários online básicos, fica mais difícil configurar e administrar o serviço. Então, aqui estão etapas para facilitar o processo:
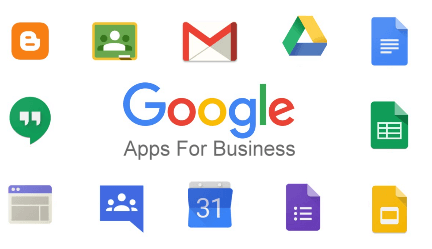
As contas também possuem acesso às ferramentas de migração. Elas são necessárias ao migrar mensagens antigas, itens de calendário e contatos de sistemas legados. O Google Apps for Business também inclui acesso a mensagens Postini e serviços de segurança sem custo adicional. Uma conta do Google Apps for Business é o único tipo de conta do Google que não é gratuita.
Estabelecer uma conta
- Para começar, acesse a página principal do Google Apps for Business e clique em Iniciar avaliação gratuita. Você tem 30 dias para optar por uma conta paga do Google Apps for Business, que inclui recursos como suporte técnico ou ficar com uma conta básica.
Uma conta básica e não suportada do Google Apps é gratuita para até 10 usuários. O Google Apps for Business começa em US$ 5,00 por usuário por mês e inclui suporte técnico 24/7, além da capacidade de desativar anúncios.
- Em seguida, verifique o nome do domínio do site da sua empresa com o Google. Alguns dos principais serviços de hospedagem de sites possuem ferramentas simples de verificação.
Em outros casos, você precisará enviar manualmente algo chamado registro TXT do Google para o host do site ou colar o código de rastreamento do Google Analytics no código do site.
Configurar o e-mail direto para o Google Apps
O próximo passo é configurar o Mail. Isso envolve alterar algo chamado registros MX para o seu site. Eles dizem especificamente aos computadores que encaminham o correio – chamado de servidores de correio – para aceitar o e-mail enviado para o seu endereço comercial.
Cada empresa que hospeda a identidade online da sua empresa terá um conjunto diferente de ferramentas para gerenciar registros MX. Siga estas etapas para solicitar à empresa anfitriã que envie todos os emails para os servidores do Google.
Adicione membros da equipe e funcionários
Talvez você queira adicionar cada uma das pessoas que desejam acessar os aplicativos. Na página principal de login do Google Apps, você verá uma caixa com a mensagem seus usuários, clique em criar um novo usuário.
Logo depois, insira o nome e o endereço de e-mail da pessoa. Se você precisar alterá-lo posteriormente, poderá adicionar, excluir e editar nomes de usuário e senhas no painel principal no Painel de Controle do Google Apps.
Depois de adicionar todos, peça a todos os membros da sua equipe para confirmar que eles podem enviar e receber e-mail, verifique se eles conhecem seus logins, tenham endereços de e-mail de backup em funcionamento para os quais enviar informações de logon e peça que eles alterem suas senhas temporárias.
Use o Drive para compartilhar arquivos
O Gmail limita os anexos a 25 MB, mas permitirá que os usuários insiram um link para um arquivo do Google Drive, com até 10 GB de tamanho, em um e-mail. Quando estiver na janela Compor, passe o mouse sobre o + na parte inferior da janela e ele será alterado para mostrar algumas opções diferentes. Clique no logotipo do Drive e você poderá escolher um arquivo do seu Google Drive para inserir no e-mail.
Configure o Google Drive
Agora que o e-mail está ativo e suas agendas estão funcionando, comece com o Google Drive, a ferramenta online de armazenamento, compartilhamento e edição de arquivos do Google. Inclui o Google Docs, que contém um conjunto de ferramentas de escritório e produtividade, incluindo processamento de texto e apresentações de slides.
Assim como no Calendário, você pode acessar as configurações do Google Drive clicando no símbolo de roda dentada no canto superior direito da página do Google Drive. Os arquivos no Google Drive são armazenados online, mas também podem ser sincronizados com uma pasta nos computadores dos funcionários. Para fazer isso, os funcionários terão que baixar o Google drive no sistema. Permissões – como quem pode editar, comentar ou visualizar documentos – são gerenciadas arquivo por arquivo.