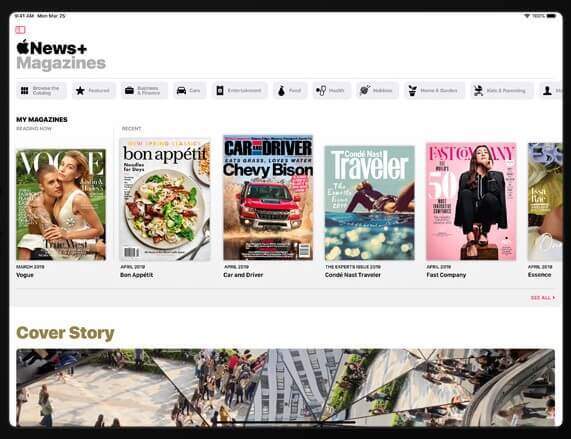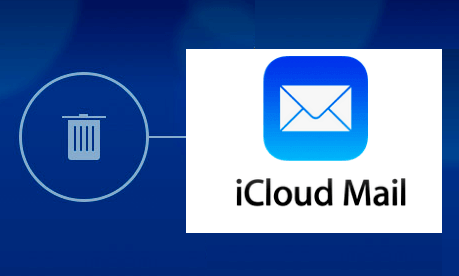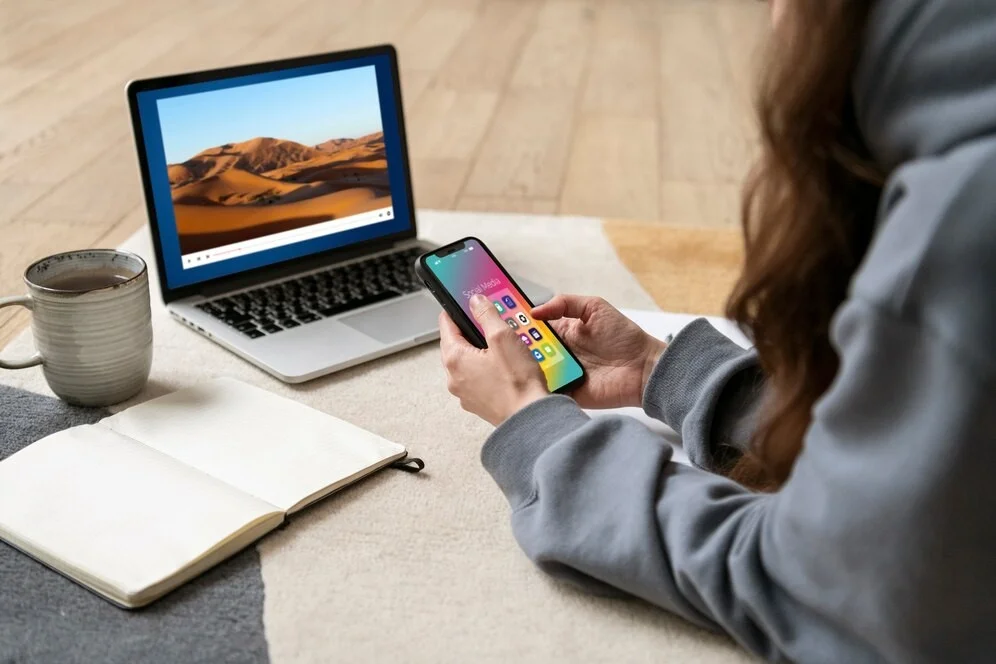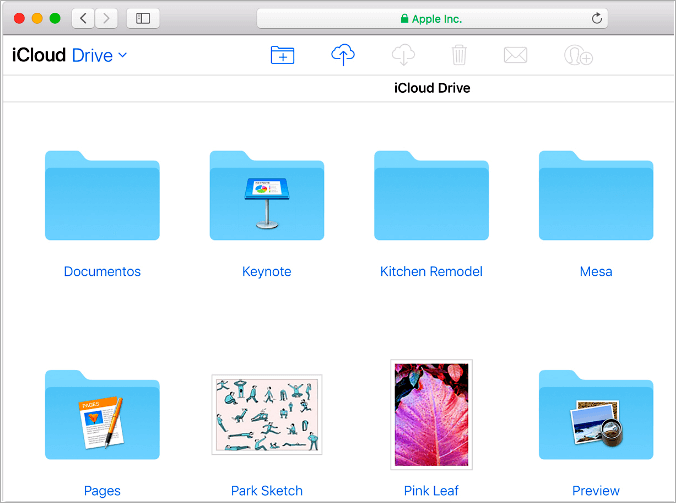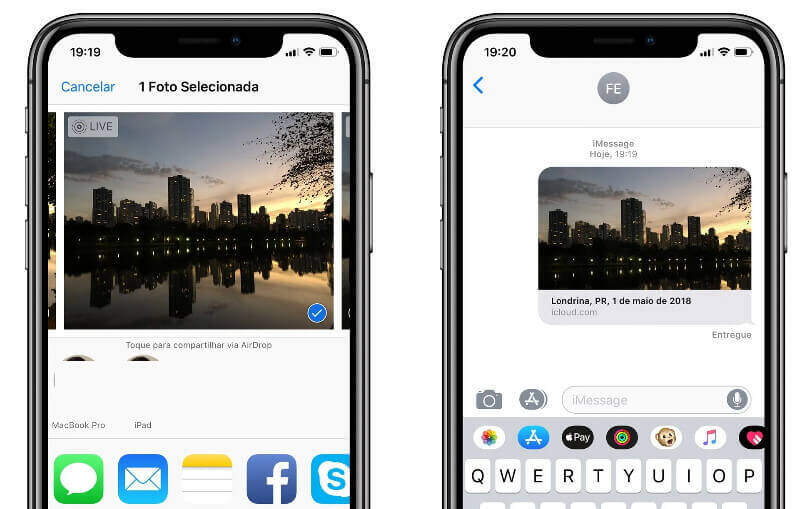O que a Apple armazena ou sincroniza com o iCloud?
Quase todos os aplicativos o que a Apple armazena ou sincroniza com o iCloud são nativos da Apple no iOS. Assim como seus equivalentes em Mac, permanecem em sincronia usando o iCloud. Esses incluem:
- Enviar
- Contatos
- Calendário
- Notas
- Lembretes
Veja o que a Apple armazena, ou sincroniza com o iCloud
Se atualmente, você está procurando por armazenamento online geral, você pode usar o iCloud Drive. Naturalmente ele armazenará e sincronizará qualquer coisa que você colocar nele, tornando documentos, imagens, arquivos de áudio e muito mais acessíveis em seus dispositivos iOS e MacOS.
Como mencionado anteriormente, o iCloud também pode sincronizar dados de aplicativos de terceiros para que toda a sua vida digital fique atualizada em todos os seus dispositivos. E evidentemente, os aplicativos de terceiros também podem acessar o iCloud Drive para armazenamento.
Além disso, você pode sincronizar suas fotos usando o iCloud Photo Library. Dessa forma, seus favoritos do Safari e guias abertas também podem ser sincronizados para que você possa continuar navegando na Web. E consequentemente, em qualquer um dos seus dispositivos iCloud, com o Safari instalado.
Saiba onde os dados de iCloud estão armazenados
Se você estiver preocupado sobre onde os dados do iCloud estão armazenados, considere usar um sistema de armazenamento que não ofereça um volume montável pelo Finder. Porém, ele deve fornecer criptografia controlada pelo usuário e nunca possua sua frase secreta, ou chaves de criptografia: SpiderOak .
Embora seja tecnicamente um serviço de backup, também oferece sincronização. Contudo, a abordagem da empresa significa que não importa onde os dados estão armazenados. Entretanto, não há chance de que alguém mais tenha acesso às chaves para descriptografá-la.
A computação em nuvem refere-se a uma agregação de servidores sobre os quais você não precisa saber muito para obter o benefício. Isso pode ser para armazenamento, como o iCloud Drive ou o Amazon Cloud Drive ou o Google Drive, ou para computação e outros fins mais especializados.
Em conclusão, quando você usa um serviço baseado em nuvem, suas ações e dados podem ser divididos entre muitas máquinas e unidades. Sob o mesmo ponto de vista, talvez até mesmo entre continentes.
Sincronizando entre dispositivos iOS
Em dispositivos iOS, os produtos domésticos inteligentes iDevices podem utilizar o serviço iCloud da Apple para sincronizar informações para diferentes dispositivos iOS conectados à mesma conta iCloud. Isso permitirá que você controle seus dispositivos HomeKit de todos os seus dispositivos iOS.
[wpsm_update date=”22/12/2021″ label=”Nota”]Ao atualizar para a versão mais recente do aplicativo iDevices Connected, você deve atualizar o firmware em todos os seus dispositivos iOS para que a sincronização continue a funcionar corretamente.[/wpsm_update]
Siga os passos abaixo para ver o que a Apple armazena:
- Em seu dispositivo de administrador (o dispositivo iOS que você usou inicialmente para configurar o produto) vá em Ajustes, depois em iCloud, faça login em sua conta do iCloud se você não estiver conectado.
- Nas configurações do iCloud, certifique-se de que Home, Keychain e iCloud Drive estejam LIGADOS.
- Agora, desligue o dispositivo iOS administrador e ligue-o novamente.
- No seu dispositivo secundário, vá para Configurações > iCloud, faça login em sua conta do iCloud se você não estiver conectado.
- No dispositivo secundário, nas configurações do iCloud, certifique-se de que Home, Keychain e iCloud Drive estejam LIGADOS.
- Desligue o dispositivo iOS secundário e ligue-o novamente
- Aguarde de 24 a 48 horas para que o iCloud sincronize os dados do HomeKit com o outro dispositivo iOS.
Se as informações da sua casa não aparecerem no aplicativo iDevices Connected no seu dispositivo iOS secundário, tente as seguintes etapas:
[wpsm_update date=”22/12/2021″ label=”Nota”]Nas etapas a seguir, vamos assumir que o seu Dispositivo A é o dispositivo que TEM o seu produto iDevices configurado e funcionando e o Dispositivo B é o dispositivo que NÃO mostra o seu produto iDevices.[/wpsm_update]
- Saia do iCloud (Configurações> iCloud> Sair) no dispositivo A.
- Ao mesmo tempo, saia do iCloud no dispositivo B.
- Faça login no iCloud no dispositivo A, ative as Chaves do iCloud e aprove com o código de segurança
- Em seguida, faça login no iCloud no dispositivo B, ative as Chaves do iCloud e aprove com o código de segurança.
- Se você estiver tendo problemas com suas Chaves do iCloud, dê uma olhada no artigo de suporte da Apple.