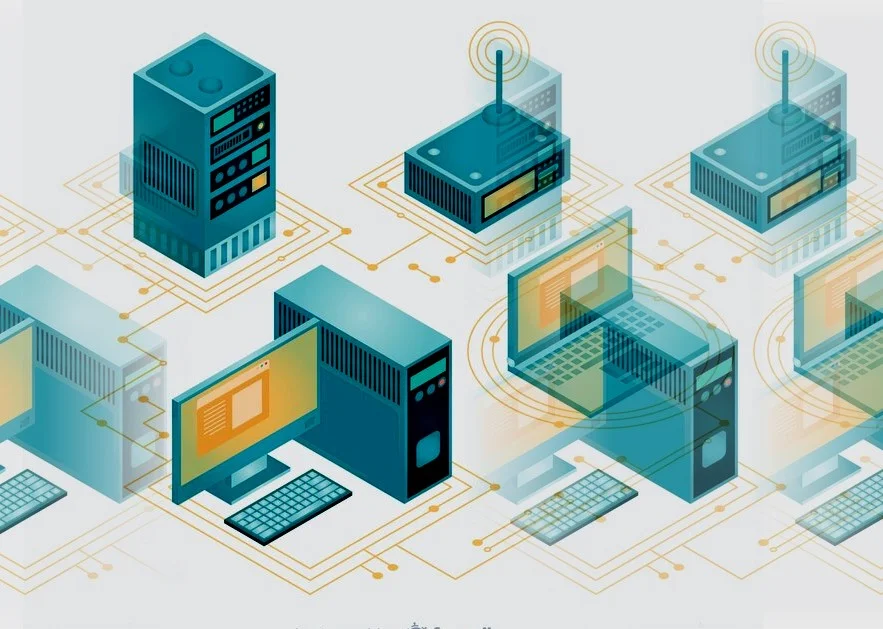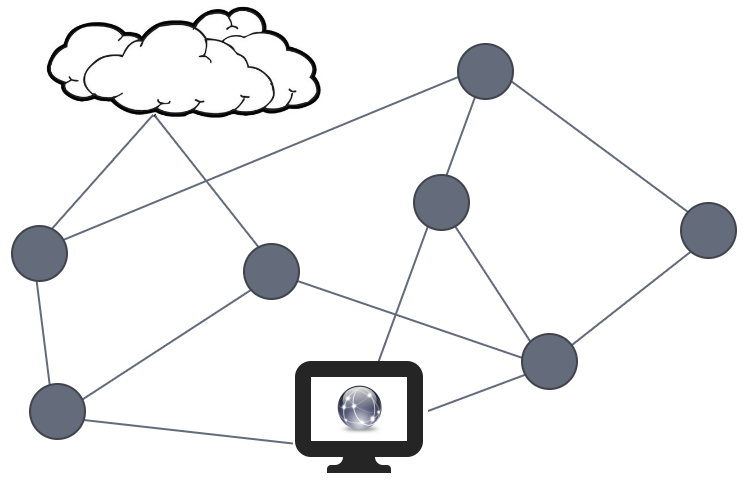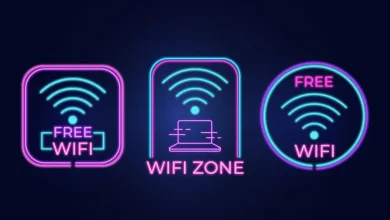Como Descobrir a Senha do WI-FI Com Windows 10
Quer saber como descobrir a senha do WI-FI no Windows? Ás vezes esquecemos a senha do WI-FI e, por algum motivo, também não lembramos onde anotamos. Isso pode ser um incômodo porque ninguém mais fica desconectado da internet nem por um minuto. Então, você quer inserir sua senha do WI-FI em outro dispositivo, mas esqueceu de anotar? Não se preocupe, isso será resolvido agora!
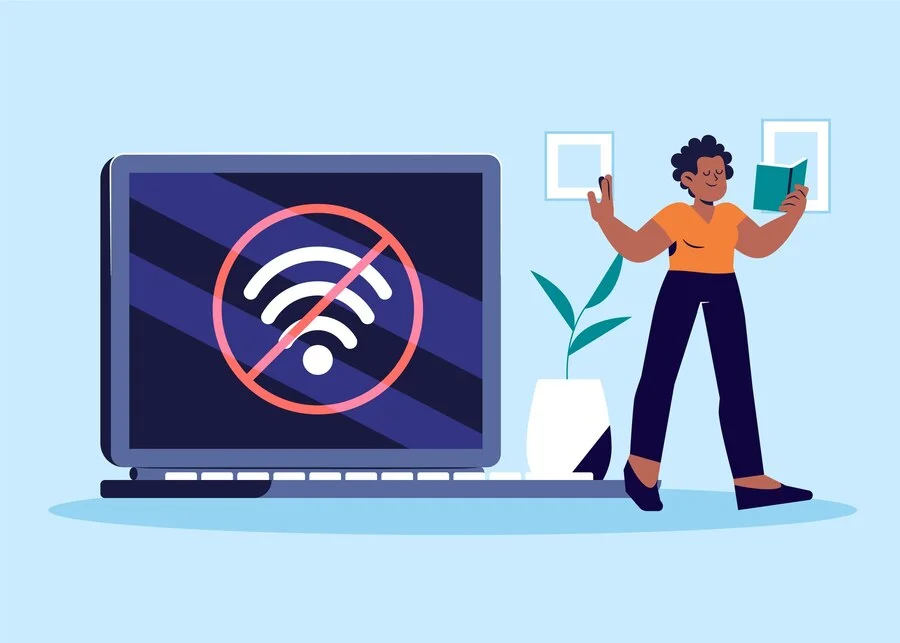
Este artigo vai mostrar em pouquíssimas etapas, como descobrir a senha do Wi-Fi no Windows 10.
Se o seu sistema operacional é o Windows 10 ou Windows 11, siga estas etapas para exibir a senha e então adicioná-la em outros dispositivos.
Mostrar a Senha do WI-FI no Windows 10
- Na barra de tarefas localize o ícone de banda larga e clique nele, com o Botão direito do mouse.
- A central de configurações será aberta. Role para baixo, localize e clique no link: Central de Rede de Compartilhamento.
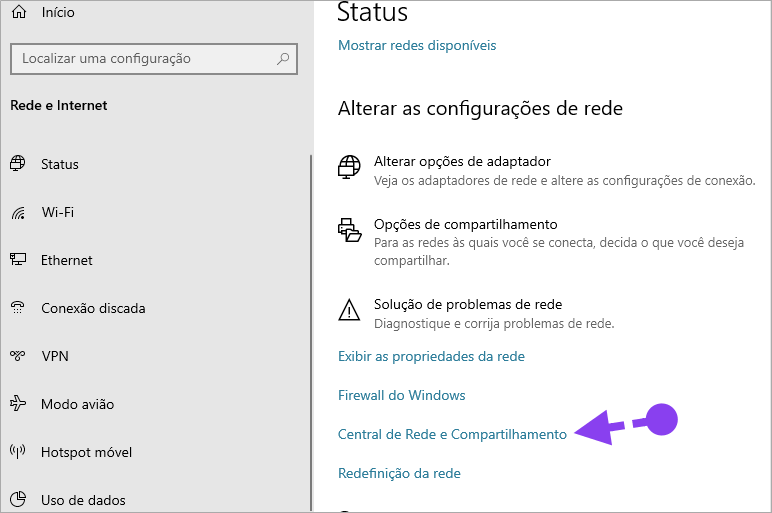
Clique na rede que deseja visualizar a senha. Você pode ter várias conexões de rede, mas para descobrir a senha do WI-FI deve clicar na rede ativada.
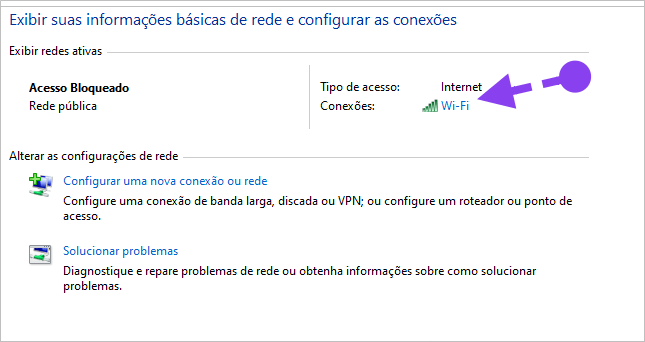
- Quando abrir uma caixa de diálogo clique em Propriedades da Conexão Sem Fio.
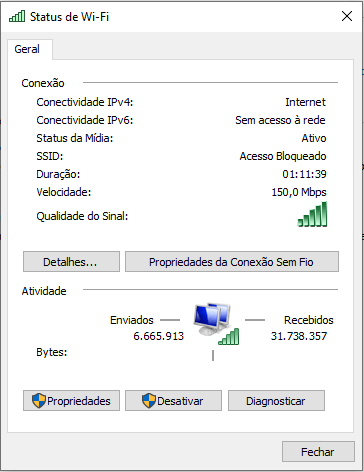
Outra caixa de Diálogo vai abrir, então clique na guia Segurança e ative a caixinha – Mostrar Caracteres e descobrir a senha do WI-FI.
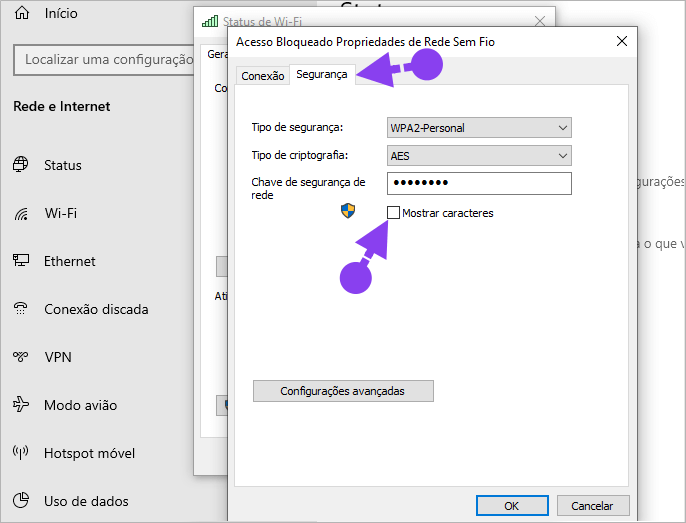
Todos os caracteres da senha devem ser exibidos e você pode até copiar Ctrl + C e colar Ctrl + V em qualquer outro lugar na mesma máquina, para guardar,
Clique em OK para sair.
Viu como é fácil descobrir a senha do WI-FI?
Atenção: Eu recomendo não modificar sua senha aí, porque ela pode sumir imediatamente e você terá que configurar nova rede, ou solucionar problemas.
Eu fiz o testa para lhe mostrar e tive que configurar nova rede, o que me rendeu alguns minutos de trabalho para configurar no meu computador. Outros dispositivos ainda continuam podendo conectar à internet, mas seu computador pode parar e você ter que configurar tudo novamente.
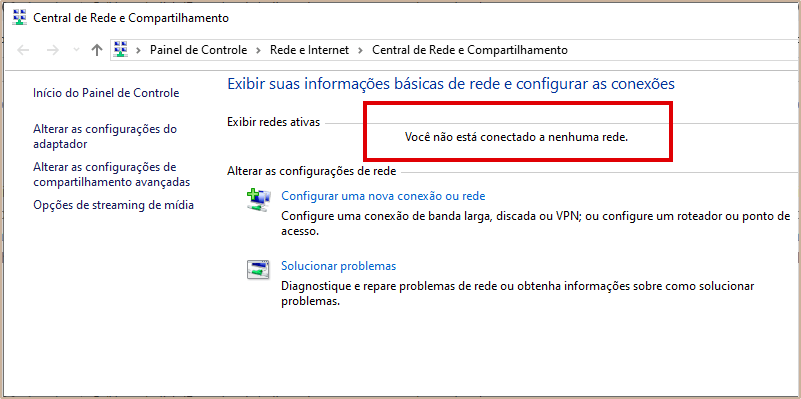
Se você deseja alterar sua senha do Wi-Fi, entre nas configurações do seu modem, ou entre em contato com seu provedor de banda larga. isso se você não conseguiu descobrir a senha do WI-FI.
Solucionando problemas para recuperar o Wi-Fi
Se você, por acaso trocou a senha para provar que eu estava errado, talvez tenha se deparado com a perda de conexão, como mostrado na imagem acima.
Neste caso, clique com o botão direito do mouse sobre o ícone de conexão wi-fi. Em seguida clique na opção: Solucionar Problemas.
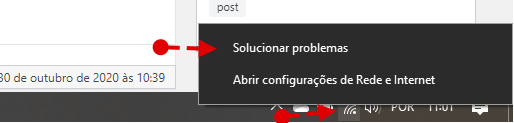
O Windows 10 vai exibir uma tela e você deve permitir que o Windows procure e solucione problemas.
Quando terminar, leia a mensagem para ver se o Windows conseguiu localizar e resolver. Se sim, ótimo. Vá para as propriedades da conexão Wi-Fi e veja se o ícone ainda apresenta conexão bloqueada (com um X vermelho ao lado do ícone). Você pode reiniciar seu computador e verificar se a conexão voltou.
Quando o X vermelho desaparecer do ícone da conexão Wi-Fi, isso indica que sua rede está de volta.
Troque a senha para a anterior seguindo as etapas anterior para chegar até a tela de propriedade de conexões e a guia Segurança. Basta mudar a senha e clicar em OK.
Depois de descobrir a senha do WI-FI, o caminho completo para alterar a senha do Wi-Fi caso você tenha saído, pode ser o seguinte:
- Pressione as teclas Windows + R digite ncpa.cpl e clique em Ok.
- Em conexões de rede clique com o botão direito sobre a sua conexão de rede wi-fi e selecione a opção Status.
- Agora clique em Status clique em Propriedades da conexão sem fio.
- Em Chave de segurança de rede digite a senha e clique em Ok.
Tudo pronto de novo, depois de descobrir a senha do WI-FI!