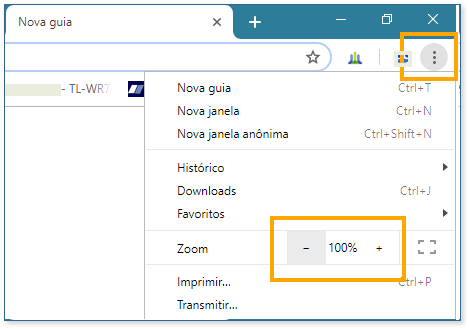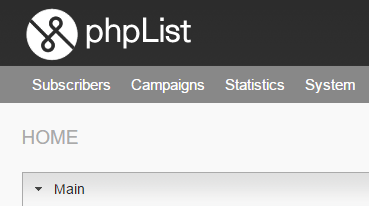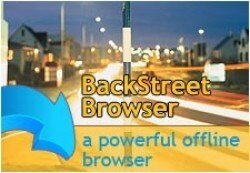Configurações de Privacidade do Navegador Edge no Windows 10
Aprenda mais sobre as configurações de privacidade do navegador Edge no Windows 10. Microsoft Edge é o navegador padrão que vem com o Windows 10. Depois Internet Explorer, Microsoft agora parece ser muito otimista sobre este browser e afirma que ele é limpo, leve, rápido e responsivo. Neste post vamos aprender sobre as configurações de privacidade disponíveis no navegador Microsoft Edge.
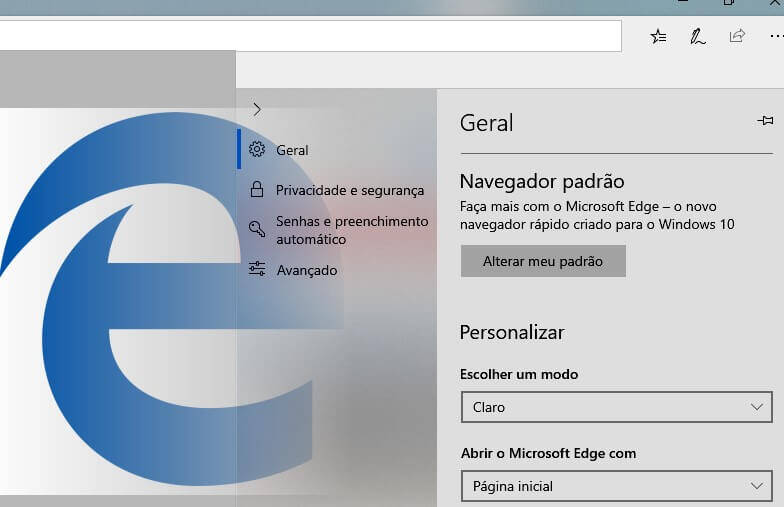
Listamos as principais configurações que você pode fazer com seu navegador mais recente fornecido pela Microsoft. Dessa forma pode deixar o seu PC mais limpo e livre de lixo eletrônico, cookies e muita coisa inútil que coletamos na web.
Configurações de privacidade no navegador Microsoft Edge
Estas são as principais tarefas a fazer para limpar e configurar o Edge.
[wpsm_toplist]
- Limpar histórico de navegação na Edge.
- Gerencie suas senhas salvas em Edge.
- Definições dos cookies no Edge Microsoft.
- Previsões de página e inteligente Screen Filter.
- SmartScreen no Edge.
- Salvar Entradas.
- Configurações Cortana.
- Provedor de Pesquisa.
- Janela InPrivate – privacidade do navegador Edge.
Limpar histórico de navegação na Edge
Como qualquer outro navegador, Edge tem esta opção para apagar o histórico de navegação, cookies, etc, através de configurações do navegador de Edge.
Clique sobre os três pontos Mais ações no canto superior direito do seu navegador web Edge e ir em Configurações. Role para baixo e você verá a opção de Limpar dados de navegação. A partir daí você pode selecionar tudo o que você deseja excluir na parte de privacidade do navegador Edge. Histórico de navegação claro na Edge
Gerencie suas senhas salvas em Edge
A partir da opção Configurações, vá para as Configurações avançadas. Na seção Privacidade e Serviços, você vai ver Gerenciar senhas salvas de onde você pode visualizar e gerenciar todas as suas senhas salvas no navegador de Edge.
Definições dos cookies no Edge Microsoft
Você pode escolher se você deseja bloquear todos os cookies, bloquear cookies de terceiros ou não quer bloquear cookies em tudo. Sob a seção Cookies de Configurações avançadas, você pode escolher a opção desejada e configurar a forma como Edge trata cookies. Você também pode selecionar se deseja que os sites para salvar licenças de mídia protegidos no seu dispositivo ou não.
As configurações de licença de mídia funcionam quando você baixar qualquer tipo de mídia a partir do navegador Edge. Ligar e privacidade do navegador Edge, vamos salvar locais Licenças de mídia protegido no dispositivo, permite que sites de mídia com dados DRM guardados no seu dispositivo e ligá-lo OFF impede que as licenças de mídia sejam salvas. Você não pode ser autorizado a obter a mídia protegida por meio do Microsoft Edge se as licenças (juntamente com a sua identificação única) não são salvos no seu dispositivo.
Previsões de página e inteligente Screen Filter
Previsões de página é um recurso onde Microsoft Edge prevê e sugere que você os sites com base no seu histórico de navegação. Esse recurso é ativado por padrão e, provavelmente, envia todo o seu histórico de navegação para a Microsoft. Desligá-lo se você realmente não quer Microsoft para verificar o seu histórico de navegação.
SmartScreen no Edge
Smart Screen Filter é uma configuração recurso no Microsoft Edge onde você permitir que o seu navegador para bloquear os URLs e conteúdos maliciosos automaticamente. Você pode ativar Smart Screen Filter, o navegador irá bloquear todos os URLs maliciosos e também permite saber cada vez que uma página web é bloqueada. Inteligente Tela redireciona para a página da Microsoft sempre que você visitar um URL malicioso. O recurso de privacidade do navegador Edge, está desativado por padrão.
Para ligar o Screen Filter inteligente ON, vá para configurações avançadas e em Privacidade e serviços, ligue o guia dizer: Ajude a proteger-me a partir de sites maliciosos e downloads com o Filtro do SmartScreen.
Salvar Entradas
Microsoft Edge tem uma característica um pouco semelhante ao preenchimento automático em outros navegadores, e é nomeado como guardar as entradas. Se você quiser Microsoft se lembrar de todos os seus dados pessoais que foram inseridos nos formulários, você precisa ativar essa opção.
Para configurar a privacidade do navegador Edge:
Vá para Configurações avançadas e em Privacidade e serviços que você pode ligar ou desligar as Save Form Entradas configurações.
Configurações Cortana
Role para baixo e você pode ajustar as configurações para pedidos pista e Cortana no seu navegador Microsoft Edge. Aqui você pode selecionar se deseja ou não que a Cortana para o ajudar no Microsoft Edge. Se você tem de ter corretamente configurado Cortana no Windows 10, você pode ativar e usar a integração Cortana no navegador de Edge.
Cortana, alimentado por Bing, é construído diretamente no Windows 10. Se você tem preocupações com a privacidade, é melhor desativar Cortana em Edge.
Provedor de Pesquisa
Bing é o provedor de pesquisa por padrão no Microsoft Edge, mas você pode alterar o provedor de pesquisa padrão beira-lo se quiser. Na seção Privacidade e Serviço de Configurações Avançadas, você pode ajustar as configurações de guia Pesquisa na barra de endereço com. Clique na opção dropdown e selecione Adicionar novo. Adicione o provedor de pesquisa desejado a partir daqui e defini-lo como padrão. Isso não muda a privacidade do navegador Edge.
Enquanto o navegador padrão com o Windows 10 é Microsoft Edge, ele ainda permite que você abra uma página web com o IE diretamente. Com qualquer página da Web aberta, clique sobre os três pontos no canto superior direito e selecione ‘Abrir com o Internet Explorer. Edge abrirá diretamente que página da web com o IE. Configurações do IE em Edge
Janela InPrivate
Se você não quer que Microsoft Edge para salvar seus cookies, histórico de navegação ou dados em seu PC, você pode abrir qualquer página da web na janela InPrivate. Isso é semelhante a algo que chamamos de modo Incógnito em outros navegadores.