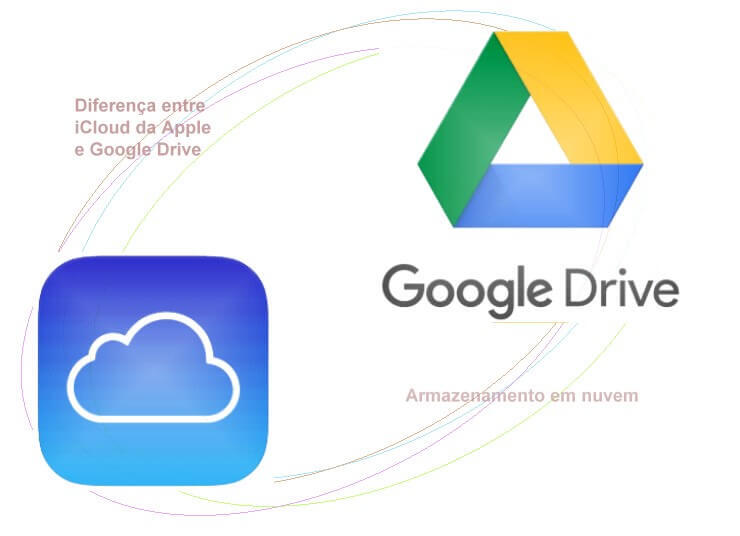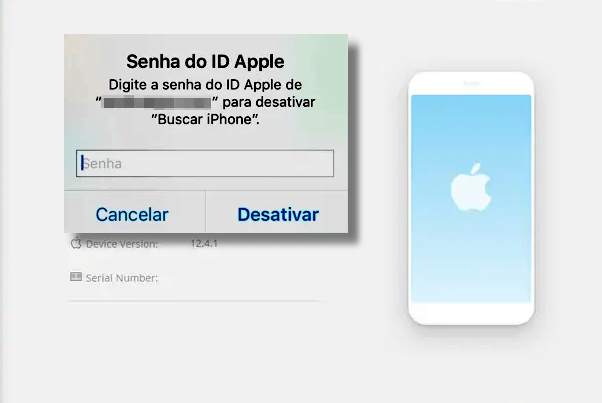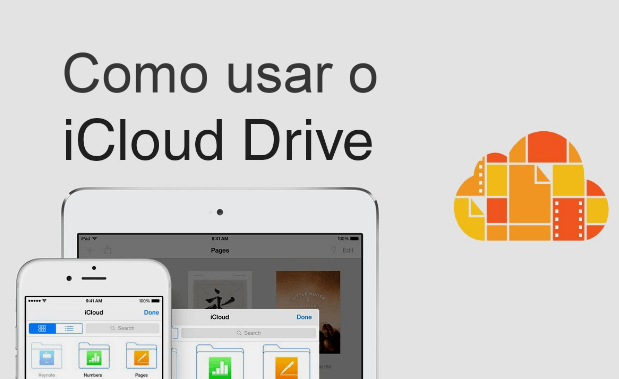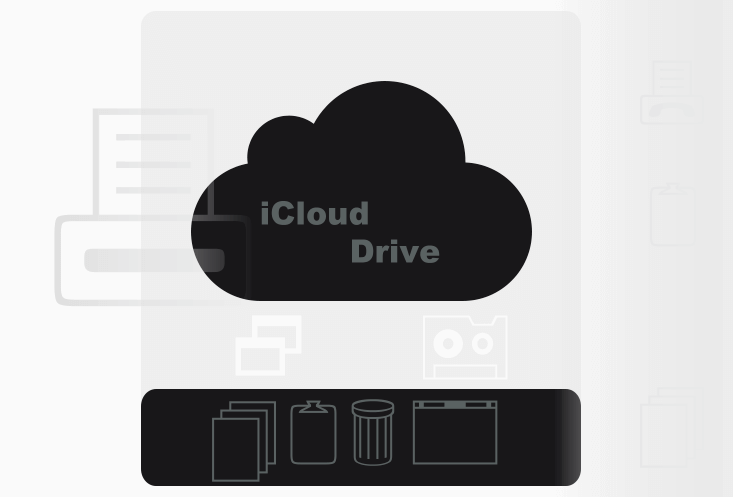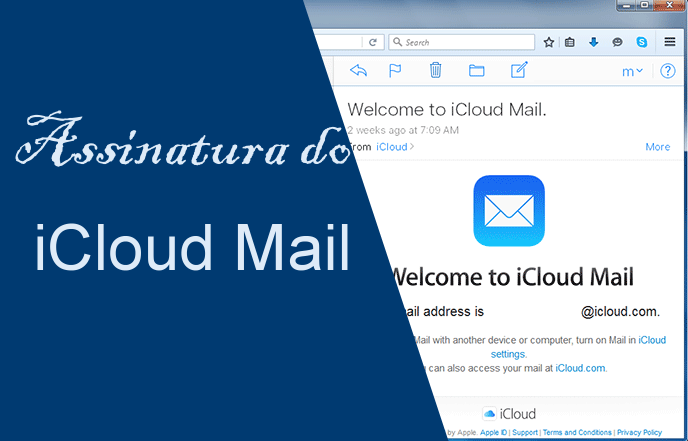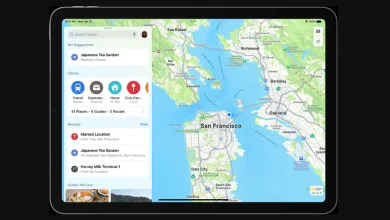Salvar a pasta Desktop e Documentos no iCloud Drive
Você pode salvar a pasta Desktop e Documentos no iCloud Drive. Salve automaticamente tudo na área de trabalho do seu Mac no iCloud Drive e acesse através do seu iPhone, ou iPad.
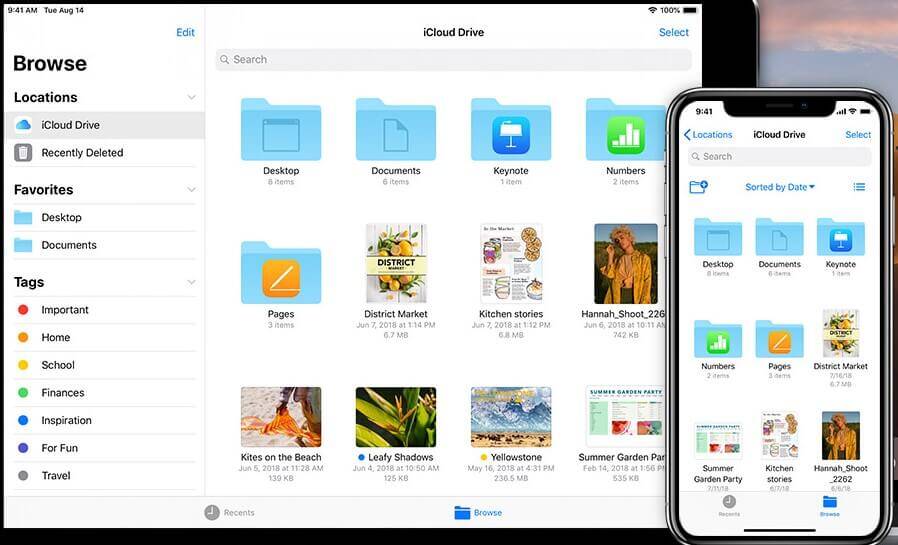
Essa parte da configuração, pode lhe ajudar a economizar espaço no seu computador. E ao mesmo tempo, lhe mantém conectado a tudo o que é importante para você. Os Macs que executam o macOS Sierra e superiores suportam a sincronização de Pastas de Desktop e Documentos no iCloud Drive.
Com as pastas Desktop e Documentos, a sincronização do iCloud Drive está ativada. Contudo, todas as fotos, arquivos e pastas salvos em sua área de trabalho serão salvos automaticamente no iCloud. É onde você pode acessá-los a partir do seu iPhone, iPad, Mac e até de um PC Windows iCloud Drive. E além disso pode acessar também a partir do icloud.com e outros aplicativos.
Como salvar a pasta Desktop e Documentos no Mac
Se você não ativou a sincronização de pastas de área de trabalho e documentos no iCloud ao configurar o Mac pela primeira vez, mas depois decidiu usar o recurso, ainda é possível adicioná-lo manualmente ao armazenamento do iCloud.
- Clique no ícone da Apple no canto superior esquerdo da tela do seu Mac.
- Selecione Preferências do Sistema, no menu suspenso.
- Em seguida, clique no iCloud na janela Preferências.
- Agora, clique em Opções ao lado do iCloud Drive.
- Marque a caixa ao lado de pastas Desktop e Documentos.
- Por fim, clique em Concluído no canto inferior direito da janela.
Seus arquivos e pastas serão adicionados ao iCloud, onde você poderá acessá-los a partir do seu iPhone e todos os seus dispositivos.
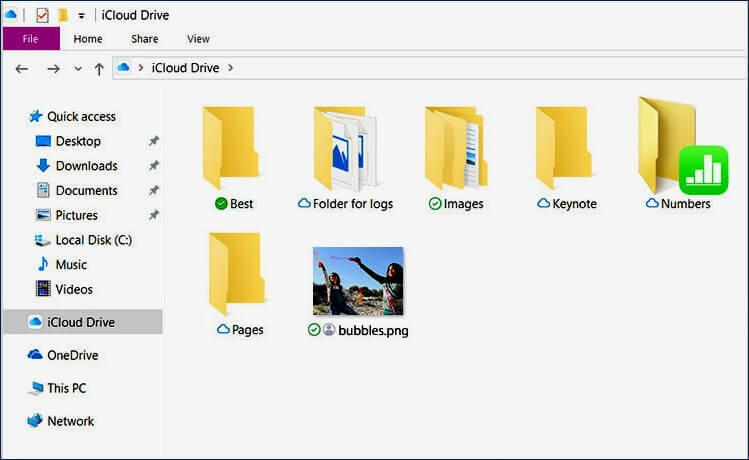
Como acessar sua área de trabalho e a pasta Documentos no iPhone e no iPad no aplicativo Arquivos
Depois que sua área de trabalho e a pasta Documentos estiverem armazenadas no iCloud, você poderá acessar e até mesmo editá-las no seu iPhone ou iPad.
- Abra o aplicativo Arquivos no seu iPhone ou iPad.
- Toque na pasta Área de Trabalho ou Documentos.
- Toque no arquivo que você deseja abrir.
- Você pode até editar alguns documentos diretamente no aplicativo Arquivos, sem ter que abrir outro aplicativo.
Como remover arquivos da área de trabalho do iCloud Drive
Quando você move um arquivo da área de trabalho para outro local no Mac, como uma pasta armazenada no computador, ele será movido para o novo local. Entretanto, ele será excluído do iCloud Drive e não estará mais acessível em outros dispositivos.
Tudo o que você precisa fazer é arrastar e soltar da área de trabalho para um novo local que não seja o iCloud. Com isso, você verá um pop-up pedindo para confirmar as alterações. Então, clique em mover para continuar.
Como parar de sincronizar a área de trabalho e a pasta Documentos para o iCloud Drive no seu Mac
Se você decidir que a sincronização da sua área de trabalho e da pasta Documentos não é para você, poderá sempre voltar ao modo antigo. Para isso, você pode desativar o recurso de sincronização seguindo as etapas:
- Clique no ícone da Apple no canto superior esquerdo da tela do seu Mac.
- Selecione Preferências do Sistema, no menu suspenso.
- Clique no iCloud na janela Preferências.
- Clique em Opções ao lado do iCloud Drive.
- Desmarque a caixa ao lado das pastas Desktop e Documentos.
- Clique em Concluído no canto inferior direito da janela.
Desativando a sincronização de documentos e documentos do iCloud Drive
Lembre-se de que desabilitar a sincronização do Desktop e Documentos com o iCloud não significa que seus arquivos voltarão automaticamente para seus locais originais. Eles ainda permanecerão disponíveis no seu iCloud Drive nas pastas Documentos e Desktop.