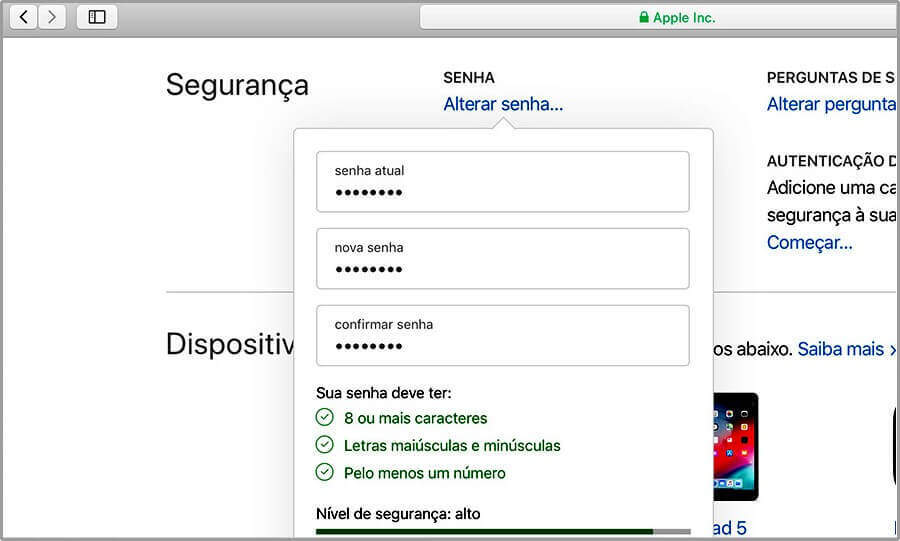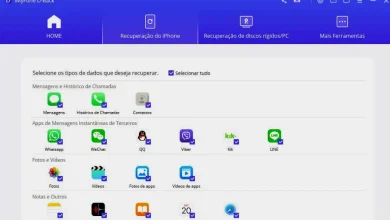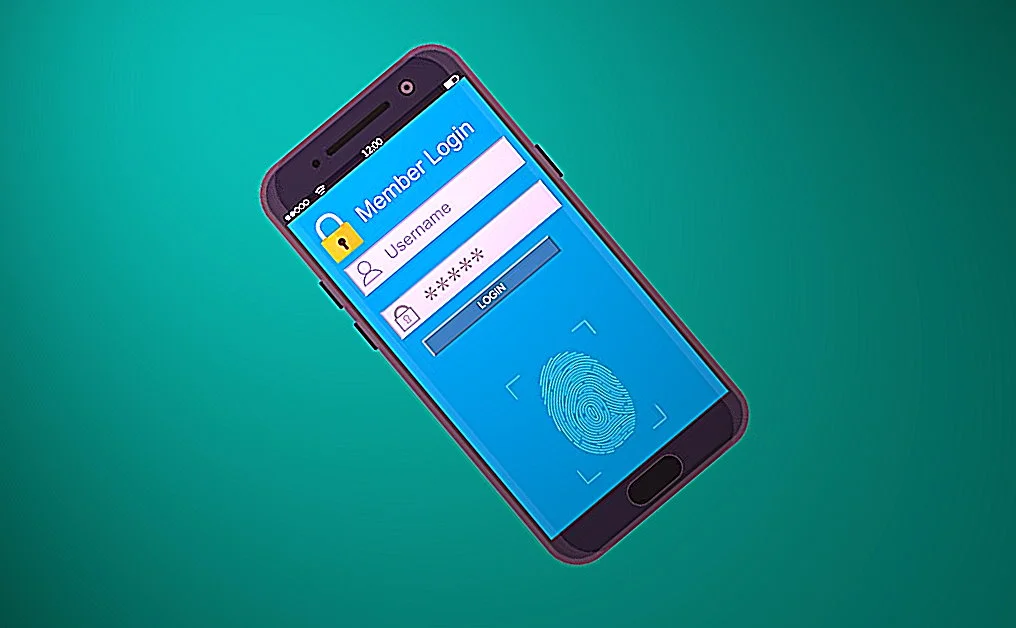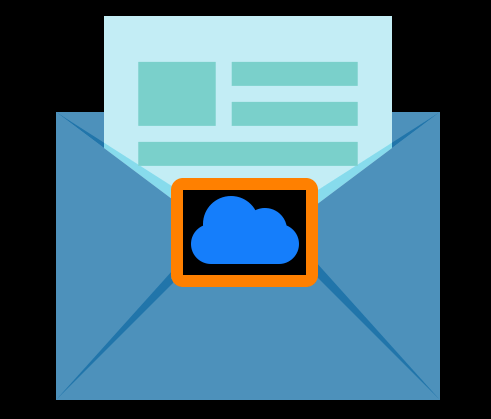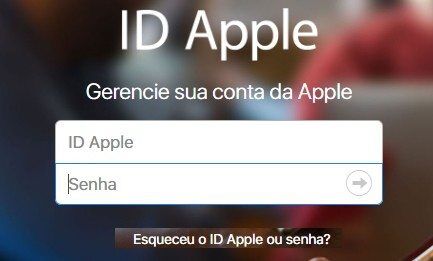Configurar o iCloud Drive no Windows 10
É muito fácil configurar o iCloud Drive no Windows 10. Apple certamente, gostaria que as pessoas usassem seus dispositivos e plataformas exclusivas, mas pelo menos reconhece o grande número de usuários do Windows em todo o mundo.
Usar um iPhone, ou iPad e uma máquina Windows não é incomum e, como tal, o iTunes e os serviços principais do iCloud estão disponíveis no Windows. E com mais compatibilidade no Windows 10.
Um desses serviços é o serviço de armazenamento do iCloud Drive. É muito fácil começar a trabalhar com o armazenamento em nuvem da Apple no seu PC Windows. Veja como.
Baixe, instale e configure o iCloud para Windows
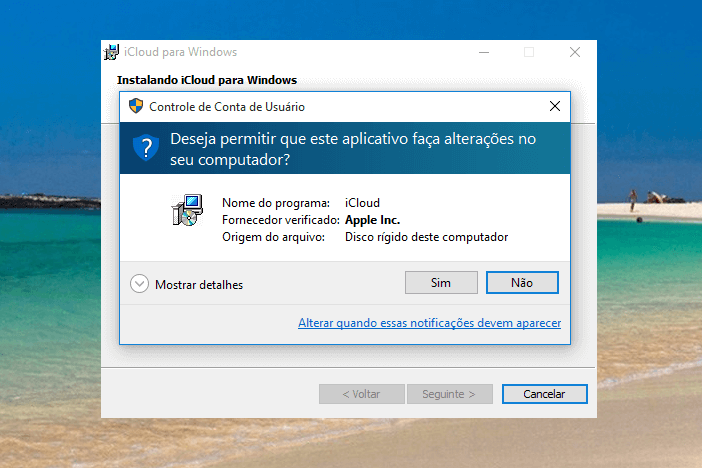
Antes de tudo, você precisa ter o iCloud para Windows instalado e configurado. A boa notícia é que este é um processo bastante fácil. A notícia ainda melhor é que temos um guia completo para orientá-lo, passo a passo:
Se você não cuidou disso já na primeira etapa, a próxima coisa que você precisa fazer é ativar o iCloud Drive no iCloud para Windows.
- Abra o menu Iniciar e navegue até a pasta do iCloud.
- Em seguida, você precisa abrir o aplicativo iCloud.
- Na caixa que aparece, marque a caixa ao lado do iCloud Drive.
- Isso é tudo que você precisa fazer para ativá-lo.
Fixar o ícone do iCloud Drive no acesso rápido e no menu Iniciar
Uma vez ativado, sua pasta do iCloud Drive fica um pouco enterrada. Você o encontrará em: Usuários > Sua pasta de usuários. O que não é muito útil para acessá-lo rapidamente, sobretudo, se você tiver muitas pastas em seu PC. Para isso, você pode fixá-lo no Acesso rápido, no menu Iniciar ou em ambos.
Para adicionar ao Acesso Rápido siga:
- Abra o Gerenciador de Arquivos.
- Clique com o botão direito do mouse no iCloud Drive.
- Selecione Fixar no Acesso Rápido.
- Para fixar no Menu Iniciar, clique com o botão direito no iCloud Drive e selecione Fixar no início.
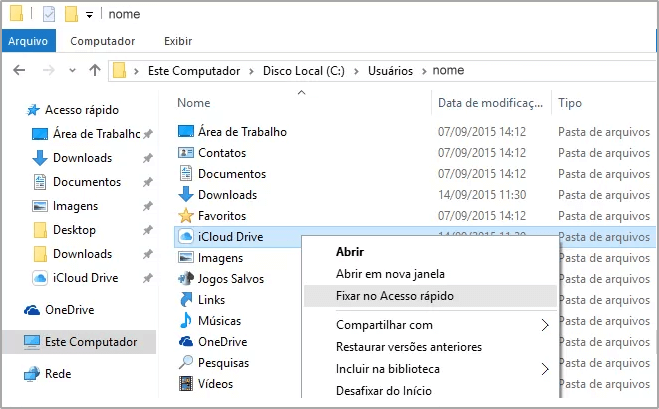
Usando a pasta do iCloud Drive
Agora você já pode usar a pasta, após configurar o iCloud Drive no Windows 10. Depois de seguir as etapas acima, você pode usar o iCloud Drive como qualquer outra pasta na sua máquina com Windows 10. Inicialmente, arraste e solte arquivos e outras pastas, ou salve coisas diretamente nele.
Você verá um monte de pastas já existentes, potencialmente com arquivos que você pode ou não abrir. Enquanto isso, todos os aplicativos em iOS ou Mac, que usam o iCloud para armazenar dados, serão exibidos.
Mas, contando que você tenha uma conexão de dados, qualquer coisa que você adicionar a qualquer uma das pastas do seu iCloud Drive no seu computador Windows 10, será automaticamente sincronizada. E portanto, permitindo que você os acesse em outros dispositivos habilitados.
Em conclusão: você agora já sabe como configurar o iCloud Drive no Windows 10. E sobretudo usá-la de maneira mais fácil. Se você gostou destas dicas, certamente pode querer apreciar outras neste site. Há muitas outras!