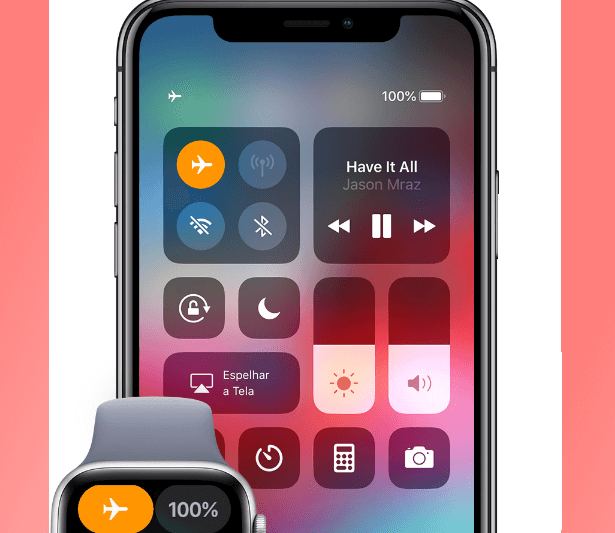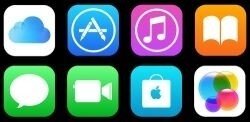Encontrar a versão do iOS no iPhone ou iPad
Você pode encontrar a versão do iOS no iPhone ou iPad, assim como faz em qualquer software, ou sistema. Com algumas etapas fáceis, que nós vamos mostrar aqui, é possível verificar qual é a versão do seu iOS.
O iOS é o sistema operacional executado em todos os iPhones ou iPads. Mas, embora muitos usuários possam conhecer o modelo de seu iPhone ou iPad, talvez menos pessoas saibam qual versão do iOS ele está executando.
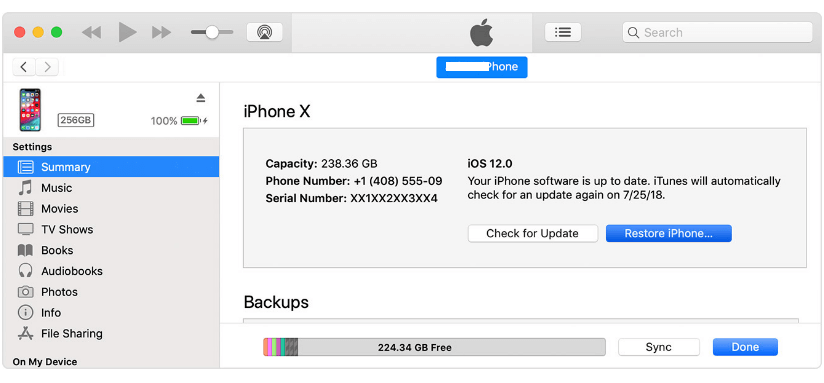
Saber qual versão do iOS está instalada e em execução em um iPhone ou iPad pode ser importante para saber a compatibilidade com determinados recursos e aplicativos. Portanto, com isso em mente, mostraremos como saber qual versão do iOS está sendo executada em qualquer iPhone, iPad ou ou iPod touch.
Como saber a versão do iOS no iPhone ou iPad
Como verificar qual versão do sistema operacional está instalada em um iPhone ou iPad
- Abra o aplicativo Configurações no iPhone ou iPad.
- Em seguida, vá para a guia Geral.
- Logo depois, escolha a opção Sobre.
- Na tela Sobre, olhe ao lado de Versão para ver qual versão do iOS está instalada e em execução no iPhone ou iPad.
Nota: Juntamente com o número da versão do iOS, você também verá o número da versão do software de lançamento do iOS.
Essa abordagem para encontrar a versão do iOS é a mesma, independentemente do dispositivo ser um iPhone, iPad ou iPod touch. E independentemente da versão do iOS em execução no dispositivo.
No seu iPod, iPod classic, iPod nano ou iPod mini
- Pressione o botão Menu várias vezes até o menu principal aparecer.
- Vá até e selecione Configurações.
- Em seguida, selecione a opção Sobre.
A versão do software do seu dispositivo deve aparecer nesta tela.
Nota: no iPod nano (3ª ou 4ª geração) e no iPod classic, pressione o botão central duas vezes na tela Sobre para ver a versão do software.
Para saber a versão do iOS com o iTunes
Você também pode usar o iTunes para encontrar a versão do software do seu dispositivo. Siga esses passos:
- Certifique-se de que você tenha a versão mais recente do iTunes .
- Abra o iTunes e conecte seu dispositivo.
- Clique no ícone do seu dispositivo no canto superior esquerdo da janela do iTunes.
- Procure na seção Resumo ou Configurações da versão do software.
Nota: Se o iTunes não reconhecer o seu dispositivo, saiba o que faze.
Por que preciso saber versão do iOS no iPhone ou iPad?
Saber qual a versão do iOS que você instalou em um iPhone ou iPad pode ser irrelevante para muitos usuários casuais. Mas, isso pode ser útil para saber como solucionar problemas gerais e descobrir compatibilidade de aplicativos. E além disso, saber quais recursos um iPhone, ou iPad específico tem disponível atualmente, antes de usar arquivos de atualização.
Se você descobrir que está executando uma versão mais antiga do iOS do que a que está atualmente disponível, poderá sempre atualizar para a versão mais recente do seu iPhone ou iPad.
Para fazer isso, basta acessar: Configurações > Geral > Atualização de Software e instalar qualquer atualização disponível.
Certifique-se de fazer backup de um iPhone ou iPad antes de fazer isso. Observe que raramente uma versão mais antiga do iOS aparecerá como uma atualização disponível quando uma versão mais nova estiver disponível.
No entanto, se isso acontecer com você, você poderá aprender como corrigi-la. Principalmente, se uma versão errada do iOS estiver sendo exibida na Atualização de Software.
Observe que você também pode verificar qual versão do iOS está em um iPhone ou iPad conectando o dispositivo a um computador executando o iTunes, seja ele um Mac ou um PC com Windows não importa, uma vez que o dispositivo tenha sido reconhecido pelo iTunes ele revelará o iOS versão na seção de resumo geral para esse dispositivo.
A UFCS tem um conceito interessante sobre sistemas operacionais.