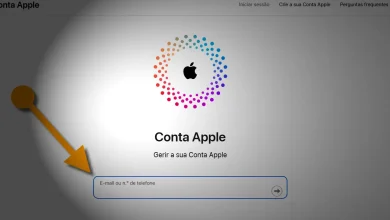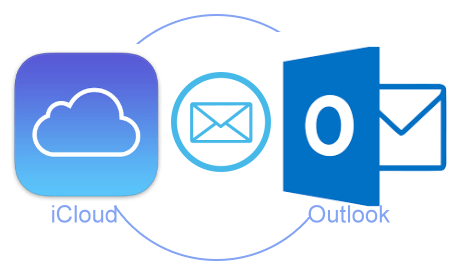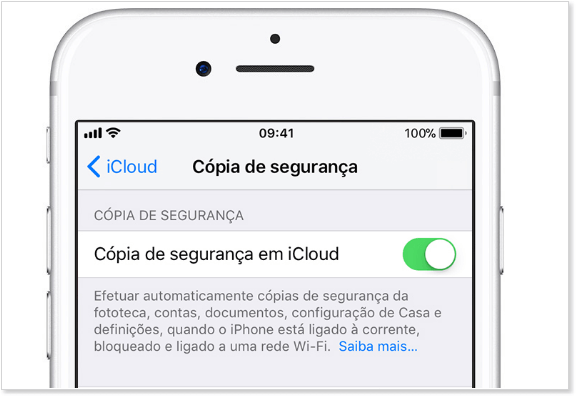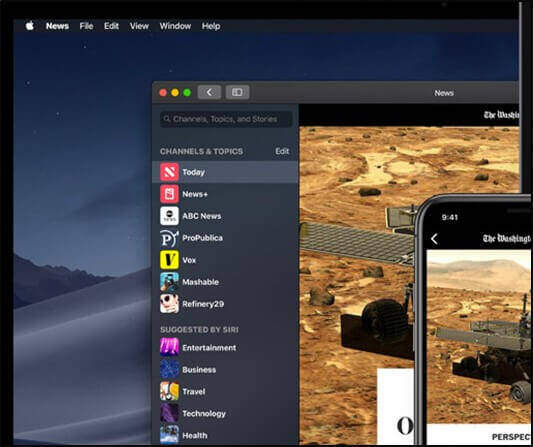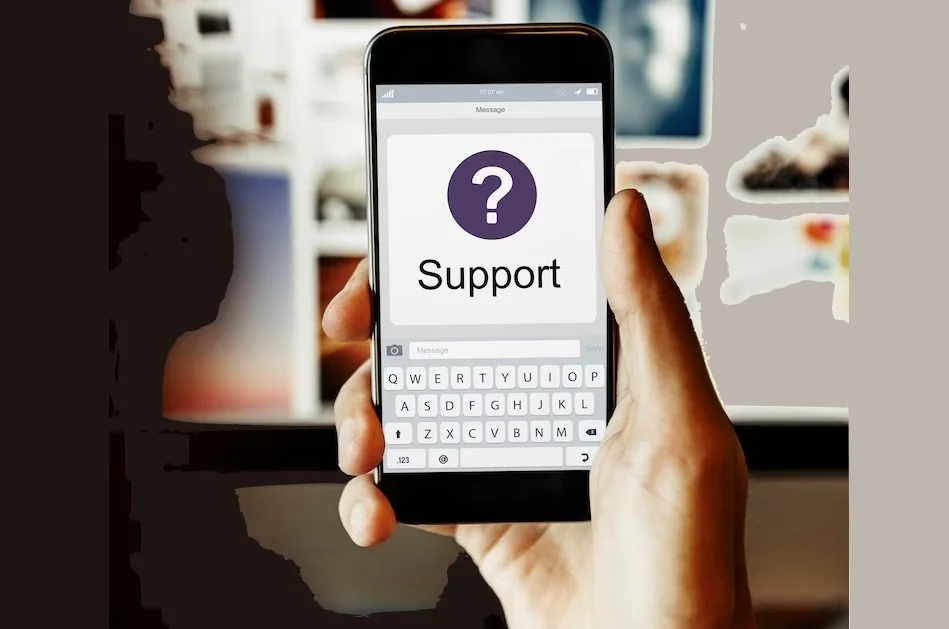Qual é a melhor maneira de usar o iCloud Drive?
Qual é a melhor maneira de usar o iCloud Drive? O iCloud Drive é um espaço de armazenamento online para todos os seus arquivos. Com ele, você pode armazenar com segurança todas as suas apresentações, planilhas, PDFs, imagens e qualquer outro tipo de documento no iCloud. E além disso, acessá-los a partir do seu iPhone, iPad, iPod touch, Mac ou PC.
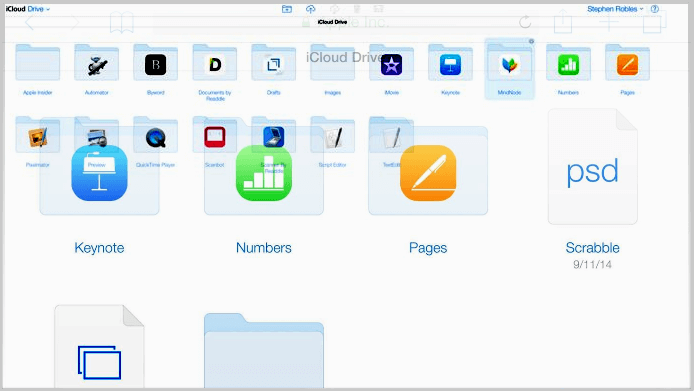
Se você estiver familiarizado com serviços concorrentes, como o Dropbox e o Google Drive, saberá o que o a nuvem da Apple faz.
Os arquivos que você coloca na pasta do iCloud Drive são mantidos em seu computador, mas também sincronizados com um espaço online. Se você tiver outros dispositivos, como outro Mac ou dispositivo iOS, o arquivo também estará disponível nesses dispositivos.
Melhor maneira de usar o iCloud Drive
Usando o iCloud Drive com pasta de documentos e desktop não poderia ser mais fácil. Simplesmente continue usando seu Mac como antes.
Se você estiver usando um iPhone ou iPad, basta seguir os ícones de iCloud Drive e fazendo suas alterações. Por exemplo: você pode fazer backups, excluir fotos e fazer transferências de arquivos. Estas são basicamente as utilidades básicas de iCloud Drive. A parte mais complexa, está no uso de outros aplicativos da Apple.
Todos os arquivos que você coloca na área de trabalho ou Documentos são sincronizados automaticamente com o seu iCloud Drive da melhor maneira.
Arquivos que não podem ser sincronizados com o iCloud Drive aparecem com um pequeno ícone do iCloud com uma barra diagonal. Estes são frequentemente arquivos de dados.
Você pode usar a pasta Documentos normalmente em seu Mac ou clicar no iCloud Drive na Barra Lateral e escolher Documentos ou Área de Trabalho. Essas pastas agora são uma e a mesma.
Mais alguns detalhes sobre como usar o iCloud Drive
Controlando aplicativos: muitos aplicativos de terceiros desejam usar o iCloud Drive para armazenar seus próprios dados. Isso é útil para alguns aplicativos que você planeja usar em todos os seus sistemas. Mas nem sempre é o que você deseja. Para controlar quais aplicativos podem armazenar dados na sua unidade online:
No iOS: abra Configurações e, em seguida, iCloud. Logo depois, abra iCloud Drive e alterne qualquer aplicativo que você não queira acessar sua unidade..
No Mac: Clique em Preferências do Sistema, em seguida, iCloud e escolha Opções do iCloud Drive. E então, desmarque os aplicativos que você não deseja suportar.
| Conteúdo semelhante: |
Acompanhe estas dicas de acessos ao iCloud Drive, que vamos mostrar a seguir:
Usando no Mac, iPad e iPhone e acesso ao iOS
Os aplicativos para iOS lidam com o iCloud Drive de maneira diferente em comparação com os Macs. Notavelmente, não há um aplicativo iCloud Drive para iOS. E também o acesso ao iCloud Drive não é feito aplicativo por aplicativo.
A primeira e mais comum maneira que os aplicativos iOS usam o iCloud Drive é o sandbox. Quando você seleciona para salvar no iCloud dentro de um aplicativo, você ganha acesso a um espaço de armazenamento privado dentro do iCloud Drive.
O aplicativo em si não sabe que o restante do iCloud Drive existe, por isso não é possível navegar nele. Sandbox é tudo sobre segurança. Se o aplicativo for malicioso ou for hackeado, ele não poderá ser usado como um gateway para todo o sistema de arquivos.
O espaço de armazenamento em sandbox aparecerá como uma pasta no iCloud Drive em um Mac, se houver uma versão para Mac desse aplicativo. Ele será nomeado após o aplicativo e terá o ícone do aplicativo sobreposto no topo. A versão Mac do aplicativo provavelmente usará essa pasta como um local padrão no menu suspenso Onde ao salvar arquivos – o padrão será Páginas para a pasta Páginas do iOS, por exemplo.
Como usar o iCloud Drive e um aplicativo estiver disponível para Mac e iOS
Se um aplicativo estiver disponível para Mac e iOS, seu espaço de armazenamento do iCloud Drive aparecerá no Finder como uma pasta.
Observe que alguns aplicativos do Mac, como o Preview, o TextEdit e o Automator, também têm suas próprias pastas de aplicativos do iCloud, embora não exista um equivalente no iOS.
Uma segunda abordagem adotada por alguns aplicativos iOS é conceder acesso a todo o iCloud Drive, assim como aparece no Finder em um Mac. Você pode abrir e editar arquivos já no iCloud Drive ou criar e copiar novos arquivos.
Às vezes, os aplicativos combinam as duas abordagens. Por exemplo, os aplicativos do iWork usam a abordagem sandbox, mas você também pode exportar o arquivo em que está trabalhando para qualquer lugar no iCloud Drive.
- Primeiramente toque no ícone Compartilhar.
- Agora toque em Enviar uma cópia.
- Logo depois, na janela Enviar uma cópia exibida, escolha um formato de saída.
- Em seguida, toque em Enviar para – e a janela do iCloud será exibida.
- Toque em uma pasta do iCloud Drive onde você gostaria de armazenar o documento.
- Vá para a parte inferior da janela resultante, toque em Exportar para este local.
Talvez surpreendentemente, os dispositivos iOS podem gerenciar da melhor maneira a totalidade do iCloud Drive de maneira básica.
- Abra o aplicativo Sistema.
- Clique em iCloud.
- Depois em Armazenamento.
- Em seguida em Gerenciar Armazenamento e selecione um aplicativo no cabeçalho Documentos e Dados.
- Ou então, toque em Outros Documentos para acessar os arquivos na raiz do iCloud Drive.
- Em seguida, deslize para a esquerda em qualquer arquivo ou pasta para fazer uma opção Excluir.
- Você não pode mover, duplicar ou copiar arquivos, no entanto.