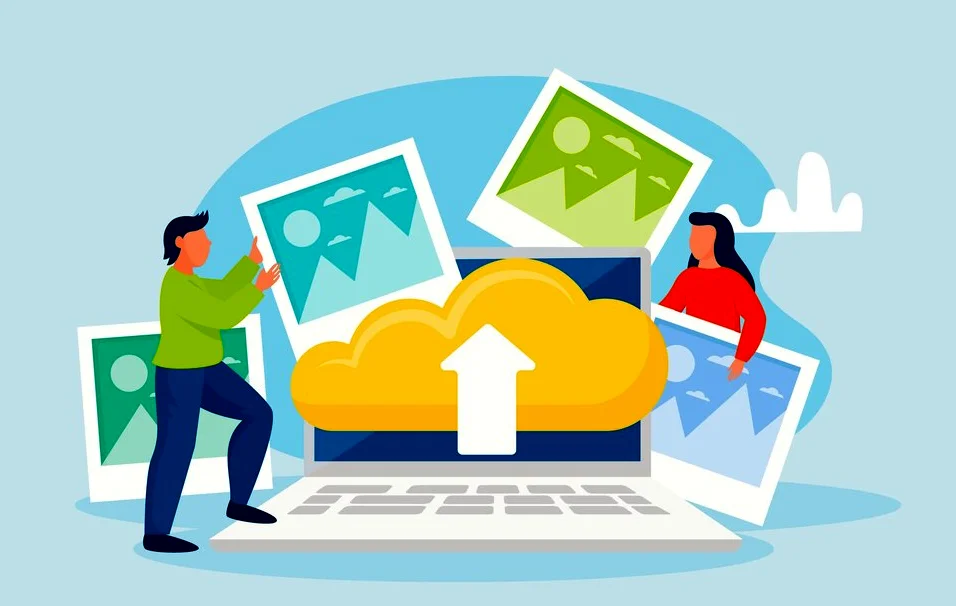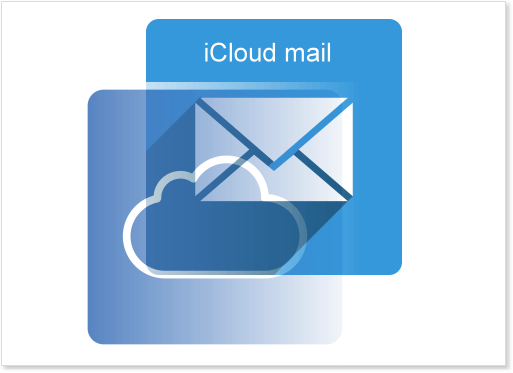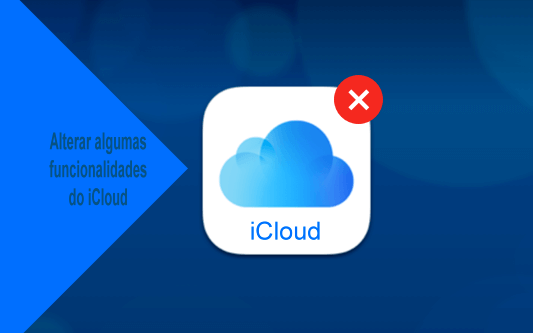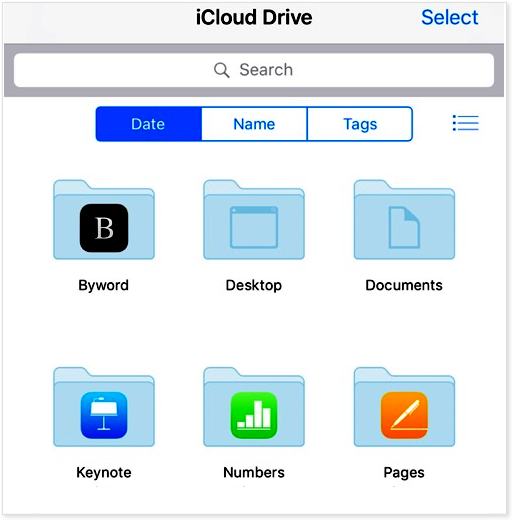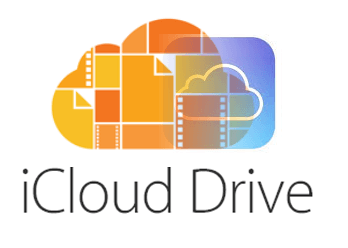Como baixar fotos do iCloud em um drive USB
Saiba como baixar fotos do iCloud em um drive USB. A biblioteca do iCloud armazena as fotos e vídeos de resolução originais e armazena uma versão leve no seu dispositivo. Esse recurso foi uma excelente adição, pois economiza muito espaço de armazenamento no seu dispositivo.

Como resultado, muitos usuários viram seu número de fotos em sua conta do iCloud crescer nos últimos anos. Embora o iCloud torne mais fácil compartilhar as imagens com seus amigos e familiares, às vezes você só quer baixá-los para sua unidade pessoal e mantê-los acessíveis. Apenas no caso … Você nunca sabe.
Veja os passos necessários para baixar todas as suas fotos do iCloud para unidade USB
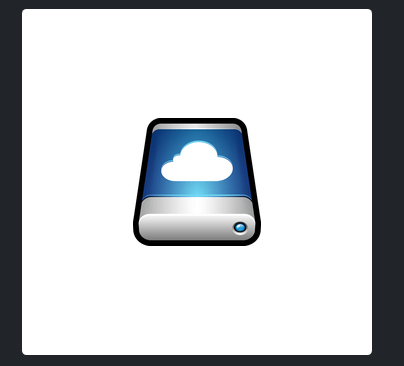
De repente, você só quer baixar fotos do iCloud para sua unidade flash pessoal ou uma unidade USB. Este artigo mostra como fazer isso em cinco etapas simples.
1. Alterar o local padrão do download no Safari
Para esta etapa, se você estiver usando o Safari para acessar o icloud.com, primeiro modifique a biblioteca de download padrão e redirecione para a unidade USB.
- Vá para Safari, se deseja começar a baixar fotos do iCloud.
- Depois clique em Preferências.
- Em seguida clique na opção Geral. E lembre-se de mudar o local da pasta de download padrão de volta à sua posição original depois de concluir o download de todas as suas fotos do iCloud.
Praticamente, todos os navegadores da web permitem que você altere seu local de download padrão. Na maioria das vezes, essa configuração é encontrada nas preferências do navegador. E geralmente estão localizadas abaixo do nome do navegador na barra de menus.
2. Faça o login no iCloud
Faça o login no icloud.com usando seu computador e forneça suas credenciais da Apple: ID e senha. Daí em diante, você estará no ambiente restrito, apenas seus arquivos serão exibidos. Então vá para o próximo passo!
3. Abra o aplicativo Photos
Depois de fazer login na sua conta do iCloud, você verá a tela com todas as várias pastas do iCloud.
Depois disso, clique em Fotos.
4. Selecione Fotos para baixar
Clique na foto selecionada para destacar para download. Para selecionar várias imagens, mantenha pressionada a tecla de comando Shift e continue segurando até que todas as fotos sejam selecionadas.
Se você destacou uma foto que não deseja baixar, pressione a tecla de comando Shift novamente nessa foto para desmarcá-la.
Agora você já vai começar a baixar fotos do iCloud.
5. Faça o Download das Fotos
Depois de selecionar todas as fotos que você deseja baixar, clique na nuvem de download – nuvem com a seta para baixo.
Agora, todas as suas fotos escolhidas são baixadas no seu local padrão. Geralmente a biblioteca de download padrão do seu navegador.
No entanto, se estiver usando o Safari, siga as etapas listadas acima para alterar esse local para a sua unidade externa. E se você não conseguir encontrar esses downloads, clique no botão de downloads para abrir downloads recentes e selecione a lupa para descobrir sua localização.
Não se esqueça de mudar o local da pasta de download padrão de volta à sua posição original depois de concluir o download de todas as suas fotos do iCloud
Usando um PC com Windows para baixar fotos do iCloud
- Faça o download manual de todos os arquivos do site iCloud da Apple para uma pasta no seu PC. Do mesmo modo, copie e cole ou mova-os para o seu drive USB
- Baixe o iCloud para Windows e encontre a pasta iCloud no seu File Explorer. Em seguida, copie as fotos da pasta iCloud dos seus PCs e cole-as no seu drive USB
Palavras Finais
Este foi o guia para baixar fotos do iCloud para um drive USB. O iCloud da Apple é uma unidade segura para a maior parte do tempo. Portanto, o risco de perder suas imagens e fotos favoritas pode ser enorme se algo acontecer com sua conta do iCloud. Além do mais, algumas pessoas têm milhares e milhares de fotos que foram armazenadas por vários anos.
Siga este processo se você quiser salvar algumas de suas fotos em uma unidade externa. É melhor estar seguro, com um backup para um dia sem sorte. E se algo acontecer com sua conta do iCloud, você estará protegido e poderá recuperar suas imagens a qualquer momento.