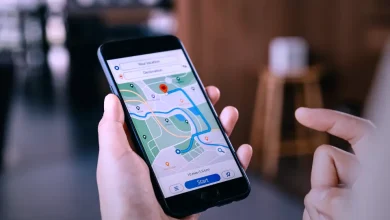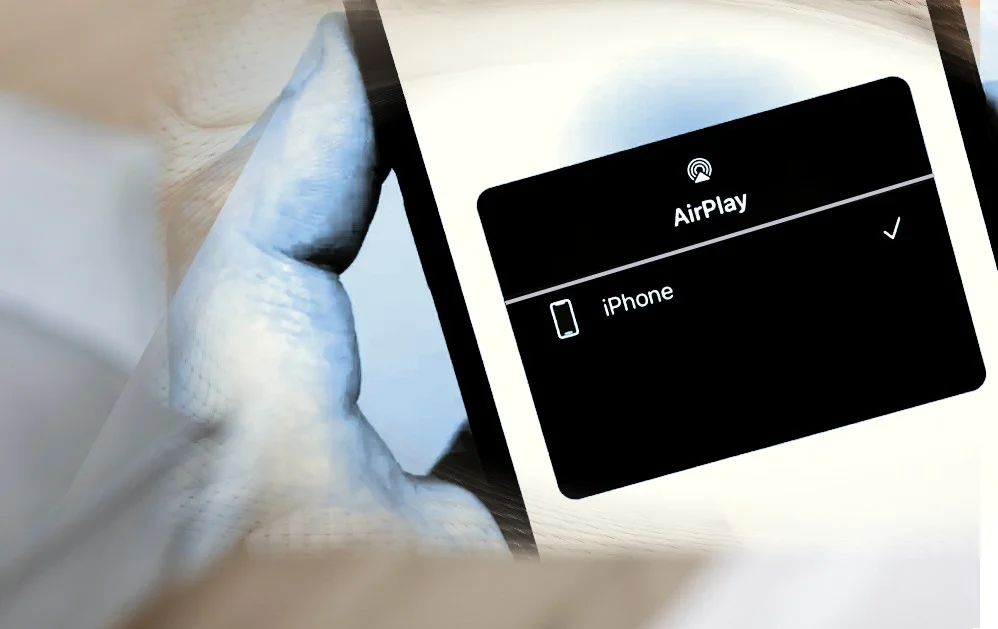Como usar widgets no iPhone Baixado da App Store
Os dispositivo da Apple sempre alguns recursos entre vários deles, que nos surpreende. Agora você vai saber como usar widgets no iPhone. É possível usar widgets na tela de bloqueio, na tela inicial e no Notification Center? Vamos descobrir isso agora!
Quando você usa os widgets, eles permitem que você dê uma rápida olhada nas informações. E até mesmo realize pequenas ações sem ter que abrir um aplicativo. Além disso, ainda pode acessar os widgets na tela de bloqueio, na tela inicial, ou no Centro de notificações. Não importa se você quer apenas uma rápida olhada no tempo, ou para apagar as luzes em sua casa, os widgets são versáteis e fáceis de usar.
Se você ainda não tem nenhuma configuração, confira os melhores widgets para iPhone e iPad.
Veja como acessar seus widgets no iPhone
Você pode acessar seus widgets de três telas diferentes no seu iPhone ou iPad, para que estejam sempre ao alcance. As duas primeiras telas são sua tela de bloqueio e sua tela inicial.
Depois de ativar o visor do seu iPhone ou iPad ou desbloquear o dispositivo, simplesmente deslize para a direita para visualizar seus widgets.
A terceira tela é o Centro de Notificação. Veja como você acessa os widgets de lá.
- Primeiramente, deslize para baixo a partir da parte superior da tela no seu iPhone ou iPad.
- Depois, deslize para a direita para acessar seus widgets. Claro, se você ainda não estiver usando eles.
Veja como usar widgets
Embora alguns widgets ofereçam apenas exibições rápidas de informações, outros, como o primeiro dia, o fluxo de trabalho e o matiz, são mais interativos, permitindo que você execute ações em aplicativos sem abrir os aplicativos por conta própria.
- Deslize para a direita na sua tela inicial ou de bloqueio ou abra o Centro de notificações para visualizar seus widgets.
- Role para baixo para encontrar o widget que você deseja usar.
- Toque na ação que você gostaria de realizar.
Enquanto alguns widgets o levarão ao aplicativo de atendimento para continuar a ação, muitos permitirão que você permaneça na tela do widget.
Muitos widgets oferecem algumas opções de visualização, com alguns capazes de se expandir para oferecer um conjunto maior de opções ou permitir que você visualize mais informações.
- Deslize para a direita na sua tela inicial ou de bloqueio ou abra o Centro de notificações para visualizar seus widgets.
- Role até o widget que você deseja expandir.
- Deslize para a direita, role para baixo
- Toque em Mostrar mais .
- Toque em Mostrar menos para retornar o widget ao tamanho menor.
Como adicionar widgets da App Store
Além das opções internas da Apple, você pode adicionar widgets de desenvolvedores de terceiros. Na verdade, existem algumas maneiras de fazer isso.
- Deslize para a direita na sua tela inicial ou de bloqueio ou abra o Centro de notificações para ver seus widgets.
- Role para baixo até o final da sua lista de widgets.
- Toque em Editar.
- Role para baixo para encontrar o widget que você deseja adicionar.
Se você acabou de fazer o download de um aplicativo com um widget ou se o suporte a widget acabou de ser adicionado, muitas vezes você encontrará o widget do aplicativo no topo da lista de disponibilidade com um ponto azul ao lado dele.
- Toque no botão verde +.
- Toque em Concluído.
Enquanto o acima é semelhante ao processo de adição de widgets das versões anteriores do iOS, o iOS 10 oferece uma nova opção que alguns desenvolvedores aproveitaram.
Encontre o aplicativo cujo widget você deseja adicionar à sua tela inicial.
Pressione firmemente o ícone do aplicativo para ativar o menu 3D Touch.
Toque em Adicionar Widget se uma versão do widget do aplicativo aparecer ao lado do menu de atalho.
Como reorganizar widgets no iPhone
Depois de adicionar um novo widget à sua lista, você pode posicionar como deseja.
- Deslize para a direita na sua tela inicial ou de bloqueio para ver seus widgets.
- Role para baixo até o final da sua lista de widgets.
- Toque em Editar .
- Toque e segure as três linhas à direita do widget que você deseja reorganizar.
- Arraste o widget para cima ou para baixo.
- Toque e segure linhas, mova widget
Como desativar widgets
Você pode querer desativar um widget se ele não está funcionando. Ou então, ele pode ser desnecessário, você sempre pode se livrar dele.
- Deslize para a direita na sua tela inicial ou de bloqueio ou abra o Centro de notificações para ver seus widgets.
- Role para baixo até o final da sua lista de widgets.
- Toque em Editar.
- Em seguida, toque no botão vermelho.
- Logo depois, toque em Remover.
Esperamos que, com estas dicas você possa adicionar Widgets ao seu dispositivo iPhone.