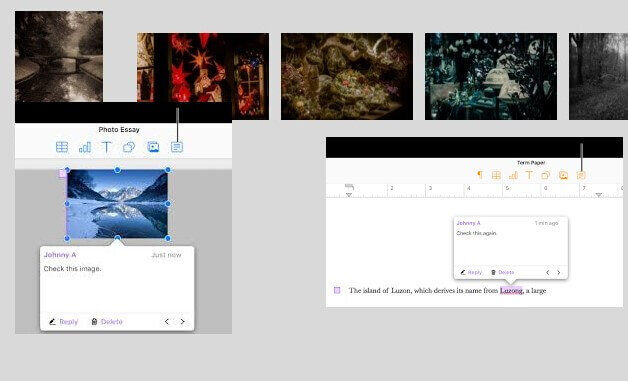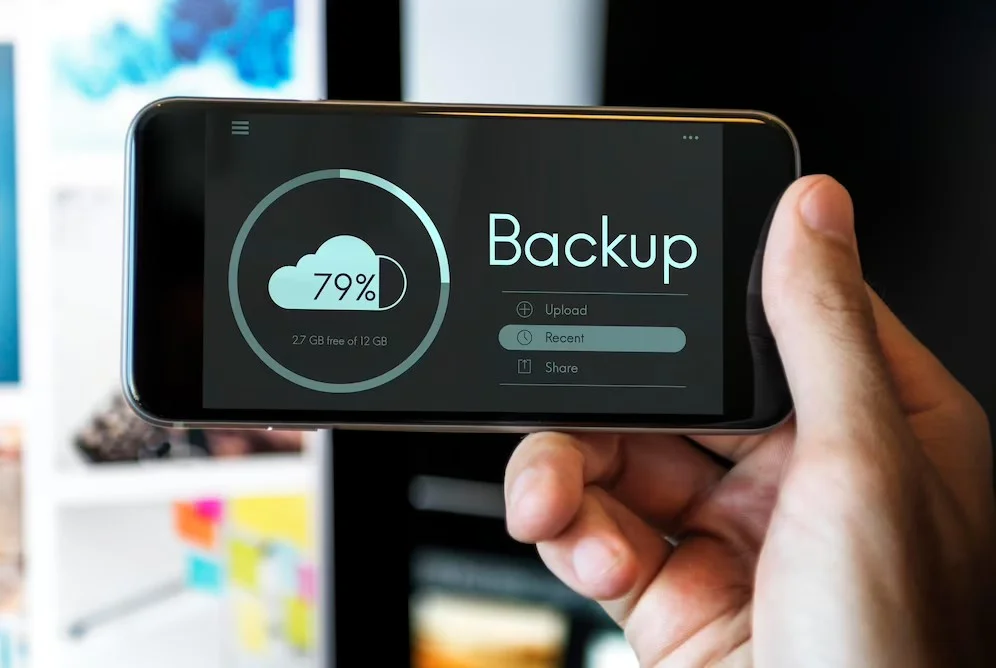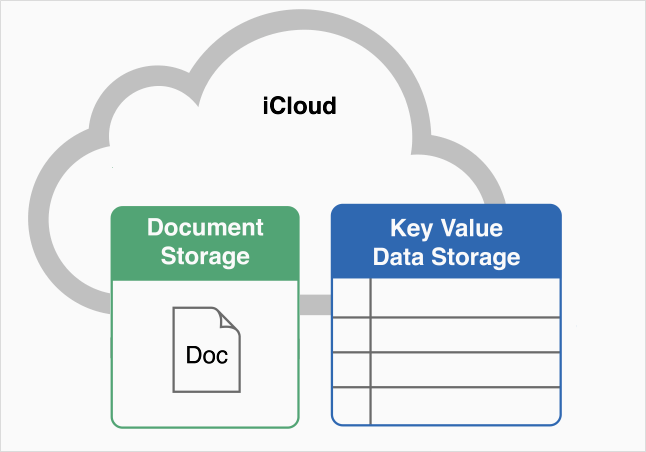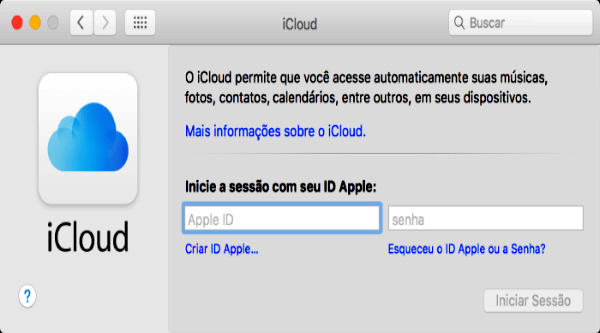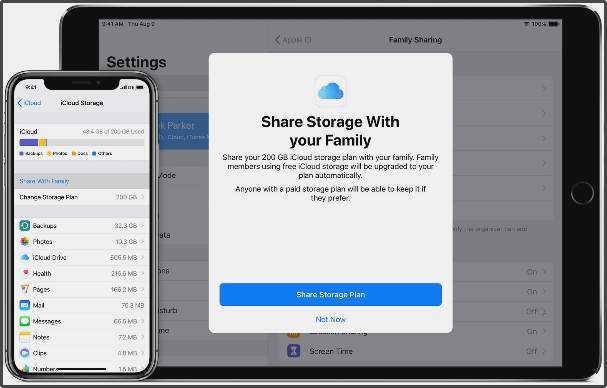Configurar o Compartilhamento de Fotos no iCloud
Após configurar o compartilhamento de fotos do iCloud, você pode criar e compartilhar sua fotografias, além de assinar as partilhas criadas por outros utilizadores. Para obter os requisitos de sistema de partilha de fotos do iCloud, consulte o artigo do Suporte Apple iCloud: requisitos de sistema.
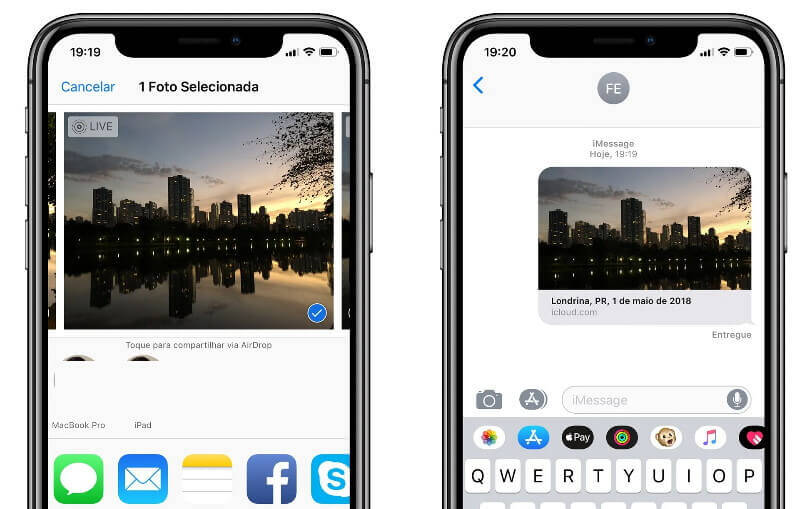
O compartilhamento de Foto do iCloud vem embutido em cada iPod, iPad ou iPhone que teve iOS 7, iOS 8 ou iOS 9 até a data. Com a ajuda deste serviço, um indivíduo pode facilmente compartilhar sua coleção de fotos com a família ou amigos. Isso também permite que uma pessoa deixe que outras pessoas possam adicionar as fotos. Desta forma, torna o serviço de partilha de fotos do iCloud um grande tesouro de memórias. Além disso, os membros do Rolo de Fotos também têm a capacidade de curtir e comentar as fotos.
Compartilhar fotos e vídeos no iCloud.com
Com sua conta na nuvem da Apple você pode compartilhar fotos e vídeos no Fotos no iCloud.com como anexos de e-mail ou como um Link do iCloud com seus dispositivos.
As fotos que você compartilha usando um Link do iCloud são diferentes dos álbuns compartilhados que você cria em seu iPhone, iPad, iPod touch, Mac ou computador com Windows.
Compartilhar fotos e vídeos usando o e‑mail
Como já foi mencionado, você configurar o Mail do iCloud, poderá compartilhar fotos e vídeos como anexos usando seu e‑mail do iCloud.
Nota: se os anexos tiverem mais de 20 MB, eles serão substituídos por um Link do iCloud.
- Na opção Fotos no iCloud.com, selecione as fotos ou os vídeos que deseja compartilhar. Você também pode clicar duas vezes em uma foto ou um vídeo.
- Depois disso, clique no no botão Compartilhar e selecione E‑mail.
- Siga as próximas instruções para concluir.
- Suas fotos agora estão sendo compartilhadas.
Compartilhe fotos e vídeos com um Link do iCloud
Antes de criar este tipo de compartilhamento, é preciso saber que se você compartilhar sua fotos e vídeos com um Link do iCloud, qualquer pessoa com o link pode vê‑los.
- Vá para Fotos no iCloud.com e selecione as fotos ou vídeos que deseja compartilhar.
- Clique no botão Compartilhar e selecione a opção Copiar Link.
- Compartilhe o link com os amigos usando, por exemplo, o Mensagens ou o Mail.
Parar de compartilhar um link do iCloud
Para compartilhar um link do iCloud, você precisa saber antes, que eles expiram automaticamente depois de 30 dias. Você pode parar de compartilhar um link do iCloud antes dos 30 dias usando o iCloud.com em um iPad ou iPhone. Siga estas etapas para não mais compartilhar um link do iCloud:
- Como nas opções anteriores vá para Fotos no iCloud.com, toque em Links do iCloud.
- Toque em Editar.
- Agora toque no botão Remover em uma coleção de fotos que deseja parar de compartilhar.
- Toque em Parar compartilhamento para confirmar e toque em Concluído.
Como faço para criar um link de foto do iCloud?
- Abra o aplicativo Fotos em um iPhone ou iPad com iOS 12.
- Em qualquer exibição com várias miniaturas, toque em Selecionar.
- Toque em uma ou mais fotos ou vídeos para selecioná-los.
- Toque no botão Compartilhar.
- Na linha inferior de ícones na folha de compartilhamento, toque em Copiar link do iCloud.
O link do iCloud compartilha todas as fotos?
Quando o Fotos do iCloud está ativado, você pode compartilhar várias fotos de qualidade total com um link do iCloud . Os links do iCloud permanecem disponíveis por 30 dias, podem ser visualizados por qualquer pessoa e podem ser compartilhados usando qualquer aplicativo, como Mensagens ou Correio. Você também pode usar os Álbuns compartilhados para compartilhar fotos e vídeos apenas com as pessoas que você escolher.
Como compartilhar fotos no dispositivo iOS 11 ou posterior
- Acesse a opção Configurações.
- Toque em iCloud.
- Em seguida toque em Fotos.
- Agora toque em Active e Compartilhamento de fotos.
Onde está a área de transferência no meu iPhone?
Para acessar sua área de transferência, tudo o que você precisa fazer é tocar e segurar em qualquer campo de texto e escolher colar no menu que aparece.
Em um iPhone ou iPad, você só pode armazenar um item copiado na área de transferência.
Compartilhar suas fotos no dispositivo iOS 6 até 10
- Acesse a opção Configurações.
- Toque em iCloud.
- Em seguida toque em Fotos.
- Agora toque em Ative e Compartilhamento de fotos.
Compartilhando fotos no Apple TV
Acesse Configurações e depois iCloud.
- Selecione a opção Iniciar sessão, toque no botão central do comando e depois siga as instruções apresentadas no ecrã para introduzir o ID Apple e a senha que utiliza com o iCloud.
- Depois selecione as Configurações das fotos do iCloud, toque no botão central no seu comando, selecione a opção Ativar o compartilhamento de fotos e depois toque novamente o botão central no seu comando.
Num computador Windows
Instale o Painel de controle do iCloud, se ainda não estiver instalado no computador.
Abra o Painel de controle do iCloud e, em seguida, ative a opção Fotos.
O compartilhamento de fotos do iCloud está configurada por padrão. Para desativá-la, clique em Opções e, em seguida, desative a opção: Compartilhamento de fotos
- Para alterar a localização da partilha de fotos do iCloud no computador, clique em Opções. Depois clique em Alterar para selecionar uma pasta.
- Depois disso clique em OK.
- Por padrão, as partilhas encontram-se na pasta Imagens >> As minhas fotos do iCloud.
- Clique em Aplicar.
Se você não encontrou a leitura correta e completa neste tutorial para fazer isso, o recomendável é entrar no suporte da Apple e procurar pelos tópicos que deseja fazer suas configurações. Todas as formas de subdividir suas fotos estão detalhadas nos tutoriais espalhados neste site. Verifique também o suporte do iCloud da Apple se você tiver um dispositivo mais novo que a data de publicação deste artigo.
Obrigado por ler esta postagem. Temos muitas outras para ajudar a você aproveitar da melhor forma possível, a configuração do seu iCloud e usá-lo da melhor maneira.