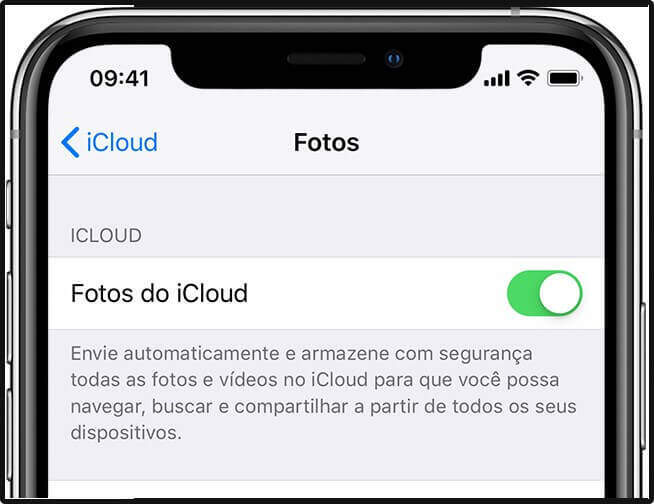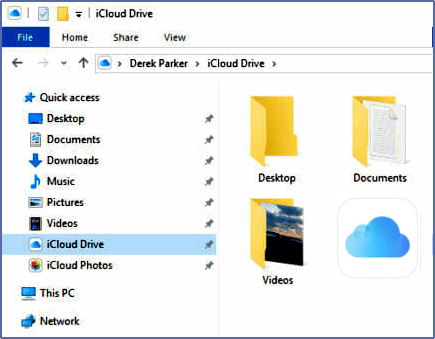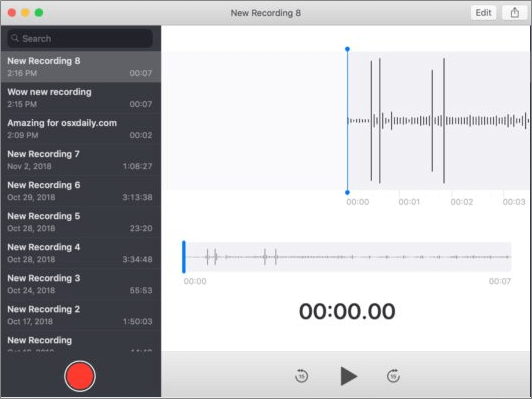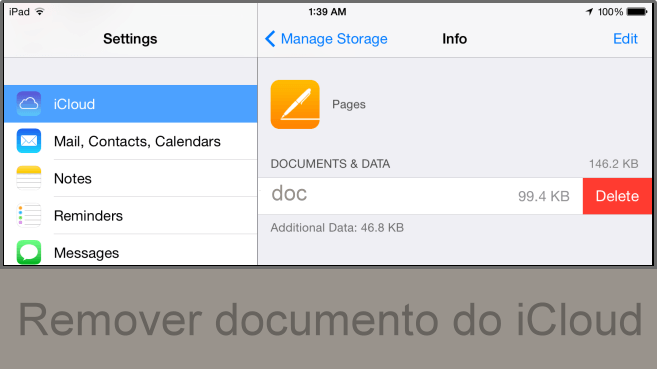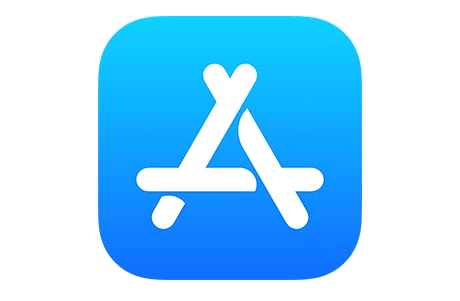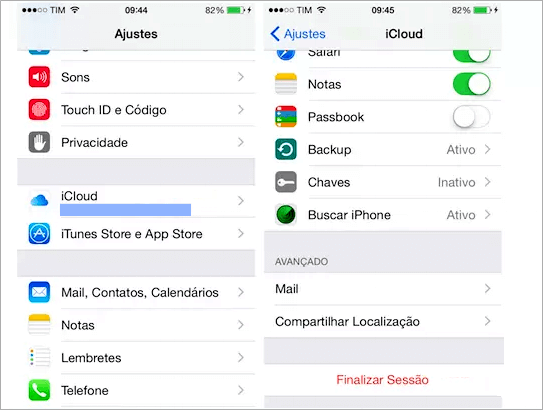Como Trocar o ID da Apple no iPhone ou iPad
Antes de trocar o ID da Apple é bom lembrar que ele é a identificação que o conecta a todo o conteúdo do ecossistema da Apple, por exemplo seu Apple Music, seus aplicativos, suas fotos e tudo o que você armazena e faz backup no iCloud. Em algumas ocasiões, existem motivos pelos quais você pode querer sair de um ID de uma conta Apple e entrar em outro. Seja qual for o seu motivo, estou aqui para ajudar.
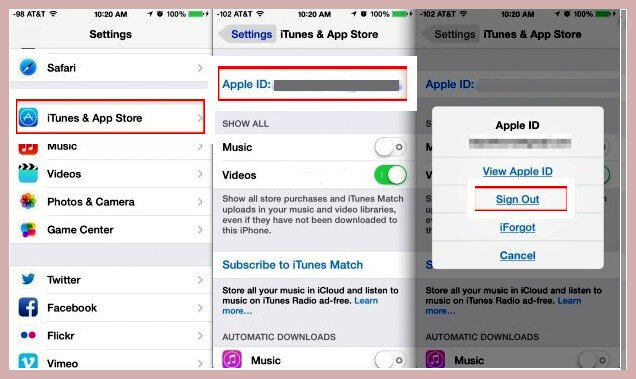
Este guia é para trocar o ID Apple conectado ao seu iPhone ou iPad. Você pode alternar entre contas iCloud no seu iPhone e iPad com apenas alguns toques.
Trocar seu ID da Apple no iPhone é apenas mudar no dispositivo e ficar com sua identificação da conta Apple para futuras alterações. É diferente de querer mudar definitivamente seu Apple ID e excluir sua conta anterior.
O que acontece com o conteúdo quando você troca o ID da Apple
Dependendo se você mantém o conteúdo no seu iPhone ou iPad ou o apaga, alguns dos seus dados permanecerão no seu iPhone, mesmo após a troca. Por exemplo, contatos, fotos e eventos de calendário que estão no seu iPhone permanecerão.
Mas, os mesmos dados armazenado em sua conta iCloud, ou seja na nuvem, permanecerão apenas lá na nuvem.
Apps, músicas, livros e assinaturas de podcast também permanecerão no seu iPhone, mas atualizá-los será um problema se você estiver conectado a uma conta do iTunes ou App Store diferente daquela em que você os comprou.
Ao fazer login com um ID da Apple diferente, você poderá mesclar o conteúdo do seu iPhone com os dados do iCloud associados ao outro ID.
Portanto, se você desconectou-se de um ID Apple do seu trabalho e deseja manter seus contatos de trabalho no iPhone, salve-os no iPhone e mescle-os ao fazer login com seu ID Apple pessoal.
Saia do seu ID atual da Apple
- Abra o aplicativo Ajustes em seu iPhone ou iPad.
- Toque no banner do seu ID Apple na parte superior da tela, para entrar e trocar o ID.
- Role até a parte inferior e toque em Sair.
- Toque em Sair do iCloud se você tiver contas diferentes para o iCloud, iTunes e App Stores. Caso contrário, prossiga para o próximo passo.
- Digite a senha associada ao seu ID Apple.
- Agora toque em Desligar.
- Ative a categoria para quaisquer dados que você deseja salvar localmente no seu iPhone. Lembre-se de que, ao trocar de conta, os dados do iPhone serão mesclados com os novos dados do Apple ID.
- Toque em Sair.
- E por último, toque em Sair novamente para confirmar que deseja sair.
Faça login com um ID diferente
Agora você pode entrar no seu iPhone ou iPad com uma identificação diferente, depois de trocar i ID da Apple.
- Abra o aplicativo Ajustes em seu iPhone ou iPad.
- Toque em Entrar no seu iPhone, ou iPad.
- Toque em E-mail e insira o endereço de e-mail associado ao ID Apple diferente.
- Digite a senha associada ao ID Apple diferente.
- Toque em Mesclar se quiser mesclar os dados do seu iPhone com a conta do iCloud associada ao ID Apple diferente.
- E por fim, toque em Don’t Merge se não quiser que o conteúdo do iPhone seja carregado no iCloud em uma conta de ID Apple diferente.
Adicionar um segundo ID da Apple
Se você usa vários IDs da Apple, como ter um para uso pessoal e outro para o trabalho, ficará feliz em saber que pode realmente usar mais de um ID da Apple em seu dispositivo para coisas como e-mail, contatos, notas, e mais. Veja como trocar o ID da Apple inserindo uma segunda identificação:
- Abra as configurações no seu iPhone ou iPad.
- Selecione Senhas e contas.
- Toque em Adicionar conta.
- Escolha iCloud entre as opções disponíveis.
- Digite seu e-mail Apple ID e toque em Avançar.
- Digite sua senha e toque em Avançar.
- Depois de verificar suas informações, selecione os serviços que deseja ativar.
Adicionando um segundo ID Apple no iOS 14
A Apple alterou o posicionamento de algumas configurações no iOS 14. Se você estiver executando uma versão beta do iOS 14, veja como adicionar uma conta Apple ID secundária em seu dispositivo.
A Apple ocasionalmente oferece atualizações para iOS , iPadOS , watchOS , tvOS e macOS como visualizações de desenvolvedor fechadas ou betas públicas.
Embora os betas contenham novos recursos, eles também contêm bugs de pré-lançamento que podem impedir o uso normal do seu iPhone, iPad, Apple Watch, Apple TV ou Mac, e não se destinam ao uso diário em um dispositivo principal.
É por isso que recomendamos ficar longe das visualizações do desenvolvedor, a menos que você precise delas para o desenvolvimento de software, e usar os betas públicos com cuidado. Se você depende de seus dispositivos, aguarde o lançamento final.
- Configurações de inicialização.
- Role para baixo e selecione um dos seguintes: Mail , Contatos , Calendário , Notas ou Lembretes.
- Toque em Contas. Isso é para trocar o ID da Apple no iOS 14.
- Toque em Adicionar conta.
- Selecione iCloud.
- Digite seu e-mail do ID Apple e toque em Avançar.
- Digite sua senha e toque em Avançar.
- Depois de verificar suas informações, selecione os serviços que deseja ativar.
No entanto, é altamente recomendável que você habilite a autenticação de dois fatores em seu ID Apple para uma camada extra de segurança, especialmente se você usar várias contas. Fonte: iMore
Como faço para redefinir meu ID Apple no meu iPad?
Escolha o menu Apple > Preferências do Sistema e clique em ID Apple. Clique em Senha e segurança. Se for solicitado que você insira a senha do seu ID Apple, clique na opção: Esqueci o ID ou senha Apple – e siga as instruções na tela.
Como colocar um novo ID no iPhone?
Criar um ID Apple usando a App Store no dispositivo.
- Abra a App Store e toque em sua foto do perfil.
- Toque em Criar Novo ID Apple.
- Insira o e-mail e a senha e selecione o país ou a região que corresponde ao endereço de cobrança da sua forma de pagamento.
Use o recurso Compartilhamento de Família para gerenciar várias contas
A Apple habilmente introduziu um recurso de Compartilhamento Familiar que permite adicionar vários IDs Apple em uma conta parental. Portanto, embora seja voltado para membros da família, você pode usá-lo totalmente por conta própria com até cinco IDs Apple.
Isso é perfeito porque significa que todas as compras feitas em todas as contas estão acessíveis, eliminando a necessidade de entrar e sair de contas constantemente. Dessa forma, você pode baixar todos os seus aplicativos antigos para sua nova conta.