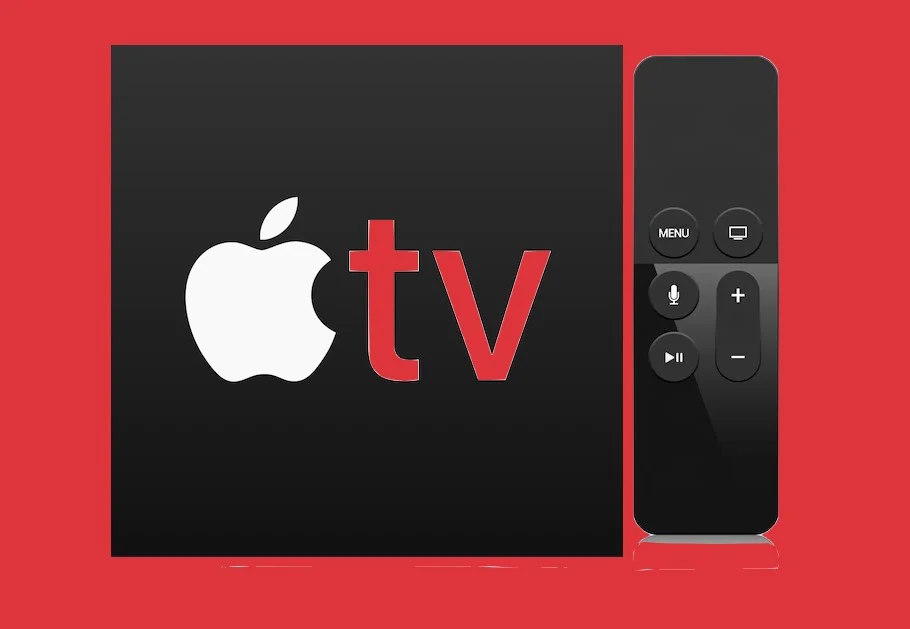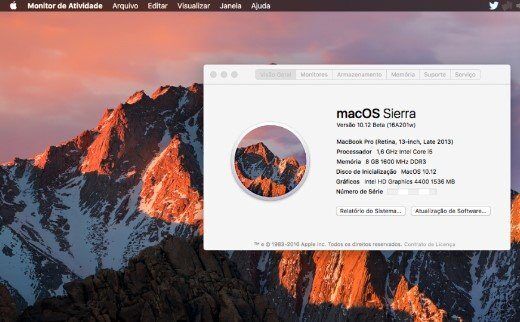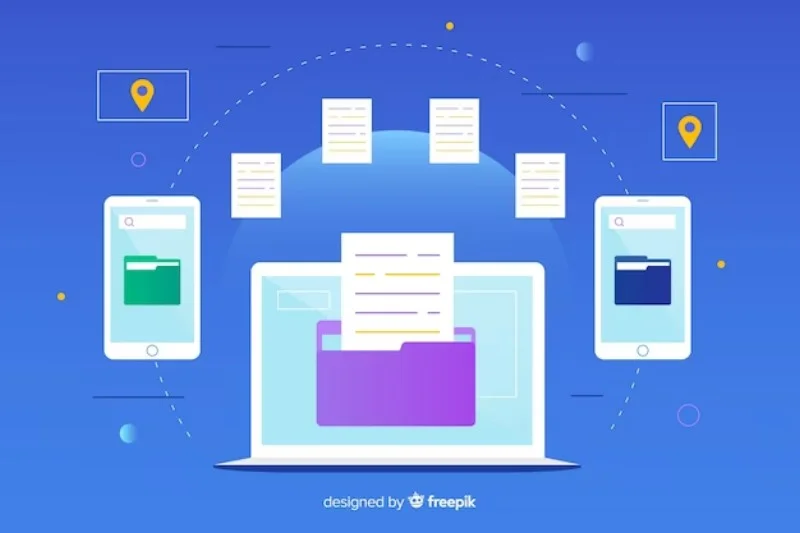Como transferir fotos do Mac ou PC para iPhone e iPad
Transferir fotos do Mac ou PC. Você se sente confuso sobre como sincronizar o seu Mac ou PC com Windows fotos para o seu iPhone ou iPad? Nós temos algumas sugestões.
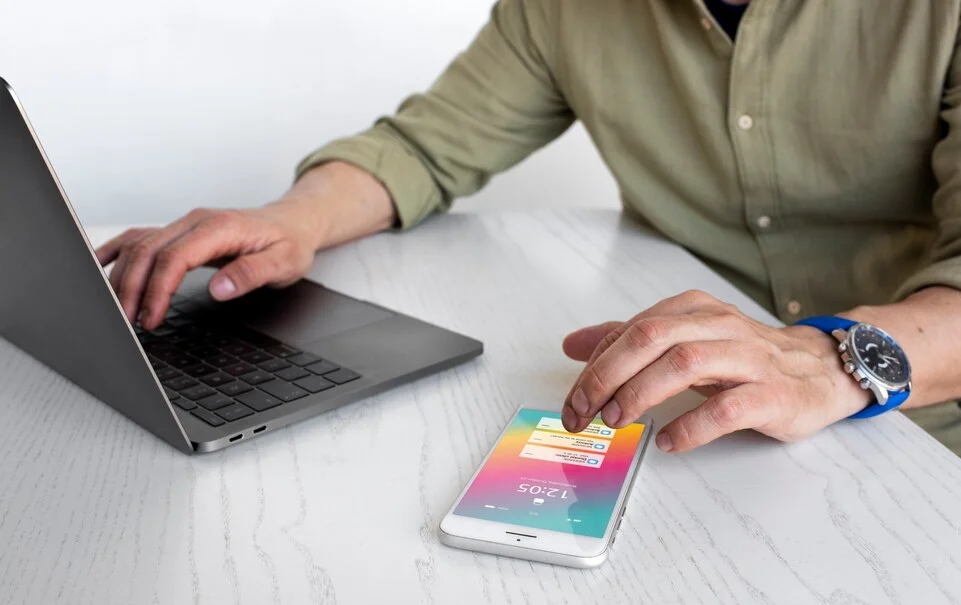
Fotos de aplicativos para o OS X e iCloud Photo Library são ótimas opções para aqueles que querem contar com a Apple para armazenar suas imagens. Mas você não está limitado a iCloud: em vez de você pode usar o iTunes ou outro serviço de Cloud de terceiros para sincronizar imagens entre seu computador e seu iPhone ou iPad.
Então, se você quer mostrar imagens do seu computador em seus dispositivos iOS, nunca tenha medo e continue a transferir fotos do Mac. Aqui está um rápido tutorial sobre algumas maneiras que você pode atualmente sincronizar suas imagens Mac ou PC com Windows para o seu iPhone ou iPad.
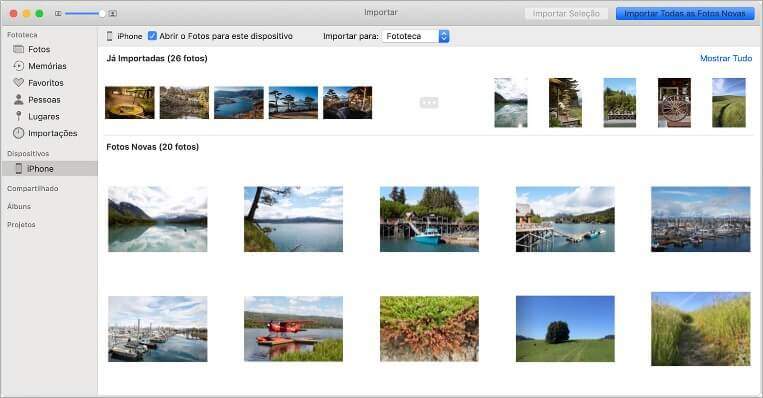
Transfira suas fotos do Mac ou PC para iPhone e iPad
- Como mover e visualizar suas fotos se você tem iCloud Photo Library habilitado
Enquanto ainda tiver alguns problemas com o Apple iCloud Photo Library, mesmo assim continua sendo uma das melhores maneiras de manter suas fotos em sincronia entre o seu Mac, PC e quaisquer outros dispositivos iOS você pode possui. Existem algumas maneiras diferentes para transferir fotos do seu Mac, que vou descrever abaixo.
Primeira Opção: Use fotos para Mac
Se você tiver atualizado as fotos para Mac e você está usando OS X Yosemite ou superior, você não deve ter nenhum problema de sincronizar as imagens do seu Mac para o seu iPhone ou iPad.
- Inicie o Fotos app
Clique em Fotos no canto superior esquerdo da sua tela e selecione Preferências.
Verifique se a opção iCloud Photo Library está marcada. Isso vai começar a transferir fotos do Mac.
Você provavelmente vai ter que esperar um pouco para as imagens e vídeos do seu Mac ter que sincronizar com os dispositivos iOS, mas depois, supondo que você tem o espaço de armazenamento livre, você deve ter todas as imagens do seu Mac acessíveis, no seu iPhone ou iPad.
Segunda Opção: Use iCloud compartilhamento de foto
Se você não tem apenas aquele tipo de fotos em Mac, no entanto, você ainda pode enviar algumas fotos do seu Mac para o seu iPhone ou iPad usando recursos de partilha de imagens mais antigas do iCloud. Também – transferir fotos do Mac – acontece de ser um truque favorito para obter imagens do iPhoto agora descontinuado em seus dispositivos iOS.
- Lançamento Definições no seu iPhone ou iPad.
Toque em Fotos e Câmera.
Certifique-se iCloud Photo Library e iCloud Compartilhamento de Fotos estão ativados.
No Mac, abra o iPhoto ou Aperture.
Clique nas fotos que deseja enviar.
Clique Add To, depois em iCloud ou Compartilhar, em seguida, iCloud com a sua imagem escolhida para criar um novo Shared Photo Stream.
Ao transferir fotos do Mac, nomeie o seu fluxo como algo do tipo: iPhoto Imagens – e compartilhe-o com seu próprio ID da Apple; em poucos minutos, ele deve começar a preencher em seu dispositivo iOS sob a Partilhada guia na aplicação Fotografias.
De lá, você pode ver as imagens se você tiver uma conexão à Internet, e você pode baixá-las localmente para o seu dispositivo, que irá em seguida, colocá-los na fila para ser enviado para o seu iCloud Photo Library, selecionando um, tocando no botão Compartilhar, e tocar em Salvar imagem. Você também pode selecionar várias fotos tocando no botão Select dentro de um Photo Stream.
Terceira Opção: Publique as suas fotos via iCloud.com
Você também pode obter o seu Mac ou imagens do PC para o seu iPhone ou iPad usando o botão de upload na seção de fotos de iCloud na web, ao transferir fotos do Mac. Para acessá-lo, primeiro você tem que visitar icloud.com
Observe também que o uploader do iCloud só suporta o upload de arquivos JPG neste momento. Você ainda não pode carregar PNG ou MOV através da web.
- Certifique-se de que você tem iCloud Photo Library habilitado nos seus dispositivos iOS.
- Visite icloud.com e faça login.
- Clique no ícone Fotos.
- Uma vez que tudo estiver carregado, clique no botão carregamento, no canto superior direito, ao lado de Selecionar fotos.
- Escolha imagens JPG do seu disco rígido ou da mídia que você deseja enviar.
Uma barra de processamento aparece na parte inferior para fazer o upload no entanto muitos itens que você escolheu, quando você transferir fotos do Mac. Se você quiser parar o upload, você pode tocar em Parar carregamento no canto inferior direito.
Conclusão
E isso é tudo que existe para este script de upload da Apple que ainda é muito básico. É um seletor de arquivo simples – e como tal, você pode achar que é complicado para fazer upload de um grande número de imagens. Um amigo, entretanto, conseguiu obter uma sessão de 940 fotos para fazer upload sem problema. Mas o que disse, você pode querer começar com valores de imagem menores, apenas para ser seguro. Compre um iPhone!