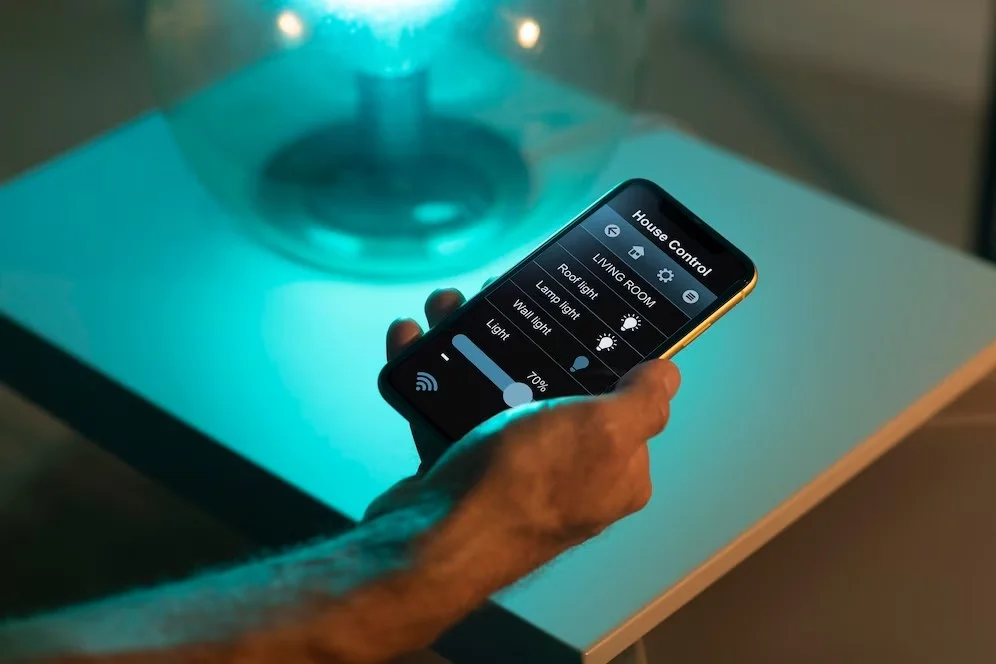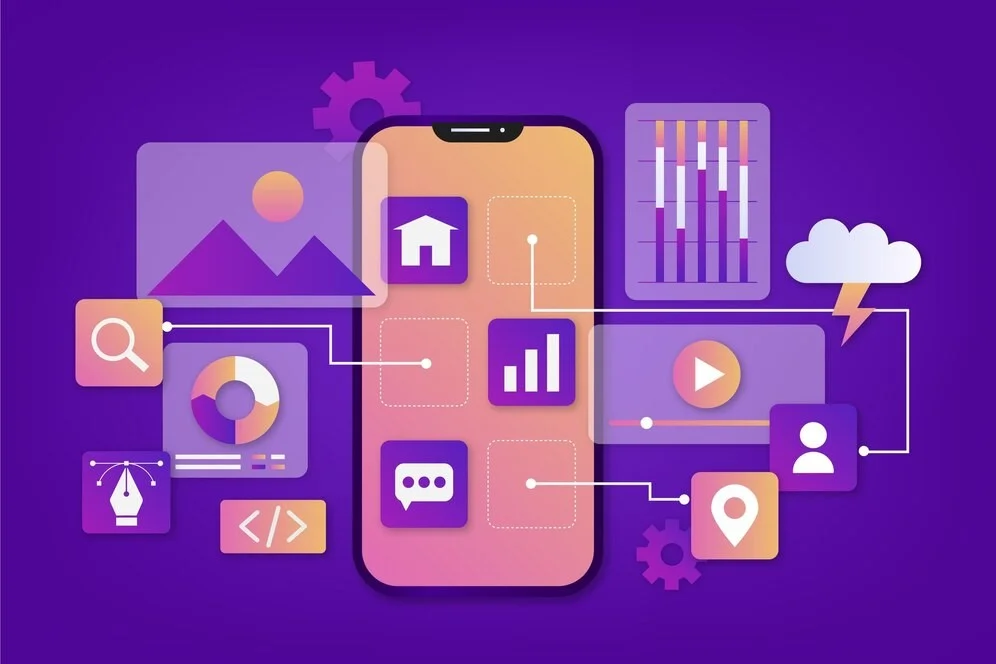Aprenda 40 dicas e truques para usar em seu iPhone
Neste artigo estão postadas 40 dicas e truques especiais para você usar em seu iPhone e fazer coisas melhores com ele. Seu iPhone é nada menos do que um dispositivo mágico que pode fazer centenas de funções e substituir muitas ferramentas do dia a dia. Mesmo que você use-o todos os dias, pode não perceber como ele realmente é poderoso e repleto de recursos.
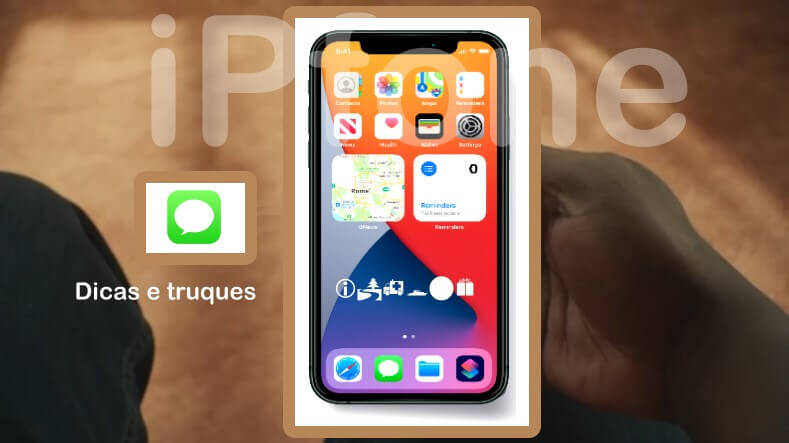
Na verdade, seu iPhone tem alguns truques na manga que você provavelmente não conhece. Com os novos lançamentos do iPhone e o software iOS mais recente, gostaríamos de compartilhar algumas dicas para que você possa aproveitar ao máximo seu smartphone. Eles são extremamente convenientes e divertidos e, com sorte, ajudarão você a economizar um pouco de tempo também.
Confira as 40 dicas e truques especiais para você usar em seu iPhone
Daqui em diante, você encontrará atalhos secretos, configurações inovadoras e truques geniais que transformarão seu iPhone em uma ferramenta ainda mais poderosa e versátil.
Siga as 40 dicas:
1. Crie alertas personalizados para diferentes pessoas
Você pode criar alertas personalizados para diferentes pessoas em seus contatos, para que você saiba quem está ligando ou enviando mensagens de texto, mesmo sem olhar para o seu telefone.
Veja como criar esses alertas personalizados no seu iPhone
- Acesse seu aplicativo de contatos
- Toque no contato para o qual deseja dar um toque personalizado.
- Toque em Editar e, em seguida, toque em Toque ou Toque de texto.
- Você pode escolher na lista de toques ou tons de texto integrados do iPhone para tocar sempre que a pessoa ligar ou enviar mensagens de texto.
Infelizmente, a Apple não permite que você use nenhum serviço de música com esse recurso.
2. Receber chamadas e mensagens de texto em outros dispositivos da Apple
Uma das maiores vantagens do iOS em relação ao Android é que o seu iPhone combina perfeitamente com outros dispositivos da Apple, incluindo o MacBook, iPad e Apple Watch. Se você quiser atender uma chamada ou uma mensagem de texto de seu laptop, faça o seguinte:
- Toque em Configurações.
- Toque em Telefone – ou na opção Mensagens.
- Em seguida, toque em Permitir chamadas em outros dispositivos. Ou para texto toque em Encaminhamento de Mensagem de Texto.
- Alterne em quais dispositivos você gostaria de receber e enviar chamadas ou mensagens.
3. Use o iPhone como uma lupa: dicas do iPhone
É uma maravilha quantas ferramentas diferentes seu iPhone pode sintonizar, incluindo até mesmo uma lupa. Pode ser um recurso bastante útil para pessoas com visão de longo prazo que acham difícil ler um texto fino (ou durante uma caça ao tesouro para encontrar as pistas escondidas).
3.1 Para ajustar seu iPhone em uma lupa:
- Vá para Configurações> Acessibilidade> Lupa
- Ligue a lupa
De agora em diante, sempre que você clicar três vezes no botão home, a câmera do seu iPhone se transformará em uma lupa e sua tela em um visor.
4. Ensine o Siri a chamá-lo por um determinado nome
Siri é uma maravilha da tecnologia e um recurso útil para usuários do iPhone. Em uma nota mais leve, porém, Siri oferece um fator gentil de bem-estar quando você pede a ela para fazer alguma função e ela o faz imediatamente de acordo com sua capacidade. Muito extravagante?
Bem, você pode se divertir ainda mais com a Siri ensinando-a a chamá-lo por um determinado nome. Basta ativar a Siri segurando o botão lateral do seu iPhone e dizer a ele: Ligue para mim. De agora em diante ele entenderá isso, teste e altere o nome quando quiser.
5. Conecte dois pares de AirPods ao mesmo iPhone
Você pode conectar dois pares de AirPods, ou alguns fones de ouvido Beats, como Powerbeats Pro e Beats Solo Pro ao mesmo iPhone.
Este é um ótimo recurso, especialmente durante uma viagem, quando você e seu companheiro de viagem desejam assistir ao mesmo filme ou ouvir a mesma música.
5.1 Para configurar:
- Abra a tampa do estojo de carregamento e segure o botão de emparelhamento na parte traseira de seus AirPods até que a luz comece a piscar em branco.
- Aproxime o par do iPhone com o qual deseja se conectar.
- Toque no menu pop-up confirmando que deseja emparelhar os AirPods com o seu iPhone.
- Repita os mesmos passos para conectar um segundo par de AirPods ao seu iPhone.
- No entanto, neste ponto, quando você começar a tocar música, você ouvirá através de apenas um par de AirPods.
- Agora toque no botão AirPlay em seu iPhone e selecione o segundo par de AirPods que você conectou.
- E viola! Agora você ouvirá a música tocando em ambos os conjuntos de AirPods ao mesmo tempo.
6. Impeça que mensagens de áudio expirem
Por algum motivo, as mensagens de áudio enviadas por meio do iMessage desaparecem após 2 minutos. Veja como você pode impedir que seu telefone os exclua automaticamente:
- Toque em Configurações
- Toque em Mensagens
- Rolar para baixo
- Em “Mensagens de áudio”, toque em Expirar
- Toque nunca
7. Faça seu iPhone auto destrutivo: dicas do iPhone
Oculto nas configurações do telefone está a opção de apagar todos os dados do telefone após 10 tentativas de senha sem sucesso. Embora esse potencial de perda de dados possa parecer assustador, é altamente improvável que uma pessoa importante ou uma criança apagasse acidentalmente todos os seus dados. O motivo é que, após a quinta tentativa de senha falhada, o iOS requer um tempo limite de 1 minuto antes de você tentar digitar uma senha novamente. Depois da sexta tentativa, você obtém um tempo limite de 5 minutos. Após o sétimo, 15 minutos e assim por diante.
Isso significa que levaria mais de 3 horas para inserir 10 senhas incorretas. A única pessoa que gasta tanto tempo provavelmente tem más intenções, o que significa que você deseja que seus dados pessoais sejam apagados. Veja como ativar a configuração.
- Toque em Configurações
- Role para baixo até Touch ID e senha
- Coloque a sua palavra-passe
- Alterne a configuração Apagar dados para a posição ativada.
8. Grave Vídeos Rapidamente: dicas do iPhone
Às vezes, você precisa capturar um momento rapidamente e, no momento em que abre o aplicativo da câmera e muda para o modo de vídeo, o momento já passou. Os iPhones mais recentes têm uma nova configuração que permite gravar muito mais rápido do que antes.
- Abra o aplicativo Câmera
- Mantenha pressionado o botão do obturador na parte inferior para começar a filmar
- Solte o polegar ou o dedo quando quiser parar de gravar
9. Cancele assinatura de serviços que não são mais necessários
De vez em quando, você assina um serviço que deixa de usar ou deixa de usar depois de um tempo. Mas você se esquece de cancelar e continua sendo cobrado sem aviso prévio ou percebe quando o pagamento já foi feito.
Para saber mais sobre os serviços que você está assinando no momento ou para fazer alterações neles:
- Vá para a App Store
- Clique no avatar no canto superior direito para acessar sua conta.
- Clique em assinaturas. Isso abrirá uma lista de todos os serviços que você assinou atualmente e informações sobre quando eles serão renovados.
- Se você deseja cancelar qualquer uma das assinaturas, basta clicar em qualquer aplicativo individual e, em seguida, tocar em “Cancelar assinatura”.
- serviço de cancelamento de assinatura
NOTA: Sua assinatura não terminará imediatamente após clicar em Cancelar assinatura e normalmente terminará na data prevista para a renovação.
10. Atualize todos os aplicativos com um clique
Embora o iOS se esforce para manter todos os seus aplicativos atualizados, isso não é feito instantaneamente. Às vezes, leva horas ou até dias antes que o iOS atualize seus aplicativos em massa.
Para combater isso, você pode resolver o problema com suas próprias mãos e atualizar manualmente todos os aplicativos do seu iPhone.
Veja como atualizar todos os aplicativos de uma só vez: mais dicas do iPhone.
- Abra a loja de aplicativos
- Clique em seu avatar no canto superior direito para acessar sua conta
- Em sua conta, deslize para baixo uma vez para atualizá-la
- Clique em Atualizar tudo em Próximas atualizações automáticas para atualizar todos os seus aplicativos de uma vez
11. Aumente ou diminua o volume mais rápidamente
Se você não quiser ficar pressionando o botão de volume na lateral do seu iPhone, agora você pode ajustar o volume usando a tela sensível ao toque.
- Pressione os botões de volume na lateral do telefone como faria normalmente
- Em vez de continuar a apertar o botão físico, basta arrastar o dedo no indicador de volume da tela sensível ao toque!
Outra dica: A barra de rolagem no iOS 13 dentro do aplicativo Safari agora permite que você role mais rápido também. Isso é especialmente útil quando você está examinando um documento PDF extenso.
- Role em uma página como faria normalmente
- Mantenha a barra de rolagem pressionada e arraste-a para cima ou para baixo
- Quanto mais rápido você arrastar, mais rápido a página irá rolar
12. Remova as limitações de tamanho do aplicativo
A Apple possui uma proteção para evitar que você ultrapasse os limites de dados da operadora ao baixar um aplicativo. Anteriormente, você só podia baixar arquivos grandes por Wi-Fi. Veja como se livrar do limite de download.
- Vá para as configurações
- Toque em iTunes e App Store
- Toque em Downloads de aplicativos
- Desabilite o Limite
13. Silencie os tópicos de email de resposta a todos
Se você ficar preso em um tópico horrível de Responder a todos que está explodindo seu telefone, não se preocupe – você pode escapar! Aqui está o que você faz:
- Abra o aplicativo Mail no seu iPhone
- Na sua caixa de entrada, deslize da direita para a esquerda na mensagem
- Toque em Mais
- Tape Mute
Se você quiser voltar à conversa, repita as três primeiras etapas, mas toque em Reativar.
14. Peça a senha ao Siri: dicas do iPhone
Além de fazer chamadas telefônicas ou compartilhar informações, há muito mais coisas que o Siri pode fazer, incluindo recuperar suas senhas para você.
- Basta dizer a frase: Ei, Siri, mostre minhas senhas e isso o levará para a seção Senhas e contas do aplicativo.
- Lá em Configurações e o autenticará para revelar suas senhas salvas.
Você também pode perguntar ao Siri sobre a senha de um site específico, como: Ei Siri, mostre minha senha do Facebook e isso o levará pelo caminho mencionado acima para revelar sua senha.
15. Digite mais rápido deslizando o dedo
Os teclados estilo deslizar são populares em dispositivos Android há algum tempo. Não foi até alguns meses atrás que a Apple permitiu que os usuários instalassem teclados de terceiros como o Gboard para adicionar a funcionalidade. Agora você não precisa nem mesmo ir à App Store para instalar um.
Se você quiser usar a nova digitação QuickPath da Apple, basta instalar o iOS 13 e escrever uma mensagem como faria normalmente. Para digitar, arraste e segure seu dedo ou polegar em cada letra da palavra que você está tentando escrever. Isso pode levar algum tempo para se acostumar.
16. Ative o modo escuro: mais dicas do iPhone
Um dos recursos mais esperados do iOS 13 era o Modo escuro. Se você não estiver familiarizado, a configuração basicamente inverte as cores na tela, de modo que todas as interfaces de fundo branco ficam pretas. Isso permite que seus olhos descansem mais facilmente à noite. Também parece muito legal. Veja como você o liga!
- Basta dizer: Ei, Siri, ative o modo escuro.
- Se você preferir não usar o Siri, pode tocar no ícone Configurações.
- Toque em Tela e brilho.
- Em seguida, escolha entre o modo claro e escuro.
17. Altere a imagem do seu perfil
Se você quiser ter uma foto de perfil para quando seus amigos adicionarem suas informações aos contatos, veja como definir uma foto de perfil padrão. Confira mais dicas do iPhone.
- Abra seu aplicativo Mensagens.
- Toque no botão ••• à direita da tela.
- Selecione Editar Nome e Foto.
- Toque no ícone do perfil para alterar sua imagem.
- Você pode tirar uma foto usando a Câmera, fazer upload de uma foto de sua biblioteca de fotos ou até mesmo usar um Animoji ou Memoji.
18. Mude as conexões de rede WI-FI rapidamente
Depende de onde você estiver, se não tem sua própria internet será preciso alterar sua conexão WI-FI. Se você está cansado de abrir o aplicativo Configurações para se conectar a pontos de acesso Wi-Fi, saiba que existe uma maneira mais rápida.
- Abra o Control Center deslizando para baixo diagonalmente no canto superior direito da tela do seu iPhone
- Toque e segure seu dedo no meio do widget Wi-Fi
- Pressione e segure seu dedo no ícone das barras de Wi-Fi para ver uma lista de redes disponíveis
- Este truque também funciona para emparelhar dispositivos Bluetooth!
19. Silencie as chamadas de desconhecidos
Dê um belo chute nas ligações automáticas com este truque de instalação obrigatória. Você assim como milhares de usuários de smartphone deve estar procurando essa dica, porque não suporta tantas chamadas de robos ou de pessoas desconhecidas. Acabe de uma vez por toda com este incômodo.
- Abra o aplicativo Configurações
- Toque no telefone
- Alternar Silenciar chamadores desconhecidos
20. Feche automaticamente as guias do navegador web
Por mais assustadora que possa parecer, essa dica é bastante útil e ajuda a manter o navegador da Web funcionando com mais eficiência. Este truque só funciona para o navegador Safari padrão.
- Abra o aplicativo Configurações.
- Tap Safari.
- Toque em Fechar guias.
- Você pode configurá-lo para fechar suas guias todos os dias, todas as semanas, todos os meses ou deixá-lo no modo manual.
21. Prolongue a bateria do seu iPhone
A Apple adicionou uma nova opção ao seu recurso Battery Health chamada “Optimized Battery Charging”, que é projetado para estender a vida útil total da bateria de um dispositivo com iOS 13. A Apple diz que o recurso retarda a taxa de envelhecimento da bateria , reduzindo o tempo de seu iPhone gasta totalmente carregado.
Essa ferramenta usa aprendizado de máquina para entender sua rotina diária de carregamento, portanto, pode esperar para terminar de carregar depois de 80% até que você precise usar o telefone. Dessa forma, se você carregar o telefone à noite, ele não manterá 100% da carga por várias horas, o que degrada a bateria.
- Toque em Configurações
- Rolar para baixo
- Tap Battery
- Toque em saúde da bateria
- Coloque a chave na posição Ligado.
22. Impeça que aplicativos solicitem Feedback
Por mais que feedback e análises sejam importantes para desenvolvedores de aplicativos, pode ser extremamente irritante quando você é interrompido por um pop-up pedindo que avalie o aplicativo ou deixe um feedback. A boa notícia é que agora existe um cenário para acabar com a constante importunação!
- Abra o aplicativo Configurações.
- Toque em iTunes e App Store.
- Alterne as avaliações e resenhas no aplicativo para Desativadas.
23. Personalize mensagens de texto quando ignorar uma chamada
Nós entendemos – você está ocupado e às vezes precisa ignorar uma chamada. Mas, em vez de deixar seus amigos e entes queridos na mão, o mínimo que você pode fazer é enviar uma mensagem. Às vezes você não tem tempo para isso. Para ajudar, seu iPhone tem três opções predefinidas:
- Desculpe, não posso falar agora.
- Estou a caminho.
- Posso ligar para você mais tarde?
E, claro, o botão que permite que você digite seu próprio texto. Você pode não saber que pode personalizar e substituir as outras três opções. Veja como:
- Abra o aplicativo Configurações.
- Toque em Telefone.
- Toque em Responder com Texto.
- Toque no campo que deseja editar.
- Insira um novo texto.
24. Defina um cronômetro mais rápido
Se você confia muito no cronômetro do seu iPhone como nós, você deve saber que existe uma maneira mais rápida de acessá-lo. O cronômetro atalho apple iPhone pode ser alterado, veja as dicas para fazer isso.
- Deslize para baixo na tela para acessar o Centro de controle
- Em vez de tocar no cronômetro, pressione e segure-o
- Passe o dedo para cima para aumentar o tempo
- Toque em Iniciar
25. Crie um memoji personalizado
Você provavelmente já está familiarizado com o Animoji, mas agora você pode criar seus próprios avatares animados personalizados chamados Memoji – que se parecem com você. Memoji é uma nova forma boba, mas pessoal e divertida de se comunicar com seus amigos e familiares. Veja como você pode criar e personalizar seu próprio:
- Abra seu aplicativo de mensagens.
- Toque no ícone do animoji com o macaco nele.
- Deslize para a direita para o sinal de mais e toque em Novo Memoji.
- Escolha a cor da sua pele.
- Escolha o seu nível de sardas.
- Escolha o seu penteado.
- Escolha o formato da cabeça, idade e queixo.
- Escolha o formato, a cor dos olhos e os cílios.
- Escolha suas sobrancelhas, cor e formato de sobrancelha.
- Escolha o nariz, a cor dos lábios e o formato dos lábios.
- Escolha suas orelhas, brincos.
- Escolha seus pelos faciais e sua cor.
- Escolha seus óculos e sua cor.
- Escolha seu chapéu e sua cor.
26. Adicione vários rostos ao ID Rosto
Os iPhones mais recentes; exceto para o iPhone SE; usam o Face ID para desbloquear o dispositivo. Anteriormente no iOS 11, a tecnologia só conseguia reconhecer um único rosto, então qualquer outra pessoa que usasse seu telefone teria que inserir uma senha para desbloquear o iPhone. Assim como você pode registrar várias impressões digitais com o Touch ID para iPhones anteriores, a Apple agora permite registrar várias faces para desbloquear um único dispositivo.
- Toque em Configurações
- Toque em ID facial e senha
- Digite sua senha
- Toque em Configurar uma aparência alternativa
- Digitalize seu rosto e siga as instruções
27. Meça os objetos com seu iPhone
Parece que sempre que você precisa medir algo, nunca consegue encontrar a fita métrica para fazer isso. Agora o iOS 12 possui uma ferramenta de medição integrada que você pode usar para medir salas e objetos. Não é 100% preciso, mas é uma ferramenta útil para usar quando você precisa medir um objeto ou a distância entre duas coisas em um aperto. Veja como o aplicativo se sai seguindo estas etapas nas dicas do iPhone:
- Abra o aplicativo de medição.
- Mova seu iPhone para que o dispositivo possa analisar a área.
- Segure seu iPhone de forma que a câmera aponte para o objeto que você deseja medir.
- Mova seu iPhone até ver um círculo branco com um ponto no meio.
- Alinhe o ponto branco com a borda do item que você deseja medir.
- Pressione o botão branco com o sinal +.
- Arraste para a borda oposta do item.
- Pressione o botão branco com o sinal +.
- O aplicativo exibirá a medição estimada.
28. Limite o uso do iPhone com o tempo de tela
Somos absolutamente culpados de usar nossos telefones em demasia. Se você deseja reduzir o tempo gasto em mídias sociais, compras online ou leitura de manchetes, o iOS 12 tem uma nova configuração chamada Tempo de tela que pode ajudar.
O recurso definitivamente será útil para crianças viciadas em smartphones também. Veja como habilitar o tempo de tela com estas dicas do iPhone:
- Toque no aplicativo Configurações
- Toque na hora da tela
- Tap App Limits
- Toque em Adicionar Limite
- Toque em uma categoria
- Toque em Adicionar
- Selecione a hora
- Toque na seta superior esquerda para salvar
29. Adicione vários efeitos às suas fotos
O iOS 12 adiciona alguns recursos de edição de fotos no estilo Snapchat que você pode usar diretamente no aplicativo de mensagens. Você pode adicionar formas, adesivos, algum texto ou um filtro às suas selfies ou fotos imediatamente após tirá-las para que possa enviá-las rapidamente para seus amigos e voltar ao seu dia.
- Abra o aplicativo de mensagens
- Toque no ícone da câmera no canto inferior esquerdo
- Tire uma foto ou faça uma selfie
- Efeitos de toque
- Toque em Formas, Texto ou Filtros
- Arraste os objetos em sua foto
- Pressione o botão enviar para enviar a imagem editada
30. Aproveite o máximo o 3D touch
Para economizar alguns segundos ao longo do dia, lembre-se de que a maioria dos iPhones tem uma configuração chamada 3D Touch. Ao aplicar mais pressão na tela sensível ao toque, os aplicativos podem responder exibindo um menu, mostrando conteúdo adicional ou reproduzindo uma animação.
O aplicativo Câmera, por exemplo, fornece um atalho para tirar uma selfie, gravar vídeo, digitalizar um código QR ou tirar uma foto de retrato.
31. Crie atalhos na tela inicial do seu iPhone
Além das melhorias de desempenho e bateria, os atalhos são provavelmente o novo recurso mais empolgante do iOS 12. Eles ajudam a simplificar as tarefas diárias e permitem que você execute tarefas com seus aplicativos ou através do Siri.
Por exemplo, você poderia criar um atalho chamado “omw” (no meu caminho) que abriria seu aplicativo de navegação favorito, puxaria as direções para sua casa e enviaria uma mensagem de texto automaticamente para sua cara-metade com seu tempo estimado de viagem.
Parece legal, certo? Veja como criar ou baixar seus próprios atalhos:
- Abra a App Store
- Atalhos de pesquisa
- Baixe o aplicativo
- Abra o aplicativo
- Toque em Primeiros passos
- Toque em Galeria no canto inferior direito
- Toque no atalho que deseja usar
- Toque em Obter Atalho
- Siga as etapas para configurar seu novo atalho
Também recomendamos verificar os atalhos que foram compartilhados pela Apple, Lifehacker e MacStories
32. Use teclado com uma mão: dicas do iPhone
As telas dos smartphones ficam cada vez maiores, o que dificulta a digitação, especialmente com uma das mãos. Na verdade, seu iPhone tem um recurso que desloca o teclado um pouquinho para que você possa usar uma mão para digitar e a outra para fazer tudo o que você precisa fazer. Veja como ativar o recurso:
- Mantenha pressionado o ícone de emoji ou globo na parte inferior esquerda do teclado
- Selecione o ícone do teclado para canhotos ou destros
- Toque na seta no espaço em branco que é criado pela mudança do teclado para voltar ao normal
33. Use o iPhone como controle remoto da Apple TV
Uma das coisas que desaparecem magicamente quando você precisa deles é o controle remoto da TV, especialmente se for o minúsculo controle remoto da sua Apple TV. Bem, você ficará aliviado ao saber que pode usar seu iPhone como um substituto para o controle remoto da Apple TV.
Existem duas maneiras de iniciar o controle da Apple TV via iPhone:
33.1 Através do Centro de Controle
- No canto superior direito da tela, role para baixo
- Selecione o ícone do controle remoto para iniciar o aplicativo remoto da Apple TV
33.2 Por meio do aplicativo Apple TV Remote
- Baixe o aplicativo Apple TV Remote para o seu iPhone e acesse o controle remoto virtual.
34. Remova o último dígito no aplicativo Calculadora rapidamente
Às vezes, ao usar o aplicativo Calculadora do iPhone, inserimos um dígito errado fazendo com que seus cálculos demorados bagunçam e não há escolha a não ser tocar no botão Limpar [C] que limpa todos os números completamente.
Bem, você pode não saber, mas há uma maneira de excluir SOMENTE o último dígito que você inseriu acidentalmente no aplicativo Calculadora. Basta deslizar o dedo para a esquerda ou direita dos números para limpar o último dígito.
Cada deslize removerá o último dígito até que o número se torne zero.
35. Ocultar alertas Apple iPhone
Se o seu amigo é do tipo que envia vários textos curtos em vez de um longo, você vai adorar essa dica. Ele oculta alertas de mensagens de texto para que você não seja bombardeado com notificações sempre que receber mensagens de texto de uma pessoa ou grupo específico. É especialmente útil para silenciar marcas incômodas que enviam promoções e cupons.
- Abra o aplicativo Mensagens
- Deslize para a esquerda na conversa de texto que você deseja silenciar
- Toque no botão Ocultar Alertas
36. Digitalize o código QR com o aplicativo da câmera
Embora esse recurso já exista há algum tempo, é surpreendente que alguns usuários do iPhone ainda não saibam que a câmera de seu telefone pode realmente detectar e escanear um código QR.
Para usar esta função, aponte a câmera do seu telefone para um código QR, e ele será traduzido par
37. Defina um temporizador de suspensão para reproduzir mídia
Você pode definir um temporizador para dormir no seu iPhone que interromperá a reprodução de mídia após o tempo definido. Este recurso é útil para quem gosta de dormir ouvindo música ou para quem precisa de som branco como auxílio para dormir.
Para usar o temporizador: dicas do iPhone
- Abra o aplicativo Relógio e selecione Temporizador no canto inferior direito
- Defina quanto tempo você deseja que o cronômetro dure e toque em Quando o cronômetro terminar
- Role até o final da lista e toque em Parar de reproduzir
- Toque em Definir no canto superior direito da tela e, em seguida, toque no botão Iniciar
- Agora você pode cair no sono sem se preocupar se a bateria do iPhone pode acabar de manhã por deixar a música ligada.
38. Ocultar fotos no álbum de fotos
Às vezes, você entrega seu iPhone a uma daquelas pessoas irritantes que tomam a liberdade de percorrer seu Álbum de Fotos, que pode conter certas fotos das quais você não ficaria muito orgulhoso.
Felizmente, você pode evitar que isso aconteça ocultando essas ‘certas’ fotos. Para fazer isso:
- Abra o aplicativo Fotos e vá para o álbum onde estão as fotos que você deseja ocultar.
- Toque em Selecionar no canto superior direito e selecione as fotos que deseja ocultar.
- Toque no ícone de compartilhamento no canto inferior esquerdo.
- No menu que aparece, toque em Ocultar na parte inferior.
- Toque em Ocultar foto para confirmação.
NOTA: Lembre-se: depois de selecionar Ocultar, as fotos escolhidas serão ocultadas de todos os outros locais da biblioteca, mas podem ser encontradas no álbum Oculto.
39. Use o iPhone como um nível: dicas do iPhone
A maioria dos usuários do iPhone não sabe como esse pequeno dispositivo pode ser útil para fazer as tarefas diárias.
Se você está pendurando uma imagem na parede e não tem um nível ao redor, peça ajuda ao seu iPhone que vem com um nível de bolha virtual pré-instalado.
Veja como acessá-lo com estas dicas do iPhone:
- Abra o aplicativo Measure
- Toque em Nível no canto inferior direito.
- Coloque o seu telefone plano contra a superfície que você precisa para verificar o nível de
- Se você tocar na tela, poderá medir a diferença entre as duas superfícies. A margem vermelha mostra o quanto os dois ângulos variam. Legal certo?
40. Use o Spotlight para fazer uma matemática rápida
Se você precisar fazer alguns cálculos instantaneamente, mas não quiser abrir o aplicativo Calculadora, há uma maneira mais rápida que aposto que você não conhecia!
Acontece que, além de pesquisar seus aplicativos ou outros dados no seu dispositivo ou na web, o campo de pesquisa do Spotlight também pode ser usado como uma calculadora rápida.
Veja como acessá-lo:
- Deslize para a direita sobre a tela inicial ou deslize para baixo a partir do meio da tela inicial e a pesquisa Spotlight será aberta.
- Digite seu cálculo e você obterá resultado imediato logo abaixo do campo de pesquisa.
- Além disso, você pode usar o Spotlight para conversões de unidades também, incluindo moedas, medidas e todos os tipos de unidades.
Conclusão:
O iPhone oferece um mundo de recursos e possibilidades, e as dicas exploradas neste guia podem te ajudar a aproveitar tudo o que ele tem a oferecer.
Com um pouco de conhecimento e exploração, você poderá aproveitar ao máximo tudo o que seu iPhone tem a oferecer e torná-lo uma ferramenta essencial em seu dia a dia.