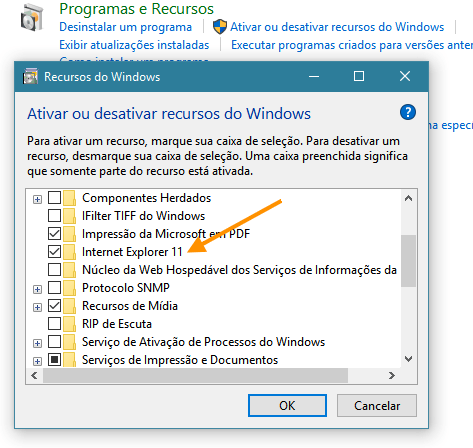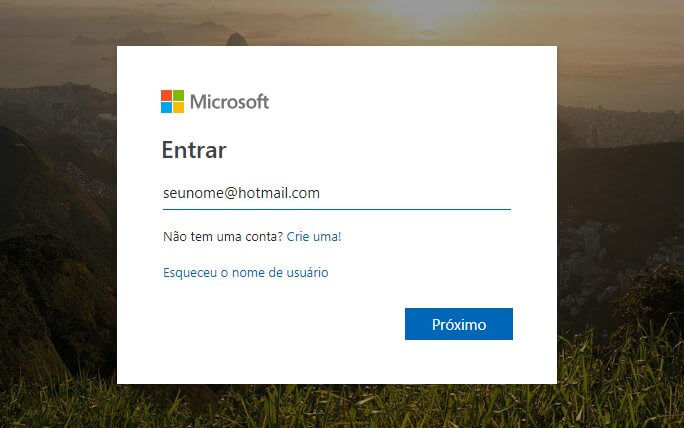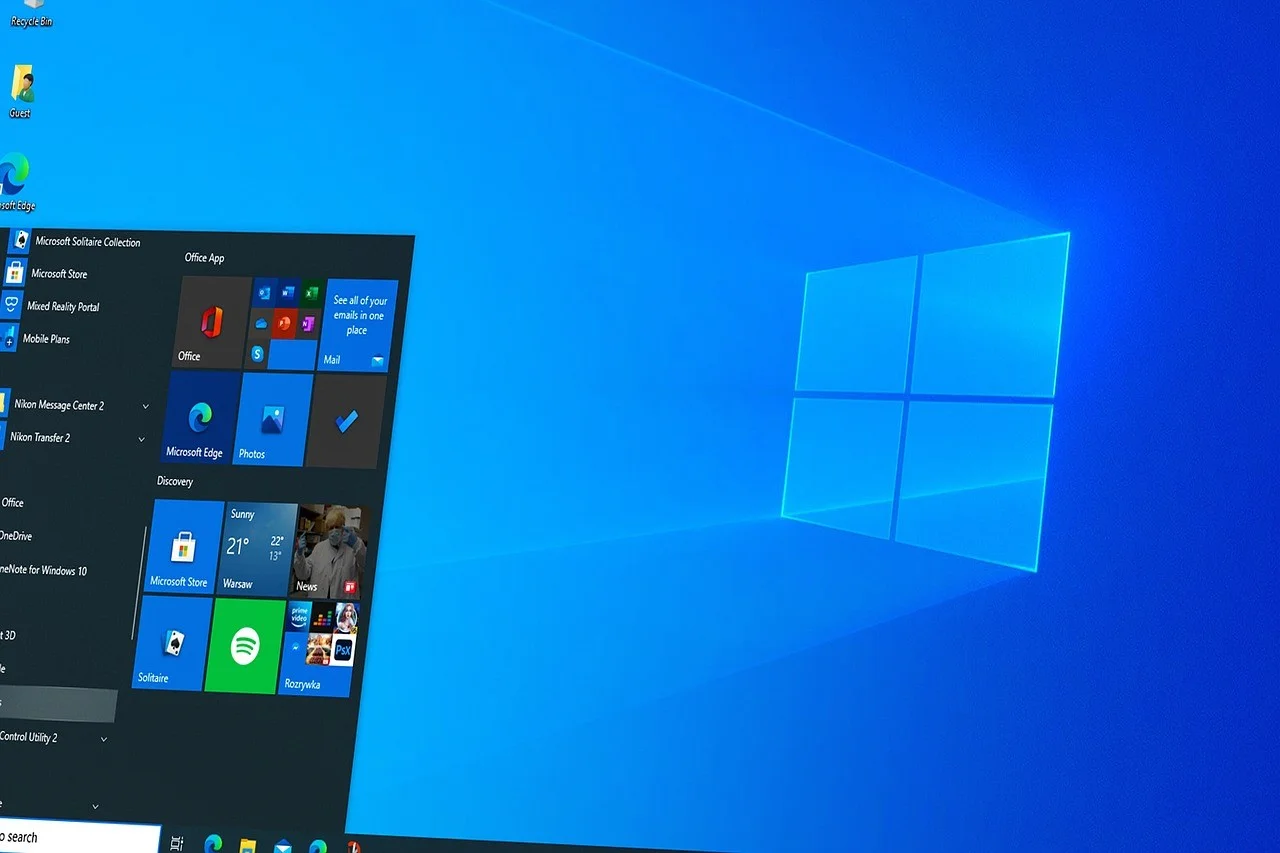Como alterar o fuso horário no Windows 10
Aqui, você vai aprender como alterar o fuso horário no Windows 10. Embora o Windows 10 faça um bom trabalho ao detectar e definir as configurações de fuso horário durante a instalação de acordo com a sua localização, pode haver várias razões para o dispositivo não exibir a hora local correta.

Se isso acontecer é porque as configurações não foram detectadas corretamente. Você está viajando para uma nova região que usa um fuso horário diferente ou comprou um dispositivo de outro país pré-configurado com configurações diferentes.
Seja qual for o motivo, pode estar impedindo que o computador mostre a hora local correta. No entanto, o Windows 10 inclui várias opções para alterar o fuso horário do computador. Isso inclui o uso do aplicativo Configurações, do Prompt de Comando e do PowerShell.
Saiba como alterar as configurações do fuso horário no Windows 10
Neste guia do Windows 10, apresentamos vários métodos para definir o fuso horário correto no seu dispositivo. A primeira parte desta postagem mostra como ajustar o fuso horário automaticamente usando as configurações.
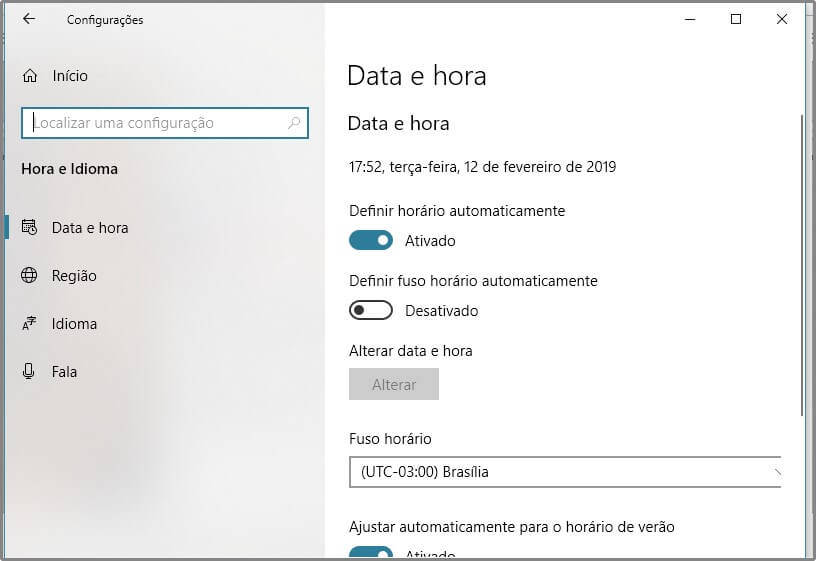
Ajuste o fuso horário automaticamente usando as configurações
Para permitir que o Windows 10 detecte e defina o fuso horário correto automaticamente, use estas etapas:
- Abra as configurações.
- Clique em Hora e Idioma.
- Em seguida, clique em Data e hora.
- Ative a opção de alternância automática de fuso horário.
Depois de concluir essas etapas, o fuso horário será ajustado de acordo com sua localização automaticamente. No entanto, pode levar algum tempo até que você possa ver a hora correta.
Como ajustar manualmente o fuso horário usando as configurações
Para alterar as configurações de fuso horário manualmente no Windows 10, use estas etapas:
- Abra as configurações.
- Clique em Hora e Idioma.
- Clique em Data e hora.
- Desative a opção de alternância automática de fuso horário definido.
- Use o menu suspenso Fuso horário e selecione a configuração de zona correta.
NOTA: se você mora em uma região que usa o horário de verão, lembre-se de ativar a opção Ajustar para horário de verão automaticamente.
Depois de concluir estas etapas, o Windows 10 atualizará suas configurações com o fuso horário que você especificou.
Como ajustar a hora usando o prompt de comando
Se você deseja alterar o fuso horário usando um comando ou planeja criar um arquivo em lotes para atualizar as configurações em vários computadores, também é possível usar o Prompt de Comando com estas etapas:
- Abra o começo .
- Procure por Prompt de Comando , clique com o botão direito no resultado superior e selecione a opção Executar como administrador .
- Digite o seguinte comando para confirmar o fuso horário atual e pressione Enter :
tzutil /g - Agora digite o seguinte comando e observe o fuso horário que você deseja usar e pressione Enter :
tzutil /l - Logo depois, digite o comando para definir o novo fuso horário e pressione Enter:
tzutil /s "Line Islands Standard Time"No comando, certifique-se de alterar Hora padrão das ilhas de linha com o fuso horário correto que você anotou na etapa nº 4 . Além disso, certifique-se de digitar o nome completo exatamente como mostrado no prompt de comando. - Digite o seguinte comando para confirmar se o fuso horário foi atualizado com sucesso e pressione Enter:
tzutil/g - Depois de concluir as etapas, o fuso horário do dispositivo mudará para a configuração especificada no Prompt de Comando.
Até aqui você aprendeu como alterar o fuso horário no Windows 10 de três maneiras.