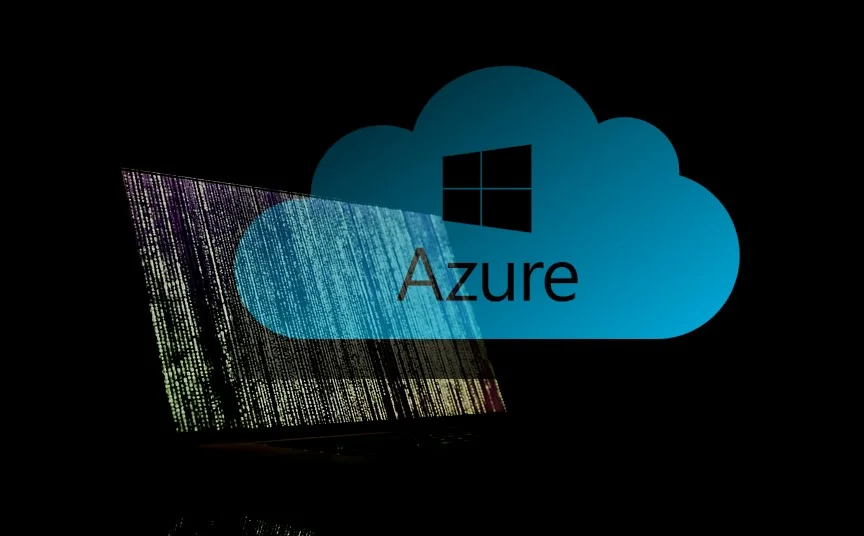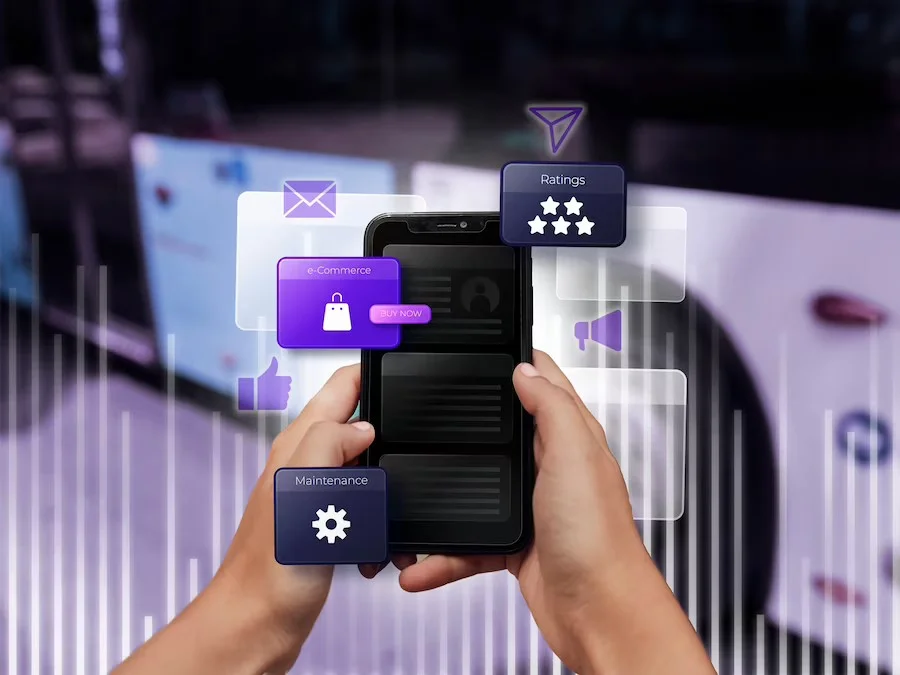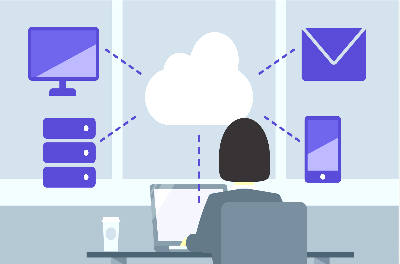Como Configurar o Microsoft OneDrive Para Mac
Aprenda como configurar o OneDrive para Mac, em apenas algumas etapas, que preparamos nesta postagem, para você. Produtos da Microsoft são ligeiramente mais fácil de compreender, pela familiarização que já temos com Windows e Office.
O OneDrive da Microsoft pode parecer uma escolha estranha para um usuário de Mac usar para armazenar dados na nuvem. Mas não há nenhuma razão para não usá-lo. Os planos OneDrive têm preços razoáveis, incluindo um 5 GB grátis no plano de nível mais baixo.
O OneDrive pode ser usado junto com outros serviços de armazenamento baseados na nuvem. E isso inclui o próprio serviço do iCloud da Apple, Dropbox ou Google Drive. Na verdade, não há nada que lhe impeça de usar todos os quatro, aproveitando os níveis de armazenamento livres oferecidos por cada serviço.
Abaixo veja como configurar a versão gratuita do OneDrive no seu Mac. E como já dissemos, isso irá fornecer 5 GB de armazenamento em nuvem, gratuitamente.
Configurar o OneDrive Para Mac
Para que o OneDrive funcione, você precisa de dois itens básicos:
- Um Microsoft Live ID, que é gratuito para você acessar sua conta.
- O plicativo OneDrive para Mac – este também é gratuito.
Você também pode instalar o OneDrive para Windows ou o OneDrive para iOS. Ambos estão disponíveis na App Store.
Se você já tiver um ID da Microsoft Live, para usar o OneDrive no Mac, você pode ignorar essa etapa Caso contrário, inicie o navegador e vá para: https://signup.live.com/
- Preencha as informações solicitadas para criar seu ID do Windows Live.
Tenha o cuidado de anotar o endereço de e-mail que você usa, uma vez que será o seu ID da Microsoft Live. A senha também deve ser anotada e aguardada em um local seguro.
- Depois de ter tudo preenchido, siga as instruções do site da Microsoft e clique no botão Salvar. Está feito o seu ID da Microsoft, que lhe dá direito a acessar tudo, que a Microsoft oferece, como: usar o OneDrive no Mac, compras na loja da Microsoft, OneDrive, Outlook e muito mais.
Acessando sua conta para configurar OneDrive
Agora que você tem um ID do Windows Live, clique Neste Link para fazer seu login.
- Já dentro da sua página OneDrive criada, clique no botão Iniciar sessão e introduza o ID do Windows Live.
- Seu navegador exibirá a configuração padrão da pasta OneDrive. Por enquanto, não se preocupe com quaisquer pastas exibidas no navegador da Web. O que nos interessa são as opções do OneDrive Apps.
- Então, vá em frente e clique no link Get OneDrive Apps, localizado próximo à parte inferior do lado esquerdo.
- Se você não ver o link, clique no ícone, do menu no canto superior esquerdo da página do OneDrive. O link Get OneDrive Apps estará próximo à parte inferior do menu suspenso.
- Uma breve descrição do aplicativo OneDrive para Mac será exibida. Clique no botão Download OneDrive para Mac. Isso fará com que a Mac App Store abra e exiba o aplicativo OneDrive.
- Clique no botão Obter na janela Mac App Store e, em seguida, clique na opção Instalar Aplicação que é exibida. Se necessário, faça login na Mac App Store.
- O aplicativo OneDrive será baixado e instalado em seu Mac na pasta Applications.
Instalando o OneDrive
- Clique duas vezes no aplicativo OneDrive na pasta Aplicativos. A tela OneDrive Setup será exibida.
- Em seguida, digite seu endereço de e-mail – aquele que você usou para configurar o ID do Microsoft Live.
- Digite a senha do ID do Windows Live, em seguida, clique no botão Iniciar sessão. O OneDrive para Mac permite que você crie uma pasta OneDrive no local de sua escolha.
- Clique no botão Choose OneDrive Folder Location. Uma janela do Finder será suspensa, permitindo que você navegue até o local onde deseja criar a pasta OneDrive.
- Escolha a sua localização e clique no botão Escolher este local.
- Clique no botão Avançar.
Você pode escolher quais arquivos que são armazenados na nuvem da Microsoft também serão baixados e salvos em seu Mac. Você também, pode alterar isso a qualquer momento. Por isso, sugiro que você selecione a opção Todos os arquivos e pastas no meu OneDrive.
- Faça sua seleção e clique no botão Avançar.
- A configuração do OneDrive está concluída.
Usando o OneDrive no Mac
O OneDrive funciona como qualquer outra pasta no seu Mac. A única diferença é que os dados dentro dele são realmente armazenados em servidores remotos do Windows OneDrive.
Dentro da pasta OneDrive, você encontrará três pastas padrão rotuladas: Documentos, Imagens e Público. Você pode adicionar quantas pastas desejar e criar qualquer sistema de organização que se adapte à sua fantasia.
Adicionar arquivos é tão simples como copiar ou arrastar para a pasta OneDrive ou para a subpasta apropriada. Depois de colocar os arquivos na pasta do OneDrive, você pode acessá-los a partir de qualquer Mac. E também pode acessar do PC ou dispositivo móvel que tenha o OneDrive instalado.
Você também pode acessar a pasta do OneDrive a partir de qualquer computador ou dispositivo móvel que tenha conexão com a internet.
Use o espaço necessário, para seus documentos. Os 5 GB oferecidos pelo OneDrive, são uma boa opção.
Se você comprar algum produto da Microsoft, o espeço pode ser ampliado, caso o produto ou serviço comprado, ofereça uma promoção. Há casos em que, comprando o Office 365, que o cliente ganha até 1 TB de espaço. Você deve consulta na sua conta Microsoft, as regras e os termos da empresa.
Por fim, você já pode desfrutar demais um serviço em nuvem, reconhecido mundialmente.