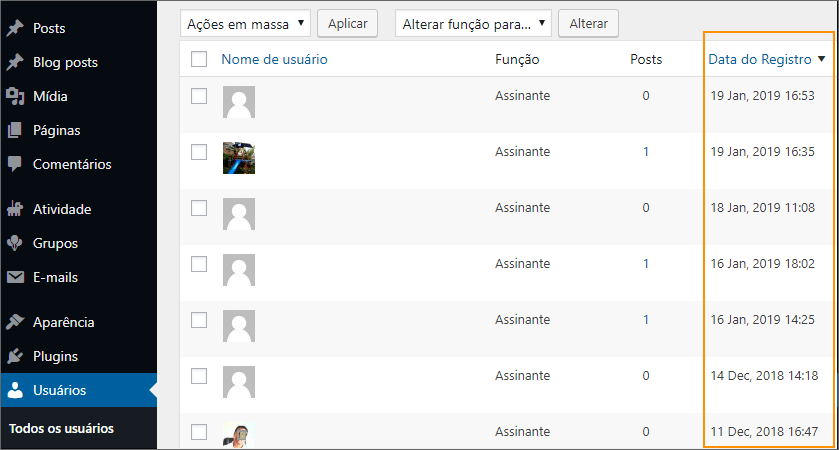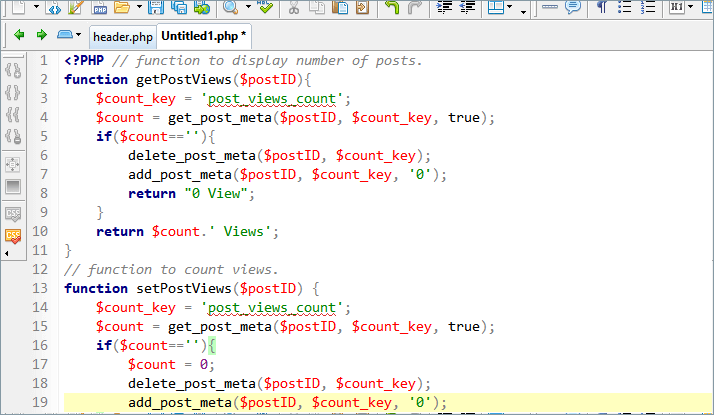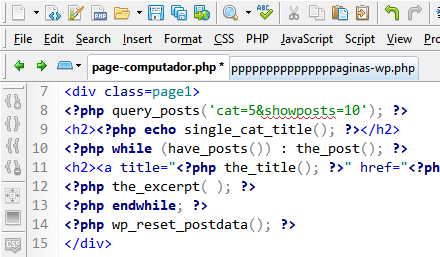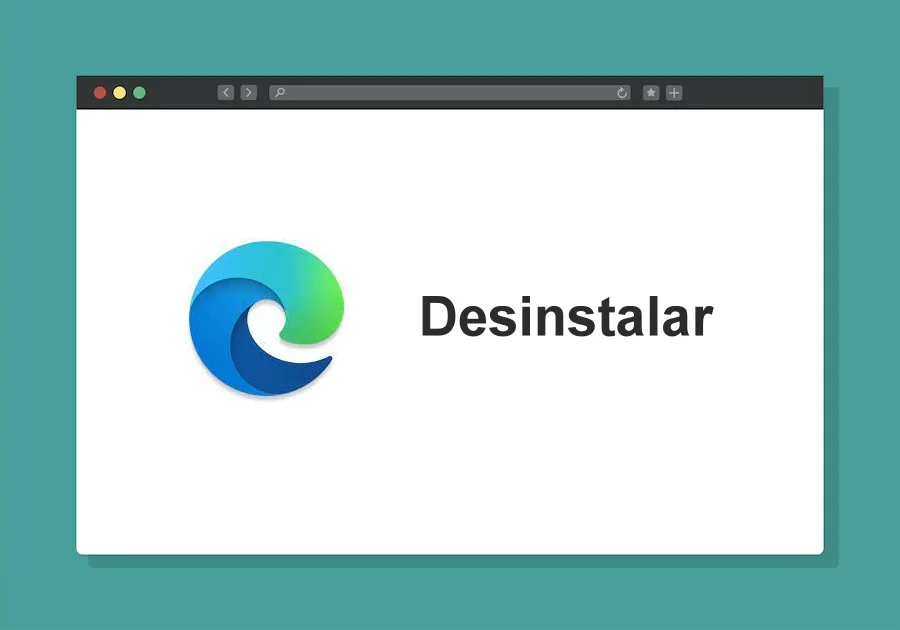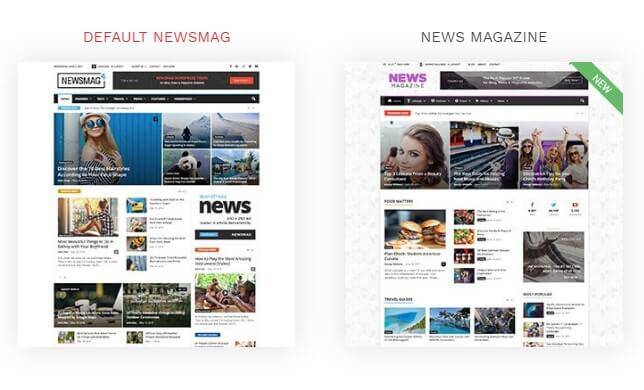Como instalar o WordPress em um VPS com cPanel
Quando se usa um painel de gerenciamento de host é fácil instalar o WordPress em um VPS, por exemplo, com o cPanel & WHM. Se você tem um VPS com este painel de gerenciamento, com o Apache e MySQL, sem dúvidas, está pronto para carregar um site no diretório public_html ou para seu subdiretório preferido via FTP. Não apenas a instalação do WordPress se torna descomplicado, mas todo o processo administrativo do web hosting será inteligível.

Para este exemplo, vamos usar o WordPress, mas você pode usar qualquer CMS que escolher. Rotinas de instalação são semelhantes para todas as principais plataformas de blogs, mas os resultados podem variar.
Primeiro você precisa baixar a última versão do WordPress a partir de seu site. Por conveniência aqui é um link direto para a sua última versão download.
[contents h2 h3]
Comece a instalar o WordPress no seu VPS com cPanel
Primeiramente, você vai precisar de um cliente de FTP. Eu pessoalmente uso FileZilla. Mas, você pode usar qualquer um que estiver utilizando confortavelmente.
[wpsm_update date=”” label=”Update”]As vezes você pode encontrar o botão WordPress no seu cPanel, ou porque o seu web host fornece como padrão, ou porque ele fornece um app como Softaculous. Neste caso não precisa baixar o WordPress e enviar manualmente para o servidor. Se não for este o caso, siga estas etapas![/wpsm_update]
- Descompacte o [wpsm_tooltip text=”arquivo .zip” gravity=”sw”]Zip é um formato de arquivo amplamente utilizado que é usado para compactar um ou mais arquivos juntos em um único local, reduzindo o tamanho geral e facilitando o transporte dos arquivos.[/wpsm_tooltip] do Wordpress e depois abra seu cliente FTP.
- Em seguida, conecte-se ao servidor com seu usuário criado para o site, ou com o endereço IP e a senha do usuário.
- Carregue os arquivos descompactados para o servidor e adicione-os dentro da pasta public_html, se você estiver usando cPanel.
Estes arquivos devem estar dentro da pasta WordPress + versão. No entanto, não carregue a pasta.
- Aguarde até o final do upload de todos os arquivos.
[wpsm_tabgroup]
[wpsm_tab title=”Etapas da instalação”]Vamos continuar as dicas de instalação do WordPress no VPS com cPanel, como se estivéssemos fazendo tudo manualmente. Mesmo que tenha o WordPress pré-instalado, a partir de agora as etapas são iguais para ambas as formas.[/wpsm_tab]
[/wpsm_tabgroup]
Criar banco de dados para instalar o WordPress com o cPanel
Antes de tudo é preciso criar um banco de dados e um usuário para o banco de dados. Para começar, abra o cPanel da conta do dominio para o qual o WordPress será instalado.
- Localize a guia DATABASES e clique sobre MySQL® Databases.

- Na próxima tela para criar o banco de dados digite o nome do banco de dados após o prefixo do usuário. Por exemplo:
usersite_nome-do-banco.

- Clique em Create Database para salvar seu novo banco de dados para começar a instalar o WordPress.
Agora você precisa criar um usuário para conectar ao banco de dados que acabou de criar.
- Role para baixo e adicione um nome para o usuário. Digite uma senha e repita na sequência.

Depois de criar o banco de dados e o usuário, é necessário adicionar o usuário ao banco de dados criado e dar privilégios de acesso total a este usuário, para o banco de dados.
- Ainda na mesma tela que o banco e o usuário foram criados, role para baixo e adicione o usuário ao banco.
- Selecione o usuário e o banco de dados para conceder as permissões.
- Clique em Adicionar.
- Agora você vai instalar o WordPress.

- Na tela seguinte, apenas marque a opção ALL PRIVILEGES.
- Confira se realmente todas as opções dos privilégios foram selecionadas.

- Clique em MAKE CHANGES e volte para a tela anterior.
Agora seu banco de dados e usuário estão aptos a funcionar no WordPress e o CMS já pode ser instalado.
Finalmente instalando o WordPress no seu domínio
Com todos os arquivos carregados e o banco de dados criado, abra o navegador web, para instalar o WordPress. Você deve ter guardado a senha do usuário do banco de dados e irá usá-la agora.
- Digite a URL do seu domínio no Browser. Você agora vai instalar o WordPress em um VPS rapidamente.
- Uma tela será exibida para você escolher o idioma do site se for a primeira instalação. Escolha o idioma desejado e clique em Seguinte.
[wpsm_update date=”” label=”Update”]Se a tela de escolha do idioma não aparecer na instalação, não se preocupe, porque é possível alterar o idioma nas configurações posteriormente.[/wpsm_update]
A próxima tela a ser exibida é a solicitação da existência de um banco de dados e outros dados de acesso para construir o WordPress em seu servidor. Apenas clique em VAMOS LÁ.

- O WordPress irá pedir o usuário administrativo, nome do site, nome do banco de dados, senha do usuário do banco de dados, localhost e prefixo das tabelas do banco de dados.

Digite as informações criadas anteriormente na sua conta cPanel:
- Nome do banco de dados, por exemplo:
usuariososite_nome-do-banco. - Nome do usuário:
usuariososite_nome-do-usuário-do-banco. - Senha do usuário do banco de dados.
- Servidor de banco de dados: confira com seu host, mas no geral é Localhost.
- O prefixo da tabela pode ser de sua preferência ou
wp_como padrão. - Depois de preencher estes dados clique em Enviar.
Se tudo estiver correto outra tela será exibida para iniciar a instalação do WordPress. Clique em Instalar.

Agora o WordPress vai solicitar os dados de acesso do administrador e o título do site.
Estas informações são necessárias e em se tratando dos dados do administrador, esses deverão ser anotados e guardados em local seguro. Preencha essas informações e clique em Instalar WordPress.

Seu site já tem um CMS poderoso instalado e já pode ser acessado com um usuário administrador para as próximas configurações e instalação do tema.
Pronto, você viu como é fácil instalar o WordPress em um VPS. Agora o seu site está feito, escolha um tema WordPress, instale os plugins necessário e desfrute do seu novo web site.
Devo pagar pela instalação do WordPress?
Qualquer site que você criar usando o software WordPress auto-hospedado é 100% de sua propriedade. O conteúdo que você envia para esses sites também é 100% de sua propriedade.
A marca registrada do WordPress e o domínio do WordPress.org são propriedade da WordPress Foundation , uma organização sem fins lucrativos 501 (c) (3), cujo único objetivo é garantir que o WordPress esteja disponível, mantido e desenvolvido gratuitamente.
[wpsm_toggle title=”Qual é o caminho de instalação do WordPress?”]
Normalmente, este diretório é denominado / public_html /. Por outro lado, se você deseja instalar o WordPress em uma subpasta, como seusite.com/blog, faça upload em uma pasta / public_html/blog/. Quando terminar de enviar o WordPress, vá para o painel de controle de hospedagem para criar um banco de dados.
[/wpsm_toggle]
[wpsm_toggle title=”Qual versão do PHP é necessária para o WordPress?”]
Para executar o WordPress, seu servidor precisa de pelo menos PHP 7.0 até a data desta postagem. Isso porque, assim como o WordPress, novas versões de PHP trazem muitas melhorias com elas e os temas são atualizados para versões mais recentes do PHP.
[/wpsm_toggle]